When using or managing Windows operating systems one of the biggest fears or problems is to meet the famous BSD (Blue Screen of Death) which puts our screen in blue with a series of codes and restarts our computer affecting all the activities that we are executing at that time .
One of these problems is VIDEO_SCHEDULER_INTERNAL_ERROR..
Common Blue Screen Errors
The BSD VIDEO_SCHEDULER_INTERNAL_ERROR blue screen errors can be caused by multiple problems at the hardware, firmware, controller or software level itself, among which we highlight:
- Device drivers configured incorrectly, obsolete or damaged.
- Damage to the Windows registry level generated by a recent software change related to Windows either installation or uninstallation.
- Virus or malware infection that has caused damage to the Windows file or related Windows program files.
- Conflicts in the driver after installing new hardware on the computer.
- System files damaged or deleted after installing software or drivers related to the operating system.
- Blue screen Error 0x119 caused by damage to the hard disk at the logical level.
- VIDEO_SCHEDULER_INTERNAL_ERROR STOP error due to RAM damage.

Reasons for the blue screenshots
Some of the symptoms in which we will see this error are:
- “VIDEO_SCHEDULER_INTERNAL_ERROR†is displayed and blocks the window of the program currently active as you see in the image above.
- The message “Error STOP 0x119: VIDEO_SCHEDULER_INTERNAL_ERROR" is displayed.
- We see the error "A problem has been detected and Windows has shut down to prevent damage to your computer. The problem seems to have been caused by the following file."
- The error “The VIDEO_SCHEDULER_INTERNAL_ERROR bug check has a value of 0x00000119 is displayed.
- This indicates that the video scheduler has detected a fatal violation. â€
- Windows runs and responds slowly to any mouse action or keyboard input.
- The device frequently crashes with Error 0x119 when it runs the same program constantly.
- Sometimes the equipment freezes for a few seconds affecting its performance.
Other problems associated with this error are:
- Video Scheduler Internal Error Nvidia, AMD: It is an error associated with the NVIDIA or AMD graphic interface card.
- Video Scheduler Internal Error during games: It is an error associated with the graphics card during games.
- Video Scheduler Internal Error after activation: In this case the error is associated with some type of configuration in the Windows hibernation process.
Now we are going to analyze some practical solutions to correct this problem and allow the optimal functioning of Windows.
1. Update the Windows 10 Operating System
TechnoWikis always recommends keeping the Windows 10 operating system up to date due to the constant threats and vulnerabilities we encounter, and in addition to this, with each edition released, developers are publishing new updates focused on improving the security, performance and compatibility of all elements of hardware as of system software.
It seems a not very important thing but we have seen in many cases that when you do it, this temporary problem of VIDEO_SCHEDULER_INTERNAL_ERROR error is solved since being updated the system makes it more compatible in higher versions..
Step 1
To check the latest updates, go to the "Start"> "Settings" menu and see the following:
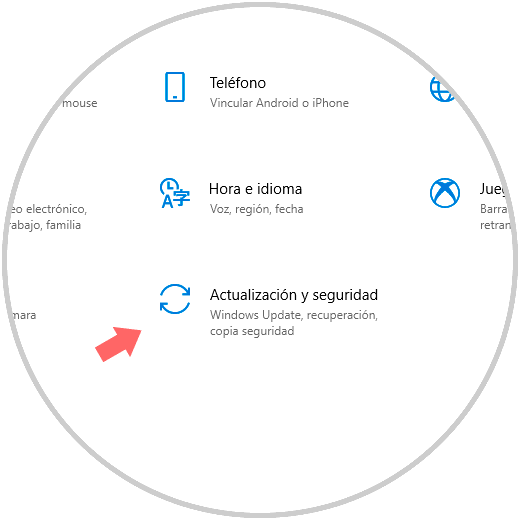
Step 2
There we click on the "Update and security" section and on the "Windows Update" option click on the "Check for updates" button to check if there are new updates available for the system in general:
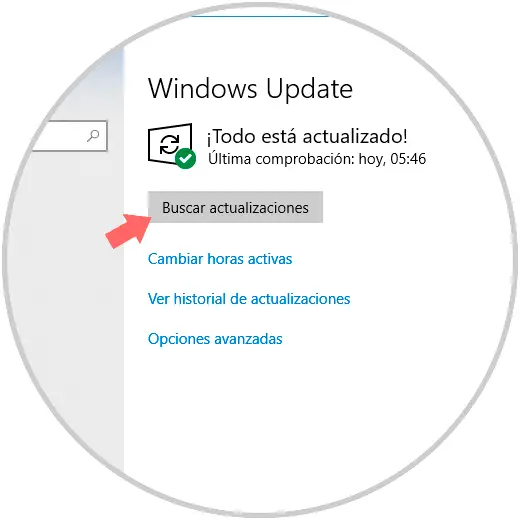
In many cases you can see that even the NVIDIA or AMD graphics card drivers are requested from here to be updated and it can be a reason why it does not work well appearing errors.
When you get into Windows 10 updates you can see things like this..
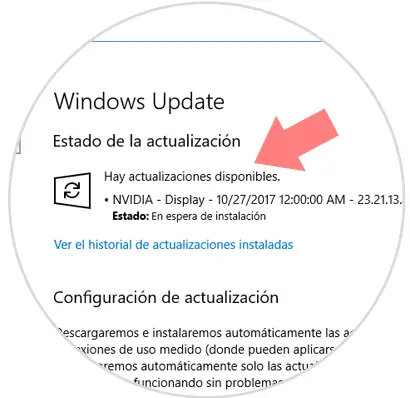
Update it and restart the computer logically, with that in many cases you will have it solved.
2. Install old version of Windows 10 graphics drivers
In some specific cases, the VIDEO_SCHEDULER_INTERNAL_ERROR error is generated by a driver-level conflict either because they are obsolete or damaged. At this point the most practical option is to remove the graphics card drivers and install the previous version of the drivers according to their manufacturer.
Step 1
To remove these drivers correctly we will use the Display Driver Uninstaller utility which we download for free at the following link.
Display Driver Uninstaller
Step 2
With Display Driver Uninstaller we can remove all drivers and packages of AMD or NVIDIA graphics cards from the system, without leaving items such as registry keys, folders and files, storage controller and more.
Once we remove the graphic drivers, we will go to the manufacturer's website to download the respective drivers and thus avoid this error, the links are:
AMD
NVIDIA
Intel

3. Download the latest Windows 10 graphics drivers
We already saw option 1 that would be to update the drivers directly in Windows Update, because sometimes they usually ask for it there too. Also keep in mind that in the previous step we used the previous drivers but another very common option is to update the respective graphic drivers because the ones we currently have are obsolete and the new updates may contain the solution to correct the VIDEO_SCHEDULER_INTERNAL_ERROR error.
To update the graphic drivers we have two options:
Step 1
The first is to use the links mentioned above to go directly to the manufacturer's website and download the latest available versions there. The other option is to go to Device Manager using one of the following options:
Device administrator
Step 2
In the displayed window we go to the "Display adapters" section and we will right click on our controller and select the "Update driver" option:
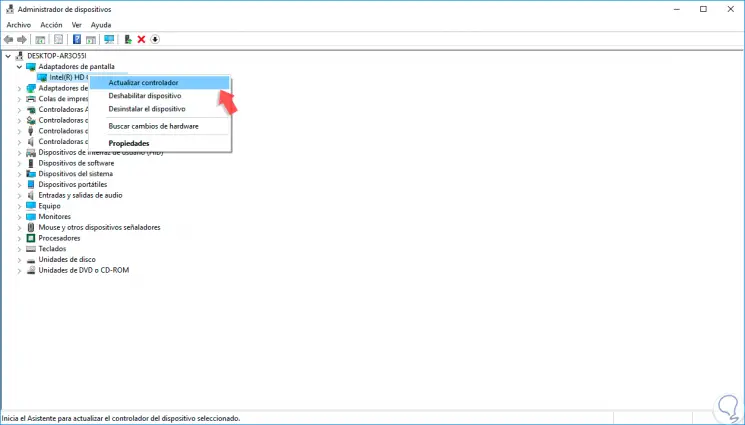
Step 3
The following will be displayed:
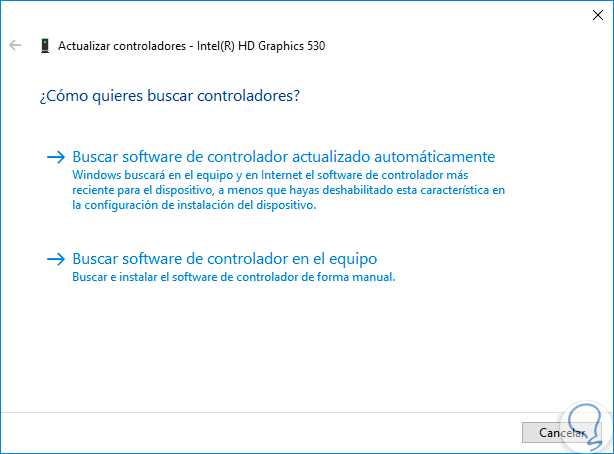
Step 4
There we have two options:
- Search for the latest updates directly online
- Find the most updated driver locally and for this we must first download the update from the official developer site.
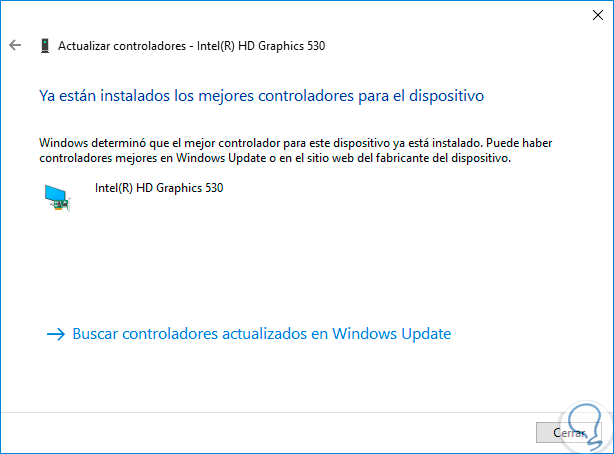
In cases where you have many graphic cards connected it is good to review each different model within the device manager as we have seen. There they will all appear.
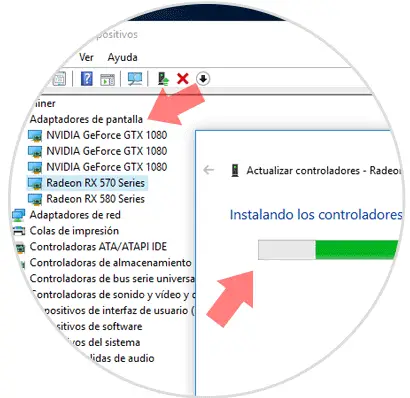
Once updated, you will see that it automatically downloads new drivers because it is detected by the system itself. When finished, this image will appear.
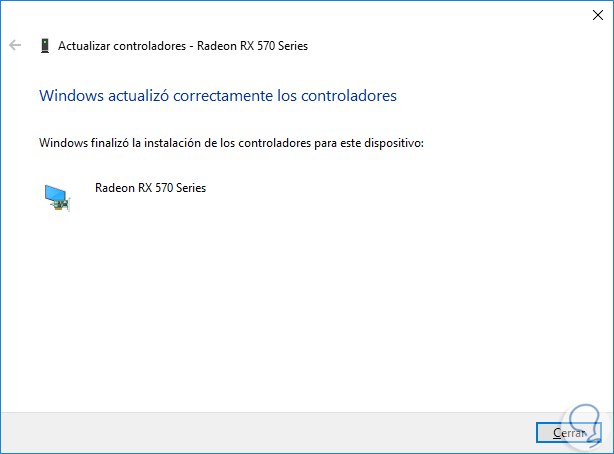
Restart and test, you will surely have it solved without the happy blue screen error VIDEO_SCHEDULER_INTERNAL_ERROR appearing again.
4. Adjust Windows 10 graphics card settings
The graphics card developers have a control panel designed for the correct use of the graphic controller since in some cases the mentioned error can be generated by an incorrect configuration of this by adding functions that are not supported on the equipment such as 3D or 4K These control panels can be downloaded at the following link:
NVIDIA
Intel
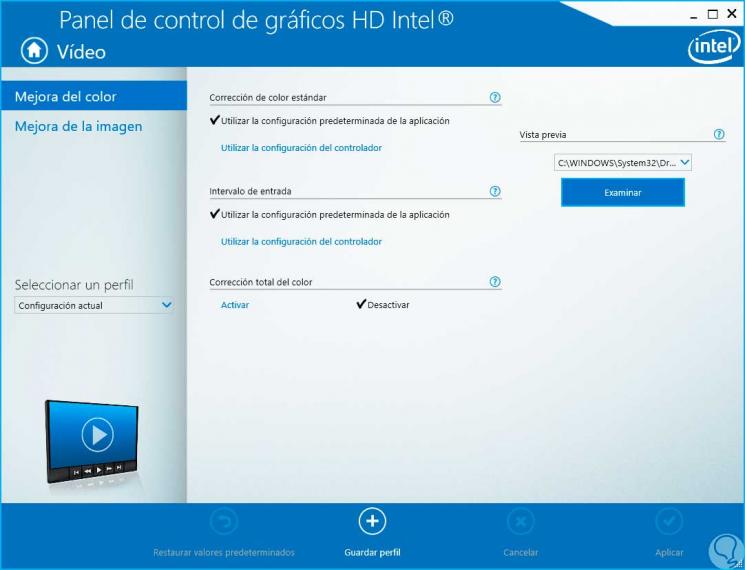
5. Disable Windows 10 hardware acceleration
Hardware acceleration is a new technology used by modern web browsers focused on improving the performance of our equipment when executing certain actions on it. The problem is that hardware acceleration does not work properly with certain graphics cards, so in this case the most advisable is its disablement.
Step 1
To achieve this, in Google Chrome being the most common browser, we go to the "Customize and control Google Chrome" icon and select the "Settings" option:
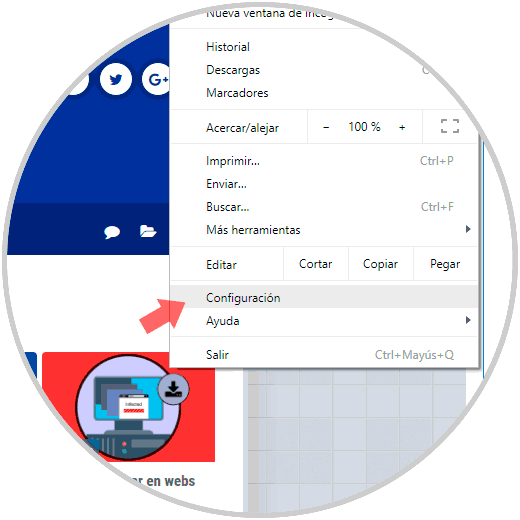
Step 2
In the new window displayed we go to the bottom and there we click on “Advanced Settingsâ€:
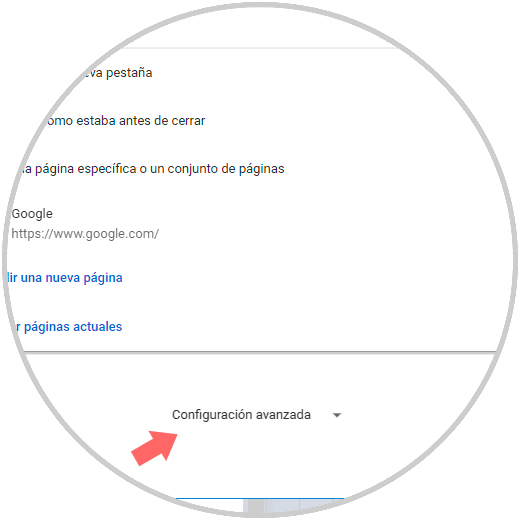
Step 3
In the new window that will appear, we will go to the "System" section and click on the "Use hardware acceleration when available" switch to disable it:
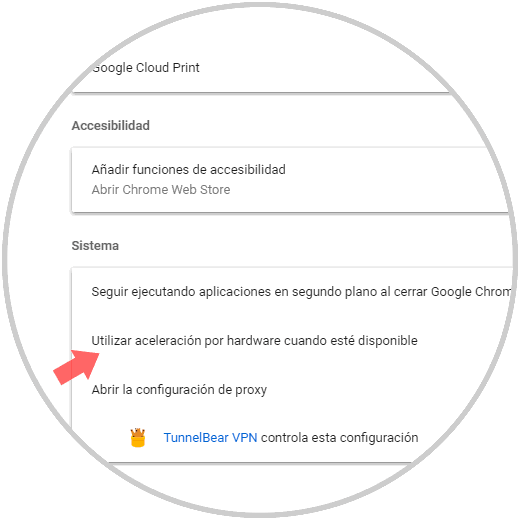
6. Reset and reset Windows 10
Windows 10 has a function that allows us to restore the system, keeping our files or not, and this option will be useful only in extreme cases where none of the above options work.
Step 1
To do this, we go to the following route:
- Update and security and there we go to the "Recovery" section:
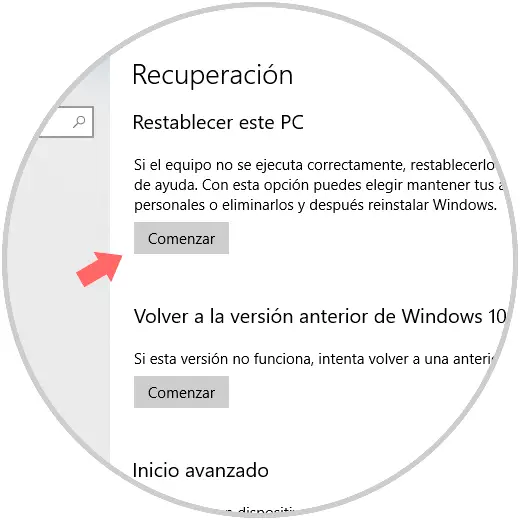
Step 2
Click on the "Start" button located in the "Reset this PC" section and we will see the following message. There we define whether or not we keep the files and expect the entire process of reinstalling the operating system to be completed.
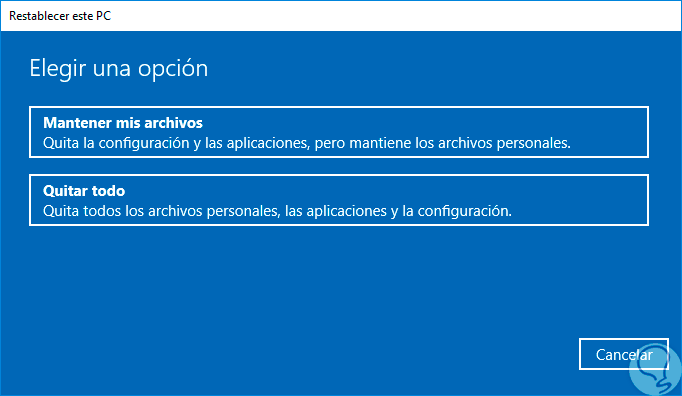
7. Delete unwanted files in Windows 10
As time goes by, our team accumulates unwanted files thanks to web browsing and frequent use of the computer in general, if these unwanted files are not deleted frequently, they can cause Windows to respond slowly or present a VIDEO_SCHEDULER_INTERNAL_ERROR error, caused by file conflicts or a hard disk overload.
Step 1
To eliminate these unwanted files, we go to the file explorer of Windows 10 and there we will right click on the C drive, or the unit where the system is installed, and select “Propertiesâ€, now, in the “General†tab click on the "Free space" button:
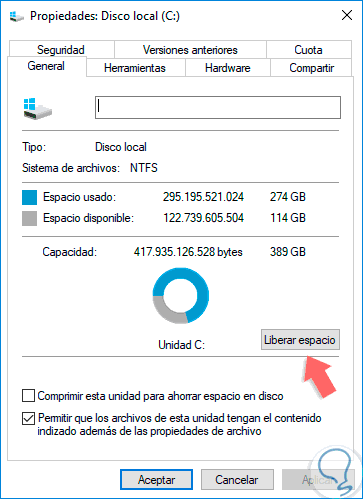
Step 2
The following window will be displayed where we will activate the boxes with the elements to be deleted, the temporary files being the most common. Click on "Accept" to start the cleaning process.
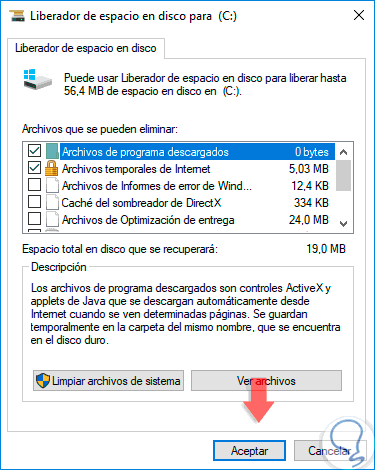
8. Run the File System Checker in Windows 10
Windows 10 has the SFC (System File Checker) utility which allows us to analyze and restore damage to Windows system files and within this range the error VIDEO_SCHEDULER_INTERNAL_ERROR is included.
Step 1
For this, we go to the command prompt as administrators and execute the following:
sfc / scannow
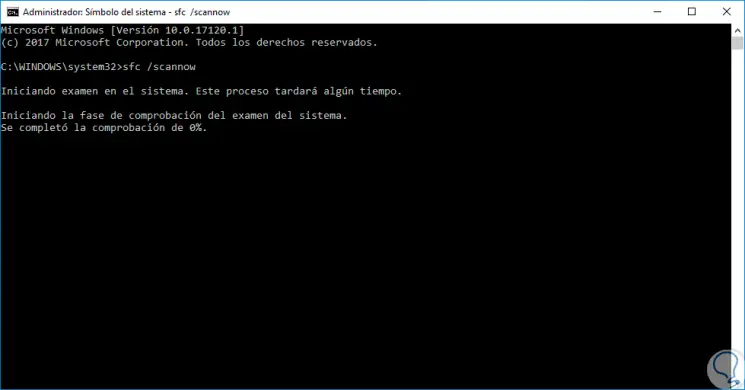
Step 2
Within the same category we can check physical damage to the hard disk by executing the following:
chkdsk / f
Recall that in some cases the error mentioned or the BSD screen is due to errors on the hard disk.
We have seen multiple options available to give an effective solution to this problem and thus have a correct use of Windows 10.