There are operating systems for all types of users, from systems focused on science, others focused on players, others for network administrators but there is a special operating system that is focused on security. Specifically against numerous utilities and tools that are responsible for determining the integrity, security and operation of a website, we can not be oblivious to the latent threats that we find on the network every day and that seek to gain unauthorized access to the equipment and subtract the information to perform anything appreciable..
We know that there are many security measures, passwords, fingerprints, biometric recognition, in short, but with a special operating system it will be much better to define where the failures are in a technical, professional and complete way and we are not talking about another system other than Kali Linux
Kali Linux is based on Debian and its user approach is those who love to perform advanced and complete security penetration and auditing tests for an organization or user who wants to really verify how vulnerable their system is.
Security tools
These objectives are achieved thanks to the tools integrated in the system, all of them security such as:
- Reverse engineering and more.
To give us an idea that everything Kali has is security, it is developed and has support from Offensive Security which is a company specializing in security issues..
Kali Linux features
To encourage you to try Kali these are just some of its features:
- It has more than 600 penetration and vulnerability test tools.
- It is compatible with FHS which simplifies the search for binary files, support files, libraries and other system components.
- It is totally open source.
- It offers compatibility with wireless devices which are growing in use.
- Integrate a custom kernel.
- All of its packages and repositories are signed by GPG which gives more security.
- It has support for ARMEL and ARMHF.
- Available in multiple languages.
Now, everything sounds spectacular right? And if TechnoWikis tells you that you can use Kali Linux on your Windows 10 , would you be encouraged to use it? If you think it is not possible to use both systems, then you are wrong, thanks to the new updates of Windows 10 we have received a new feature called Windows Subsystem Linux- Linux Subsystem for Windows (WSL) which allows us as users of Windows 10 to use the command line, utilities and applications of various distributions directly in Windows 10 without having You buy an exclusive equipment for it.
Advantages of using WSL
When using WSL it will be possible:
- Run Bash shell scripts and command line applications such as vim, emacs, tmux and more
- Use programming languages ​​such as Javascript / node.js, Ruby, Python, C / C ++, C # & F #, Rust, Go and more.
- Execute orders like rep, sed, awk.
- Invoke Windows applications from the terminal.
- Invoke Linux applications on Windows and more.
WSL compatible distributions
With WSL we can execute distributions such as:
- SUSE Linux Enterprise Server 12
- SUSE Linux Enterprise Server 15
TechnoWikis will explain in detail how you will be able to use Kali Linux on your Windows 10 without problems..
1. Install Python and Git on Windows 10
Step 1
For everything to work as expected we require two components such as Python and Git, for this we will go to the following link to download the latest version of Python:
Python
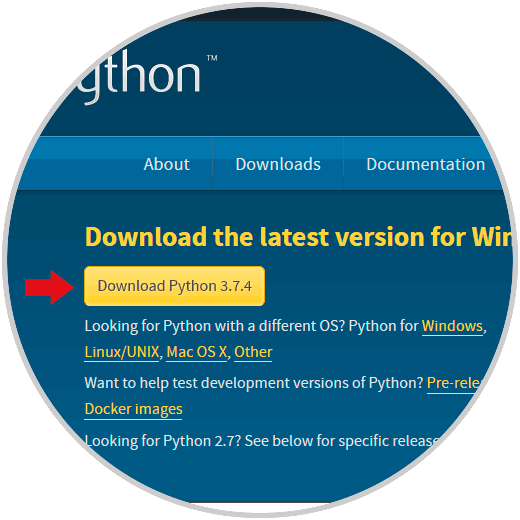
Step 2
There we click directly on the download button and proceed with the installation of Python 3.7:
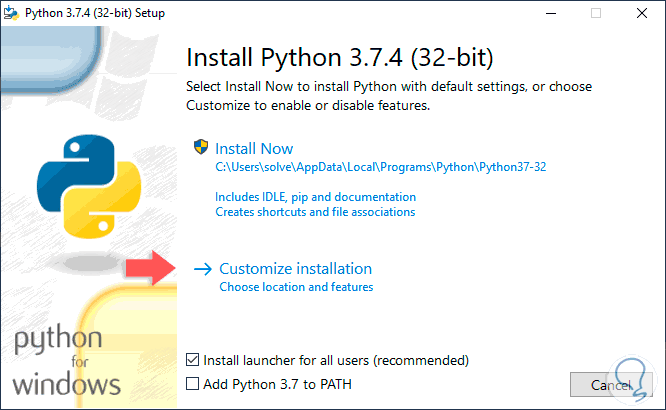
Step 3
There we click on the “Customize installation†option and we will see the following:
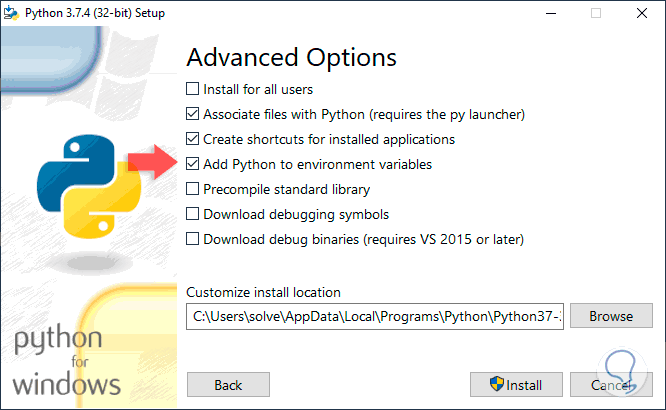
Step 4
There we leave all the values ​​as is and click Next and in the next window we must activate the “Add Python to environment variables†box:
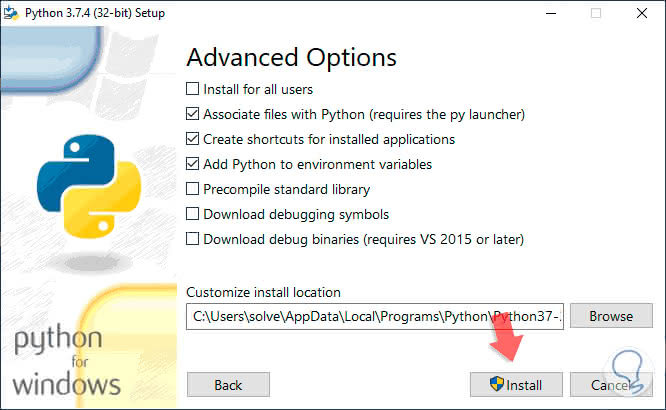
Step 5
Click on Install to run the Python installation on Windows 10:
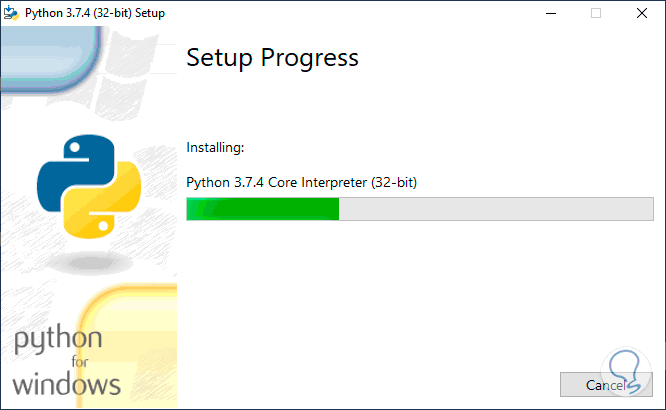
Step 6
Now we will go to the following link to download Git:
Git
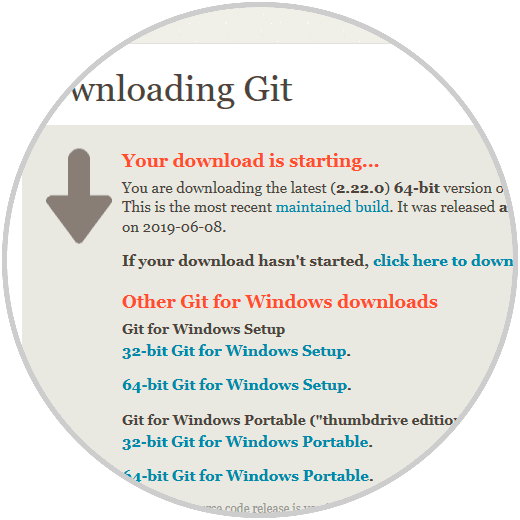
Step 7
There we execute the downloaded file and follow the steps of the wizard:
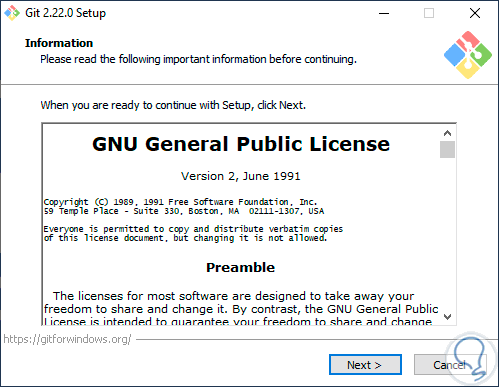
Step 8
Click Next and go to the “Configuring extra options†window and there we must deactivate the “Enable Git Credential Manager†box. Click on Next and continue with the installation of Git on Windows 10.
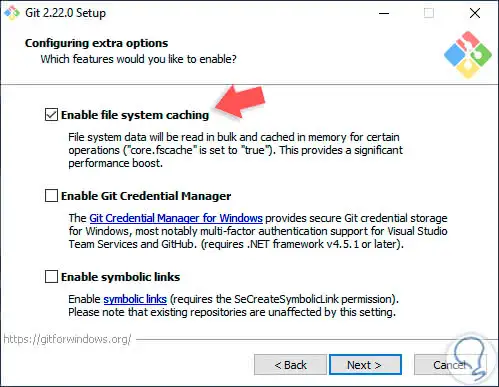
2. Install WSL on Windows 10
Now, Windows 10 allows us two methods to install the Linux subsystem and TechnoWikis will explain both.
Step 1
First, we can go directly to the system features using the following key combination and execute the appwiz.cpl command:
+ R
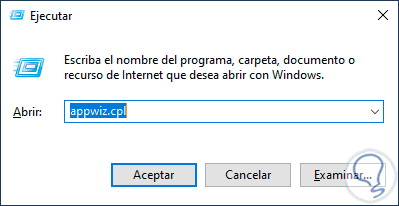
Step 2
This will display the following:
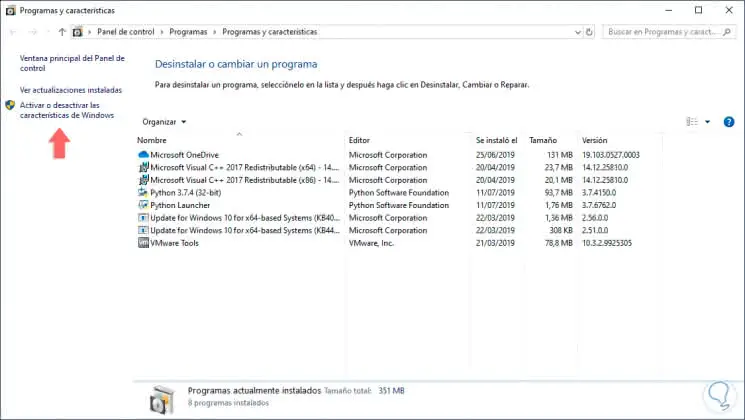
Step 3
There we select the line "Activate or deactivate the Windows features" and in the window displayed we activate the "Windows subsystem for Linux" box. We click OK and wait for the system to load the respective files and then we must restart the system.
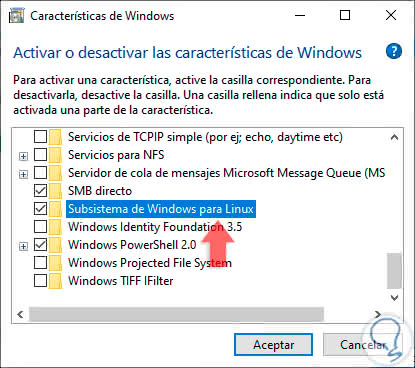
Step 4
The other method that Windows 10 offers us is to use Windows PowerShell for this purpose, so we must enter as administrators by right clicking on the Start menu and selecting the appropriate option:
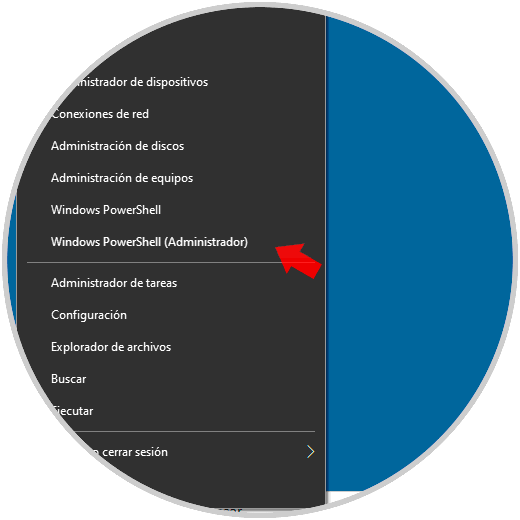
Step 5
Now, in the PowerShell console we will run:
Enable-WindowsOptionalFeature -Online -FeatureName Microsoft-Windows-Subsystem-Linux
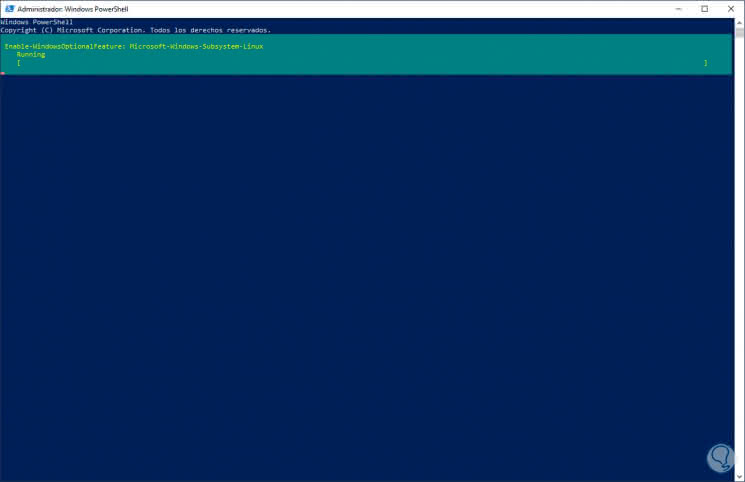
Step 6
Once the process is complete we must enter the letter Y to restart the system:
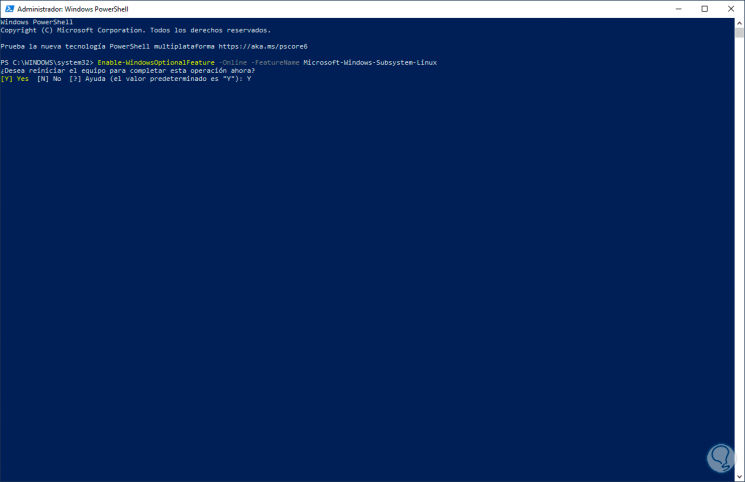
Step 7
When this is finished we can check the Python and Git version by running:
python -V git
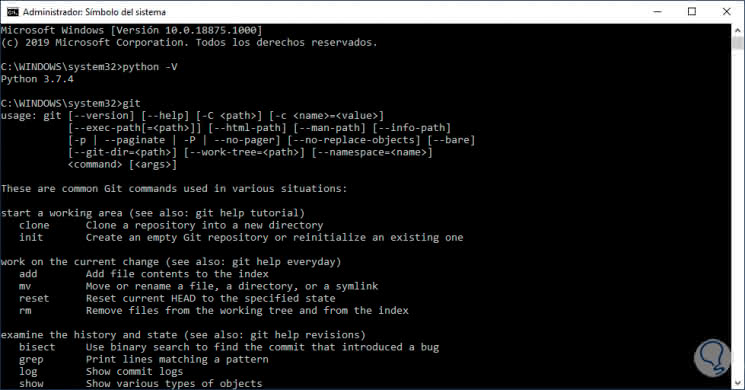
3. Install Kali Linux using Windows Store on Windows 10
There are two methods to carry out this process and you will learn them so that everything is complete.
Step 1
The first method is a little simpler since it will be done almost automatically, for this we go to the Windows 10 store and there we look for Kali:
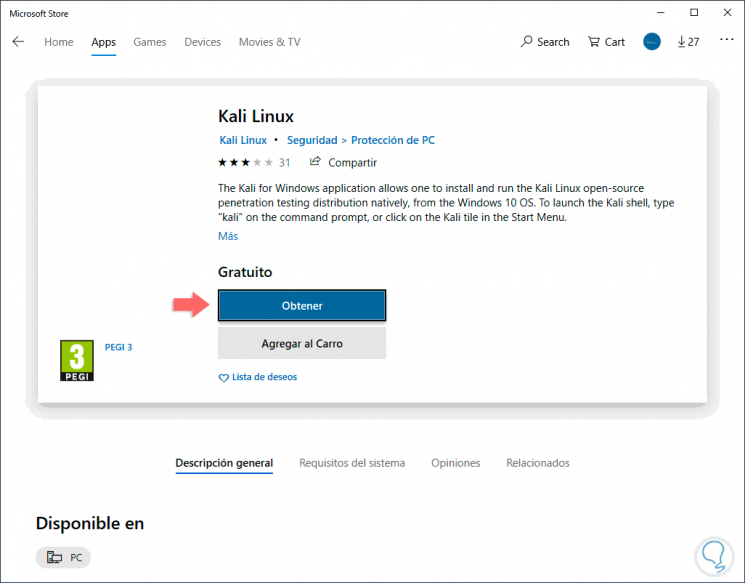
Step 2
Click on the "Get" button and see that the download process begins:
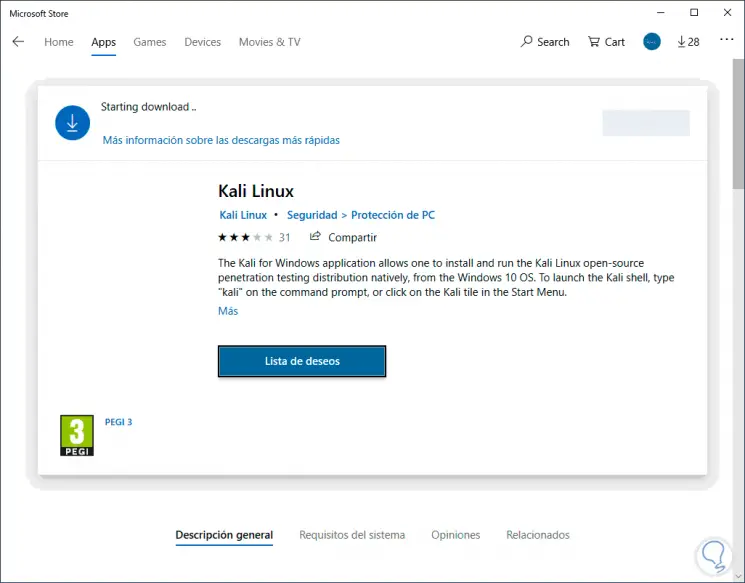
Step 3
All distribution checks are performed:
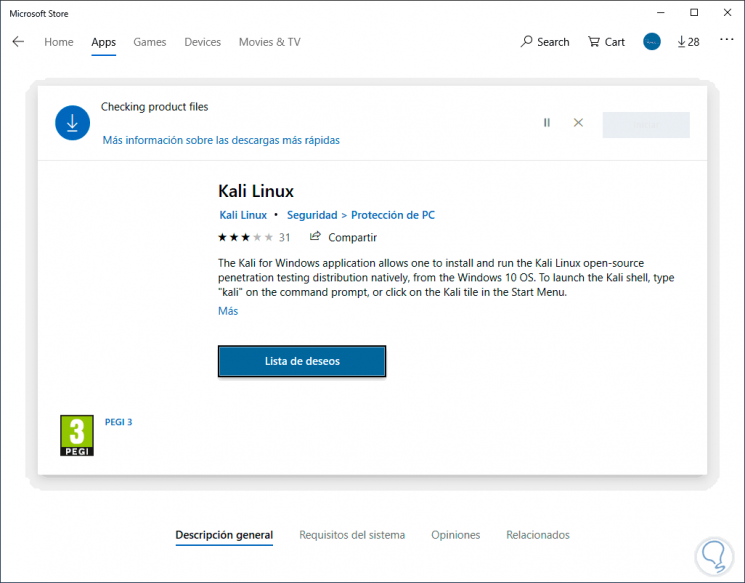
Step 4
It will give way to the local installation:
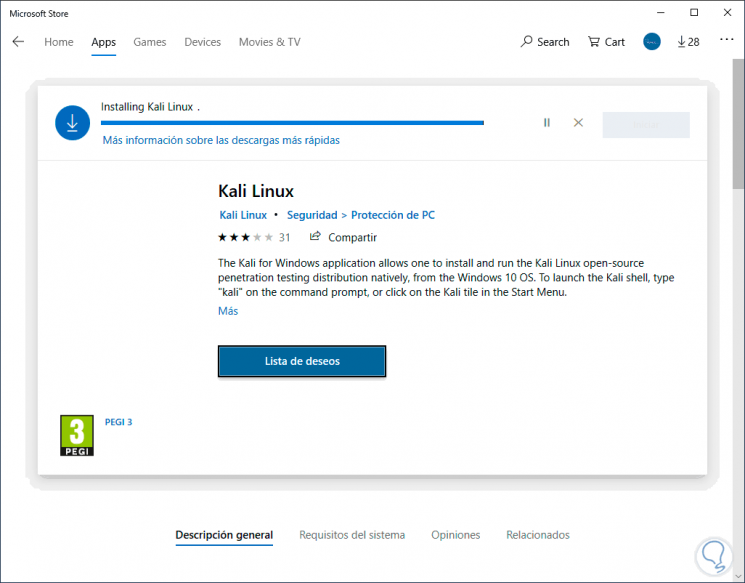
Step 5
Once this is finished we will be ready to run Kali on Windows 10. Here we just have to click on Start to start the Kali user experience but we will see it later.
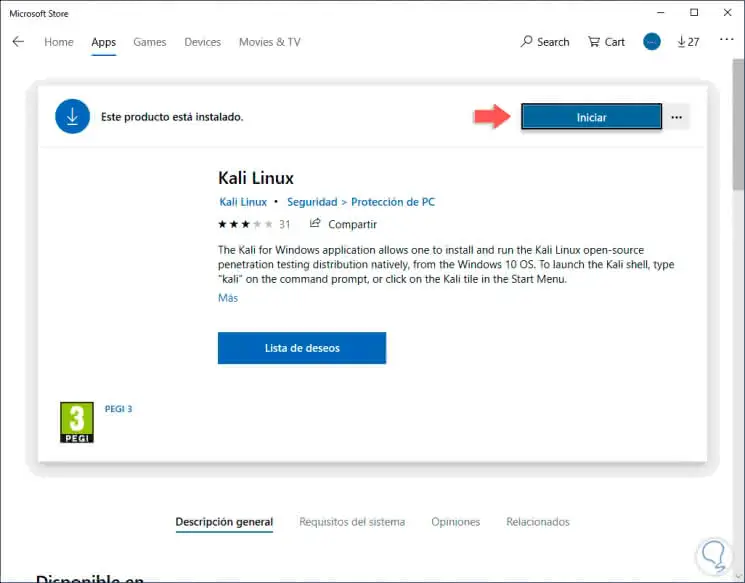
4. Install Kali Linux using the terminal in Windows 10
Step 1
For this method the first step to take will be to install the Ubuntu system by default and for this we execute the following line at the command prompt:
lxrun / install
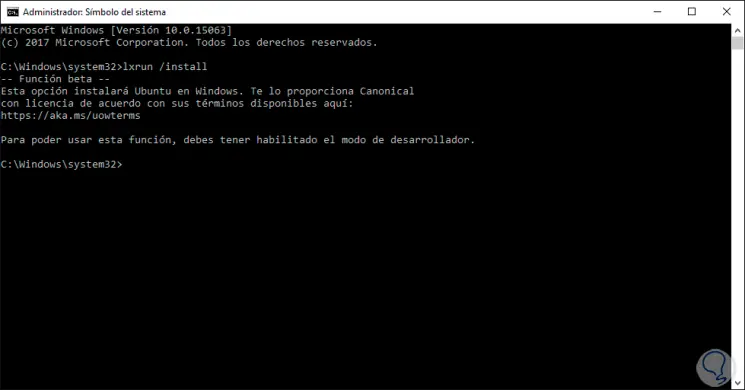
Step 2
If you find this quiet error that TechnoWikis will help you, for hair you must activate the programmer mode and for this we go to the route
- Start
- Configuration
- Update and security
- For programmers
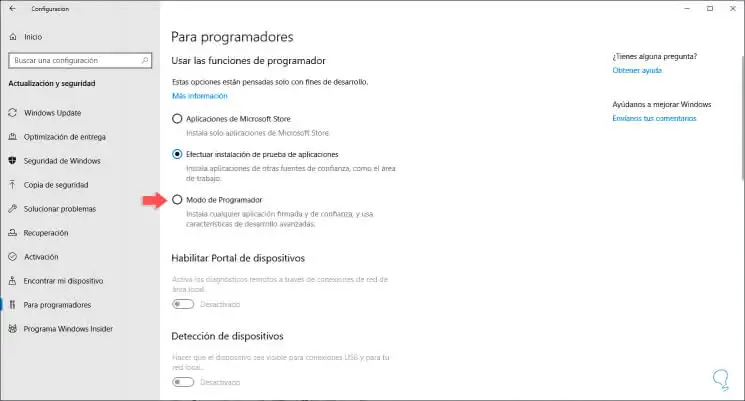
Step 3
There we activate the “Programmer Mode†box and the following message will be displayed:
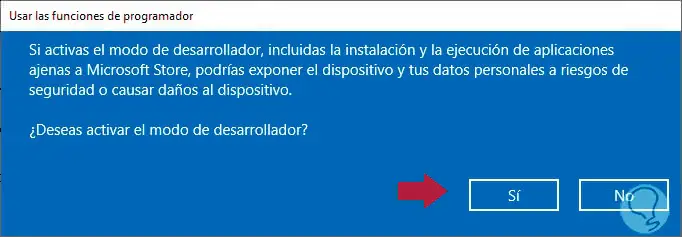
Step 4
We click Yes and wait for all packages to be installed and we will be ready for use:
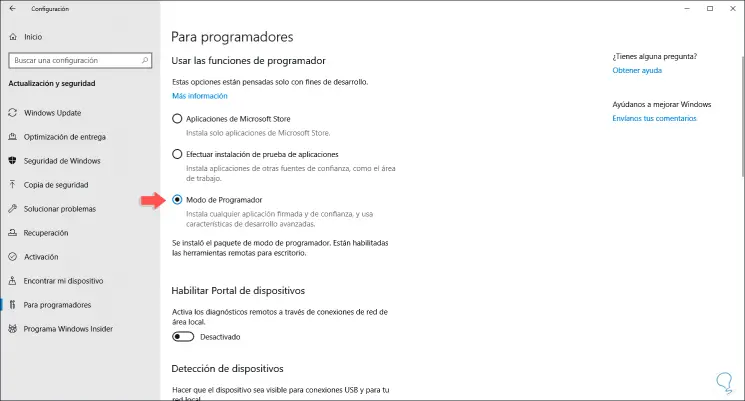
Step 5
Now, when running lxrun / install again we will see the following:
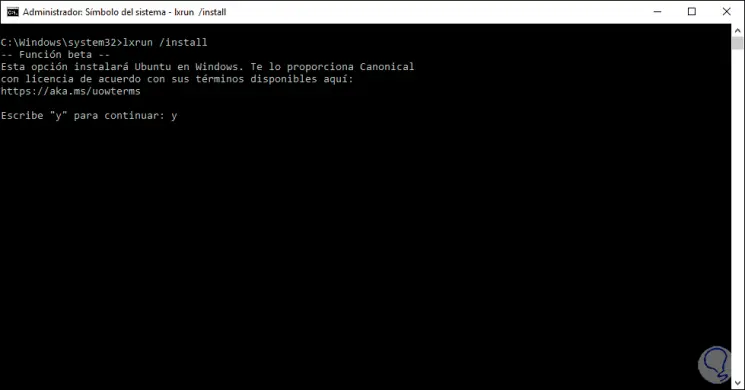
Step 6
Enter the letter y to confirm and the system installation process will begin:
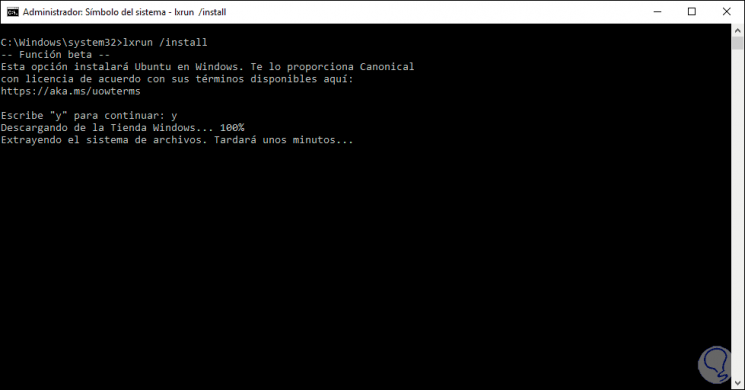
Step 7
After this we will clone the WSL Switcher by running:
git clone https://github.com/RoliSoft/WSL-Distribution-Switcher.git
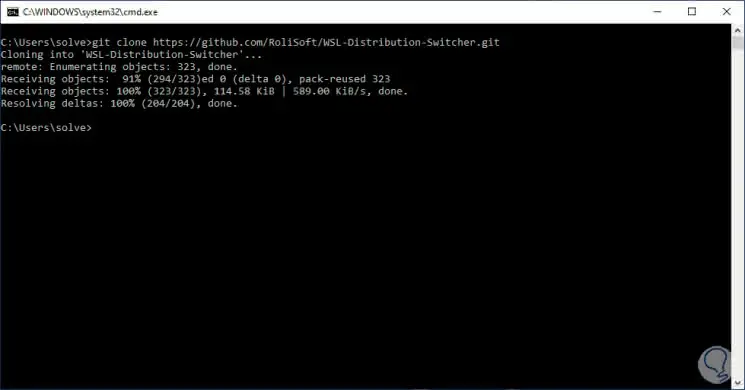
Step 8
We access the directory:
cd WSL-Distribution-Switcher
Step 9
There we execute the following to install Kali:
python get-prebuilt.py kalilinux / kali-linux-docker python install.py rootfs_kalilinux_kali-linux-docker_latest.tar.gz
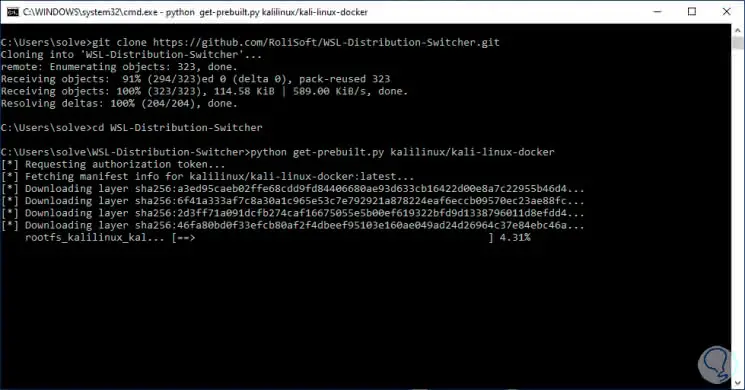
Step 10
Once finished, if we want to assign password to the root user, just run the following line:
lxrun / setdefaultuser root
5. Use Kali Linux in Windows 10
Step 1
Once installed we can access from the Start menu and on the first use we will see the following:
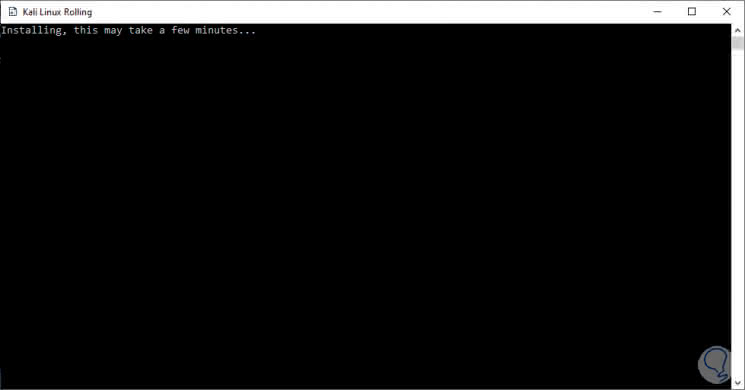
Step 2
There we wait a while for everything to be configured and then we must assign the desired username and password:
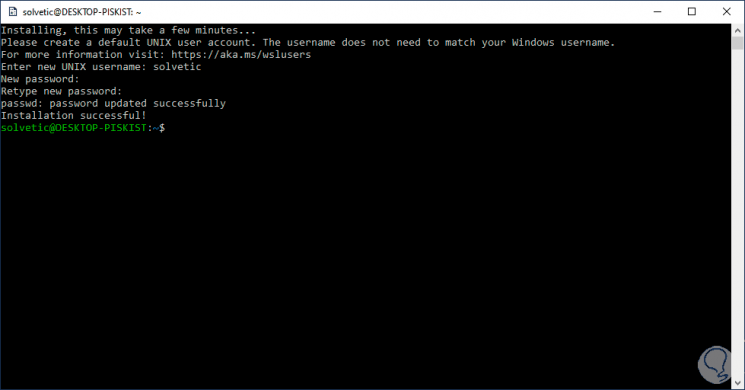
Step 3
As we see the process is over and we are already in the Kali Linux console, if we wish we can execute traditional commands such as:
sudo apt-get update sudo apt-get dist-upgrade
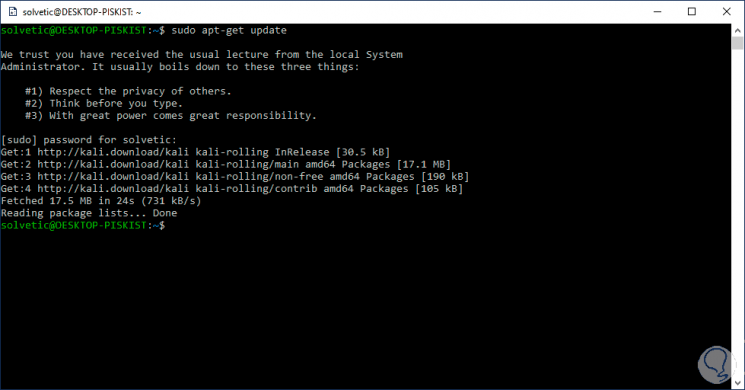
Note
To free disk space we can execute the following command:
sudo apt-get clean
6. Add Kali Linux as an exception in Windows 10
Step 1
Due to the security standards of Windows 10 it is possible that Windows Defender blocks Kali's repositories when detecting them as a threat so we must add them as an exclusion, for this we go to the Windows Security Center:
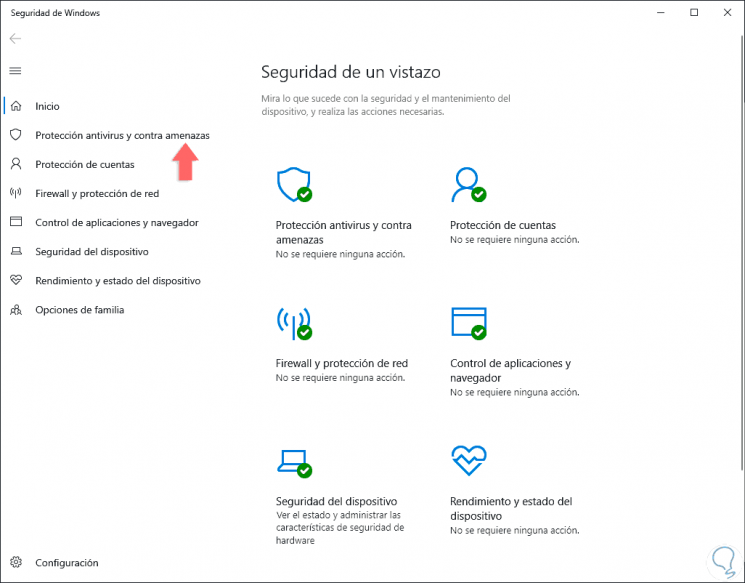
Step 2
There we select the category "Anti-virus and threat protection" and then click on the "Manage settings" line:
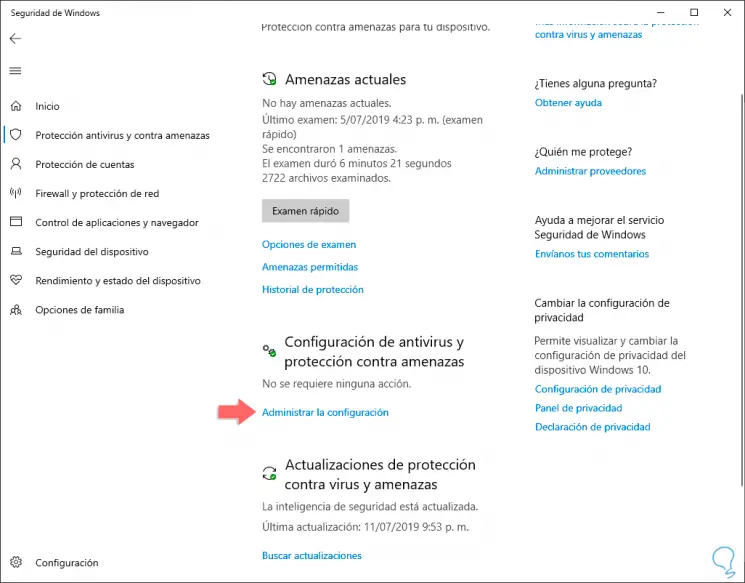
Step 3
We will go to the bottom and find the "Exclusions" section:
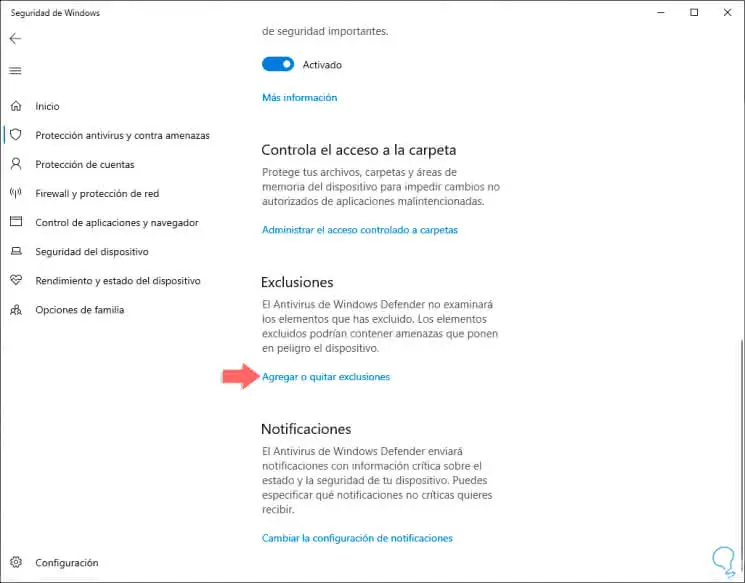
Step 4
Before this we must know the path of the folder to exclude, Kali Linux is hosted in the following path of Windows 10:
C: \ Users \ user \ AppData \ Local \ Packages \
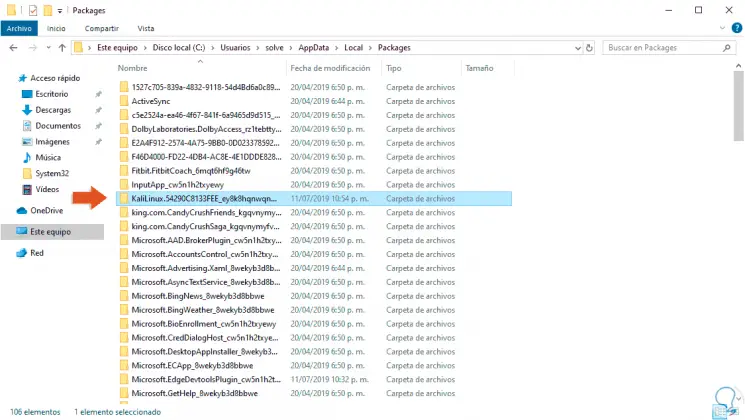
Step 5
When accessing the folder this will be its content:
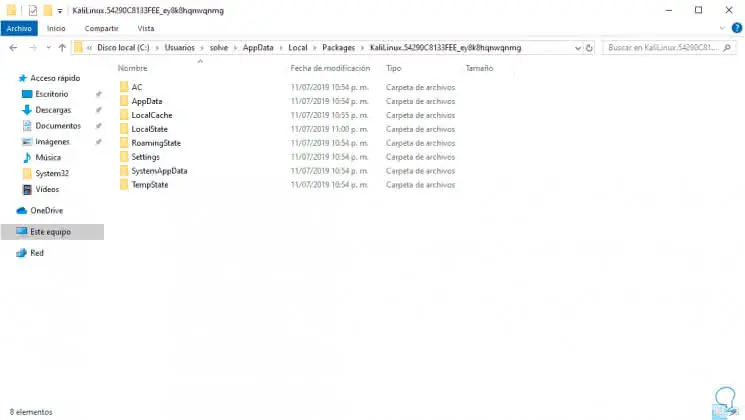
Step 6
Back in the Windows 10 Security Center, we click on “Add or remove exclusions†and then click on “Add exclusionâ€:
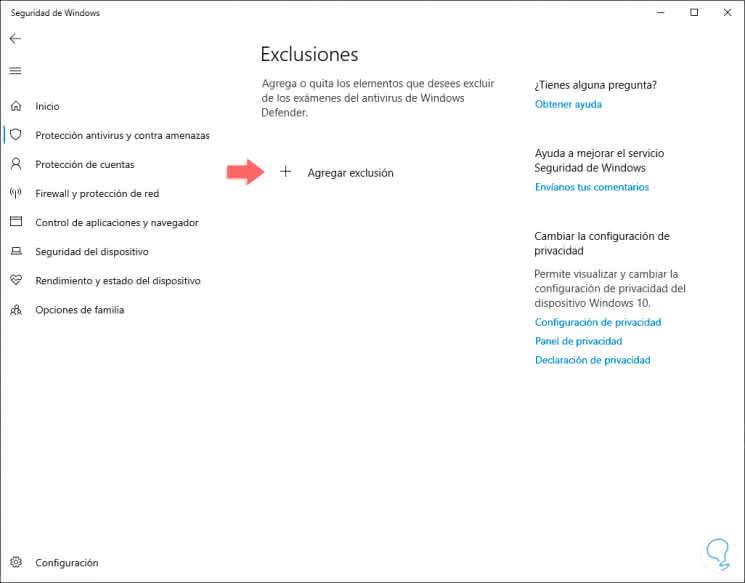
Step 7
Now we select “folder†and we will go to the mentioned route:
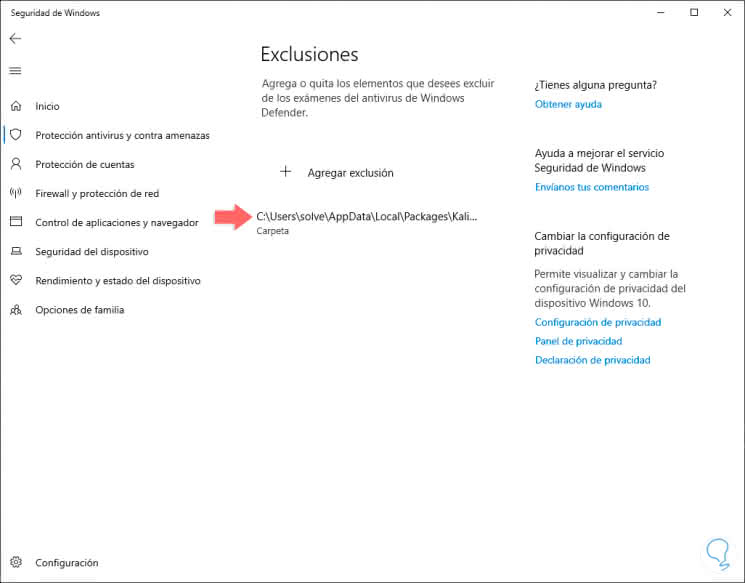
7. Install Kali Linux tools on Windows 10
Step 1
These are the soul of the system since they will help us to perform the tests, for this, we go to Kali on Windows 10 and execute the following:
sudo apt-get install metasploit-framework
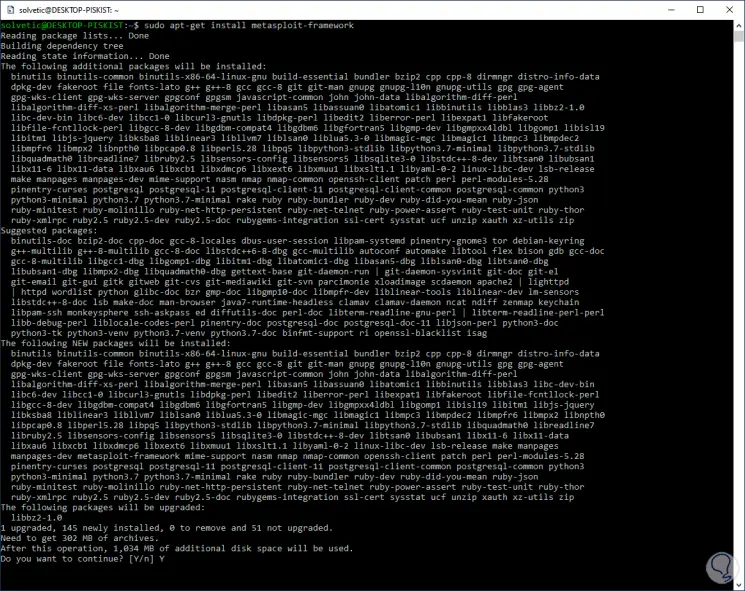
Step 2
Enter the letter Y to begin the installation of the tools:
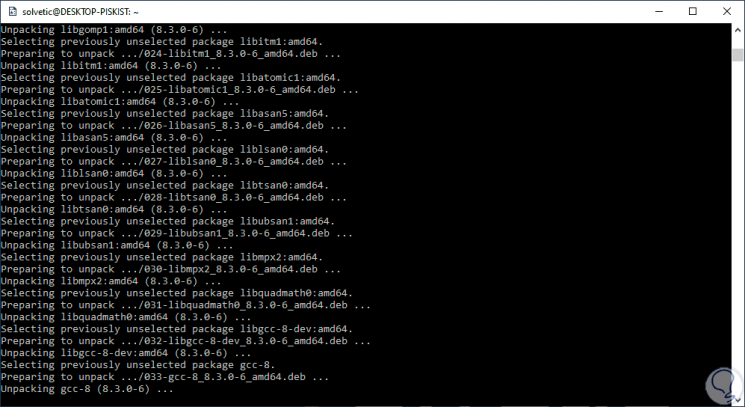
We are ready to improve the security of those who need it and without having to use external equipment but everything within our Windows 10.