Microsoft Office is the office suite most used today worldwide for all the benefits that entails and integrates, each has been designed for the end user according to the task to be performed (creation and editing of documents, slide shows, management database , pivot tables, etc.) so that we have the necessary tools to create professional files..
By default, when creating a document in any Office 2019 application (Word, Excel, PowerPoint, Access, etc.), some informative values ​​such as:
Office document information
- Creation date and last edition
- Time that the edition of the same has lasted
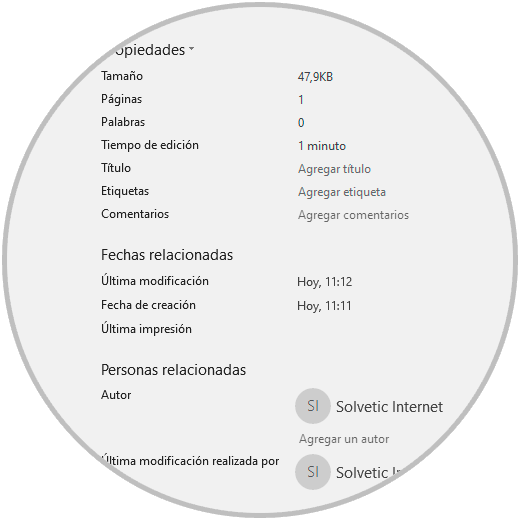
This is useful if we have audit or control issues, but it can be a security breach if we share this file with other users. If this is the case, a good practice that TechnoWikis recommends is to delete these properties before sharing the document and that is why today we will explain how to delete these properties in Microsoft Word , Excel and PowerPoint 2019.
A second tip that we give you is to create a copy of the files that have to be modified in order to keep an original copy of the attributes of these:
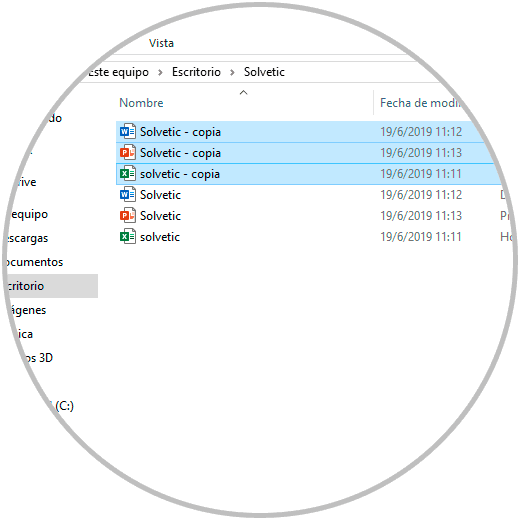
Note
This process applies equally to Microsoft Office 2016.
1. How to delete properties and author of a file in Microsoft Word 2019, 2016
The first step to take is to inspect the selected document to proceed with the draft information..
Step 1
For this, we go to the Start menu and in the "Information" section we click on the category "Check for problems" and there we select "Inspect document":
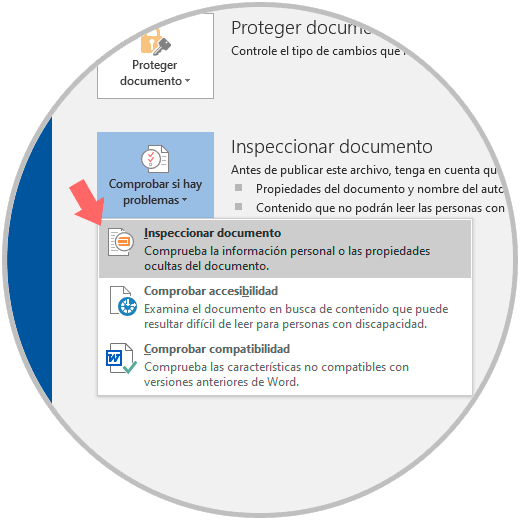
Step 2
When clicking there, the "Document Inspector" will be displayed where we must specify what type of content must be inspected in Word by activating the corresponding box:
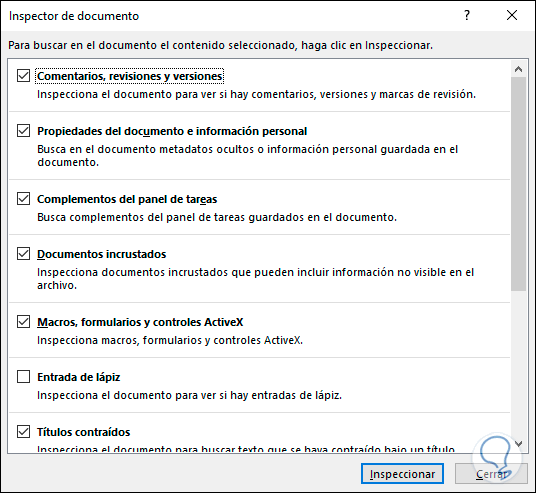
Step 3
Once the boxes have been selected, we click on the “Inspect†button to proceed with the task, in case of seeing a green check mark next to any section, it means that no elements were detected and we should not carry out further actions. On the contrary, if we see a red exclamation mark this tells us that information was found in that section of the Microsoft Word document:
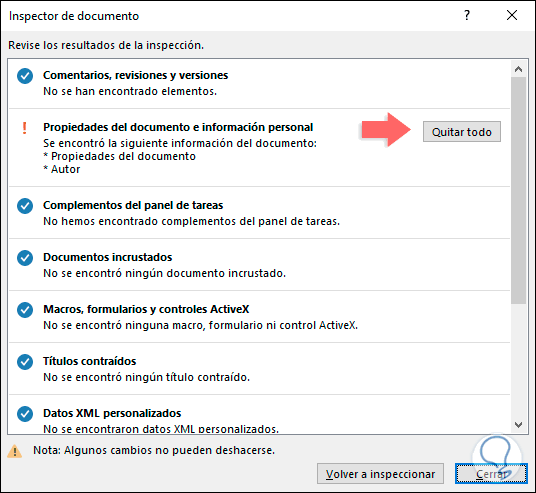
Step 4
We see that the results show the following:
Step 5
There we will click on the “Remove all†button and as a result we will see the following:
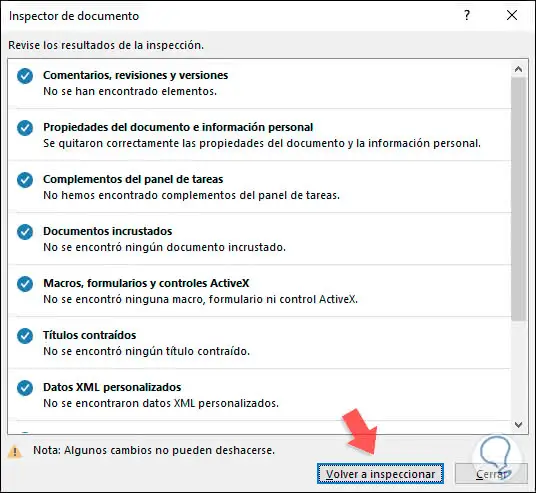
Step 6
We can see that all the properties of the document have been removed correctly, we can click again on the “Re-inspect†button and we will see that no information has been found in the Word 2019 document:
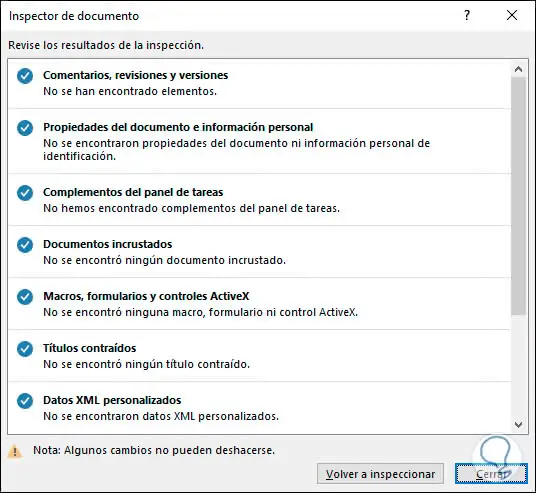
Step 7
Click on "Close" to exit the wizard and as a general result we will see that in the document properties there is no data to show:
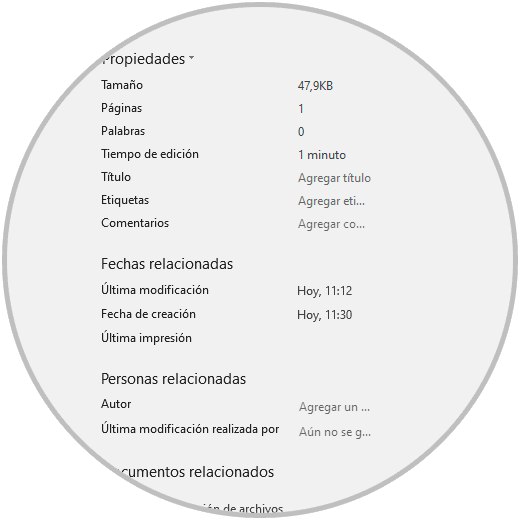
2. How to delete properties and author of a file in Microsoft PowerPoint 2019, 2016
Step 1
The procedure is identical, first, we go to the Start menu, section "Information" and there we will click on the category "Check for problems" and then select "Inspect document":
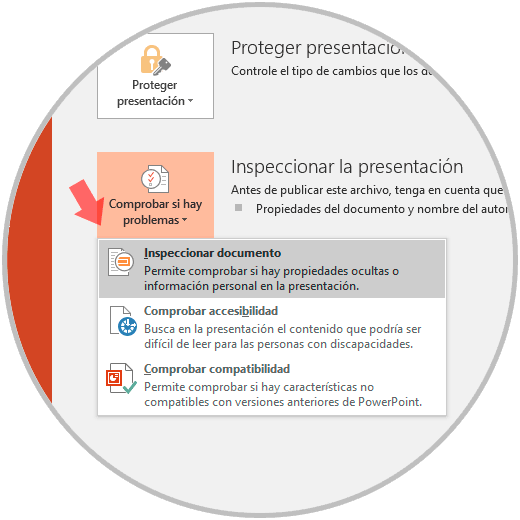
Step 2
The "Document Inspector" window is displayed to specify what type of content will be inspected in PowerPoint 2019:
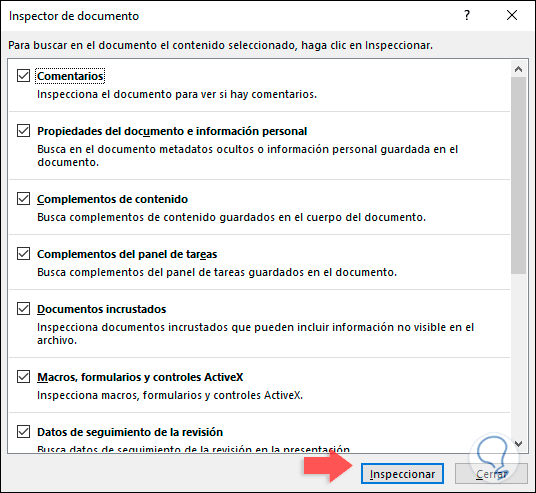
Step 3
We click on “Inspect†to see the results where properties have been detected in the PowerPoint document 2019:
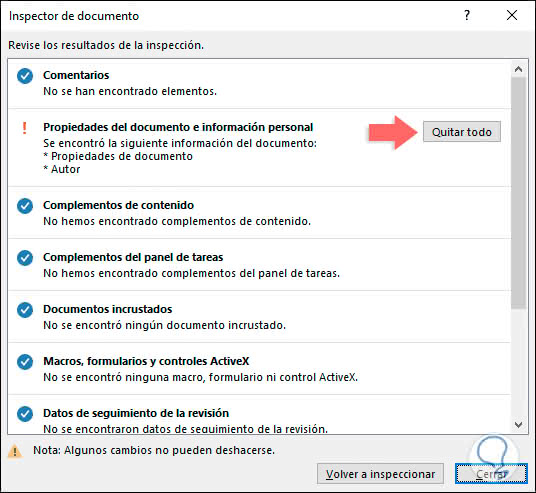
Step 4
For all Office 2019 applications, note that a warning is issued that some changes cannot be undone, hence the importance of creating the copy of the files. To delete the properties, click on “Remove all†and the result of the operation is displayed:
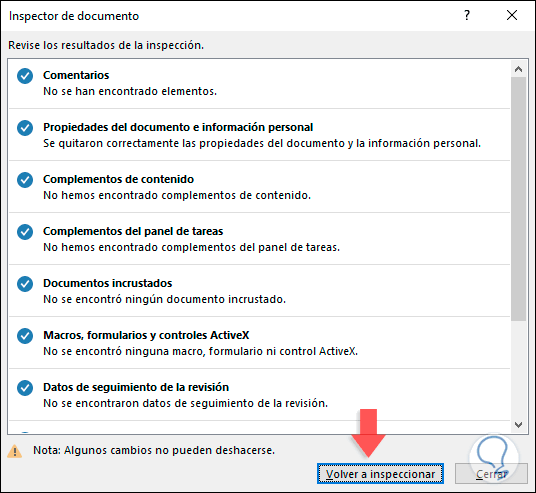
Step 5
We can verify that this has been successful by clicking again on "Recheck" and this will result in no properties detected in the current file:
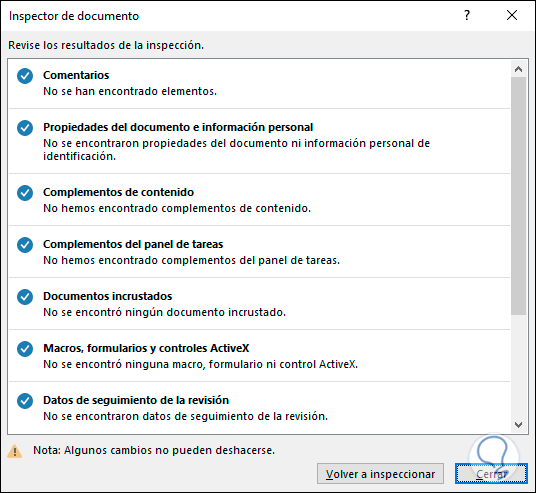
Step 6
We close the wizard and we can see from the information in the PowerPoint file that there are no properties:

3. How to delete properties and author of a file in Microsoft Excel 2019
Another of the most used applications of the Office suite (and many fear it) is Microsoft Excel, in this case the process of deleting properties does not change.
Step 1
We go to the File / Information menu and there in the option "Check for problems" select "Inspect document":
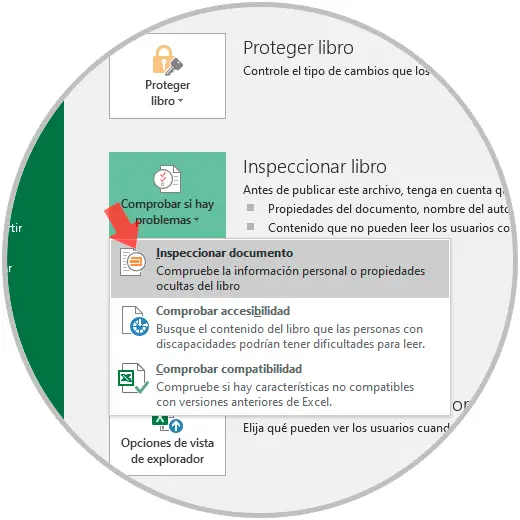
Step 2
The respective wizard is displayed where we select the attributes to inspect:

Note
For Office 2019, the key box to delete the properties is “Document properties and personal informationâ€.
Step 3
We click on “Inspect†to display the results of the analysis:
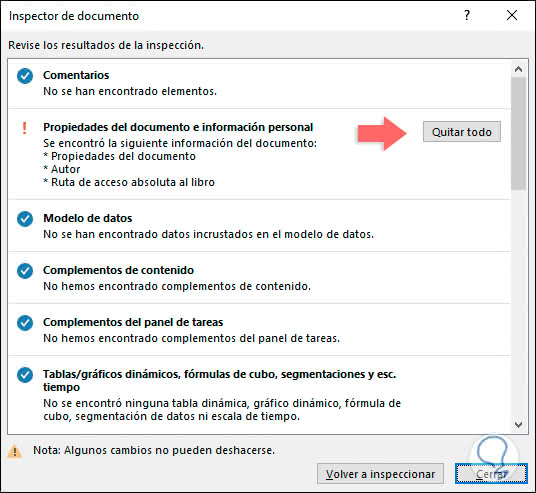
Step 4
We click on the “Remove all†button to proceed with the removal of the properties of the Excel 2019 document:
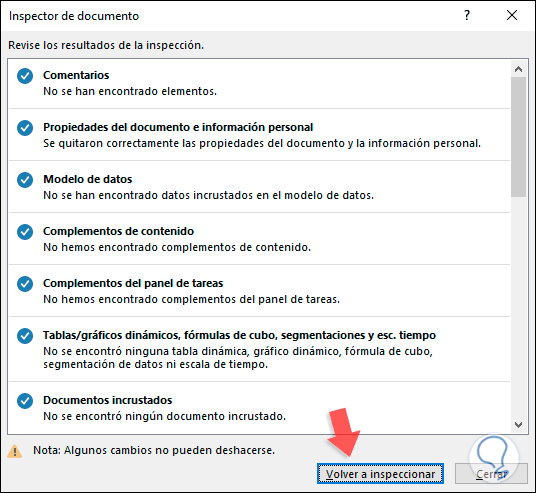
Step 5
If we click on "Recheck" we will verify that there are no properties in this Excel document:
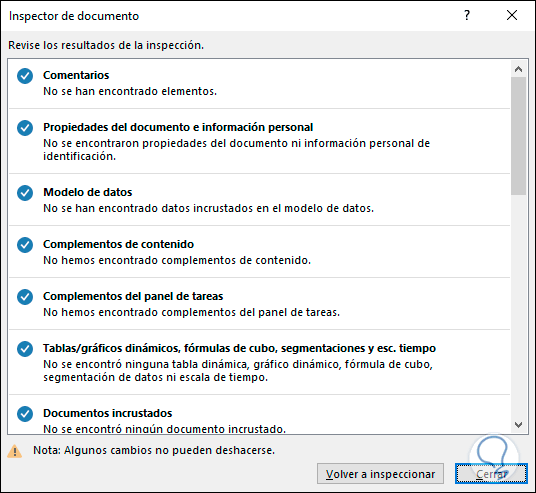
Step 6
We click Close and we will see that the information of the selected file has been deleted. That simple we can erase all the information contained in our Word, Excel or PowerPoint files and assign a security improvement in these.
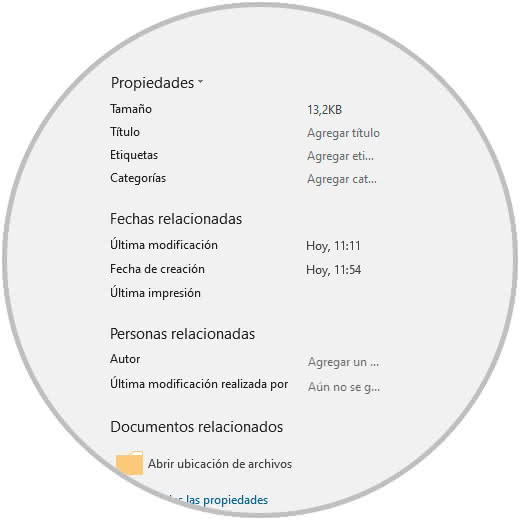
4. How to delete properties and author of a file in Microsoft Word 2010
If you still use the Office 2010 suite for organizational reasons, TechnoWikis will explain how to delete the properties of your documents there.
Step 1
To perform this process there we will go to the File menu and in the "Information" section we click on the "Check for problems" option to select the "Inspect document" option:
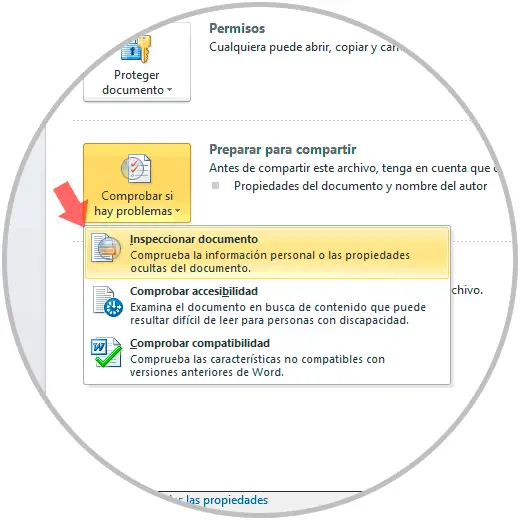
Step 2
The inspection assistant will be displayed where we must keep in mind to activate the “Document properties and personal information†box:
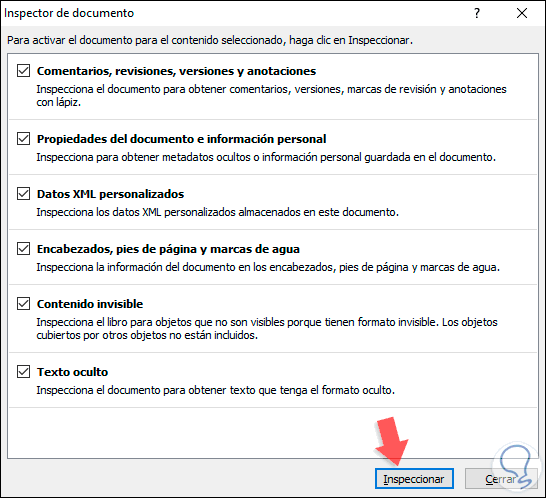
Step 3
We click on Inspect to run the analysis and verify what properties are assigned to the selected document:
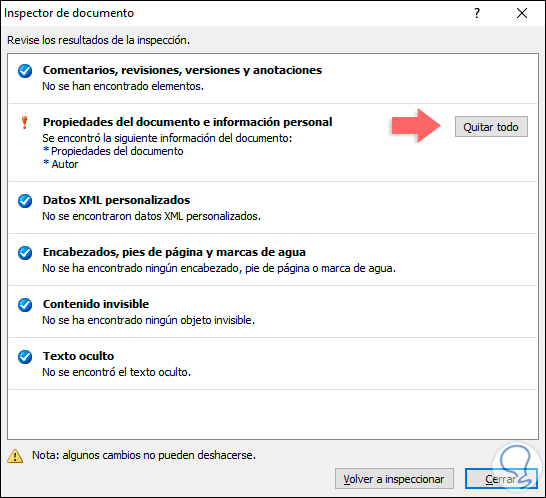
Step 4
We click on the “Remove all†button to proceed with the deletion of the information:
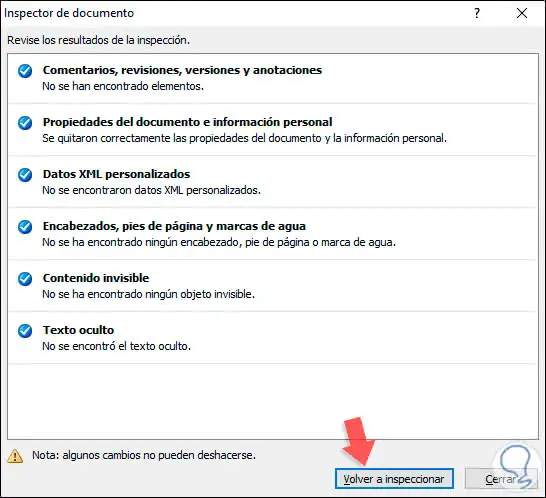
Step 5
We click on "Recheck" to validate that everything has been deleted correctly:
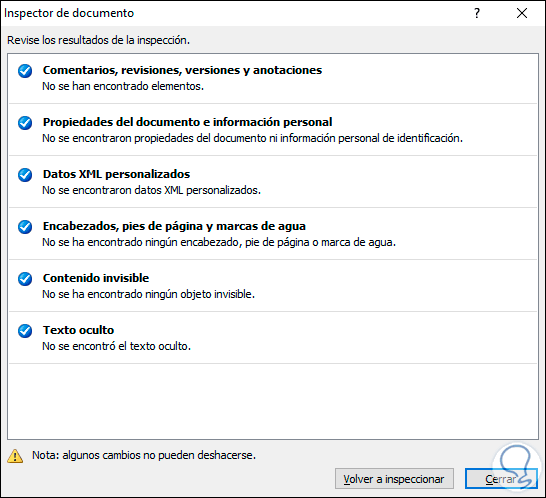
Step 6
As a result we will see that the information in the file has been deleted:
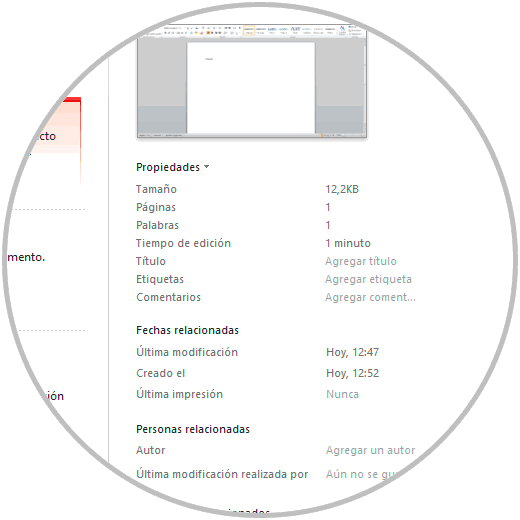
5. How to delete properties and author of a file in Microsoft Excel 2010
Step 1
In the case of Microsoft Excel the procedure is exact, we go to the File / Information menu and there we click on "Check for problems" and then select the "Inspect document" option:
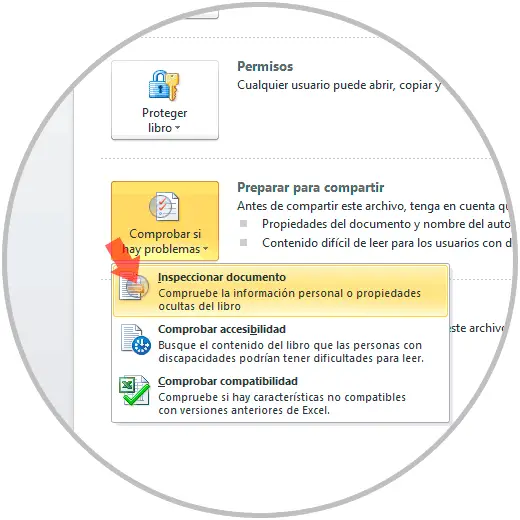
Step 2
The inspector will open to define what type of analysis to perform:
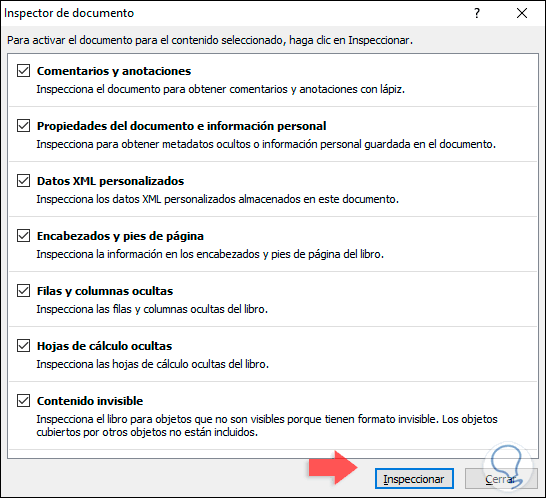
Step 3
We click on Inspect to execute the task and display the results:
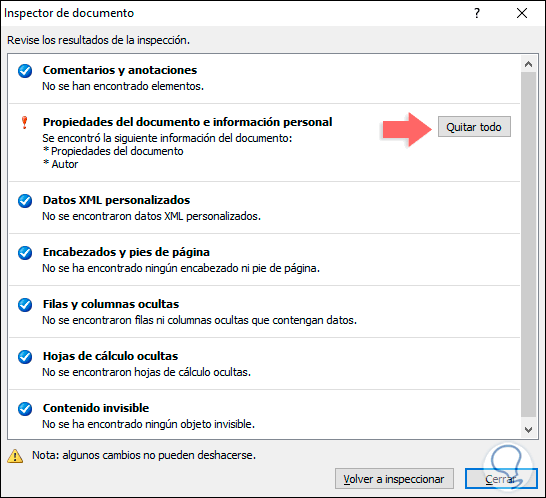
Step 4
To delete the information from the file we click on the “Remove all†button and we will see that the changes are applied automatically:
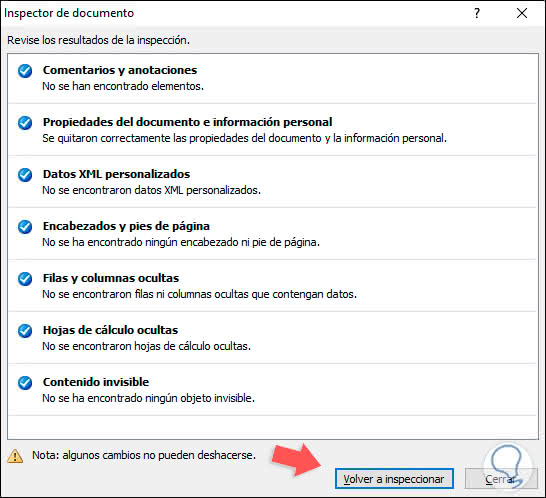
Step 5
If we inspect the file again we will see that properties no longer exist:
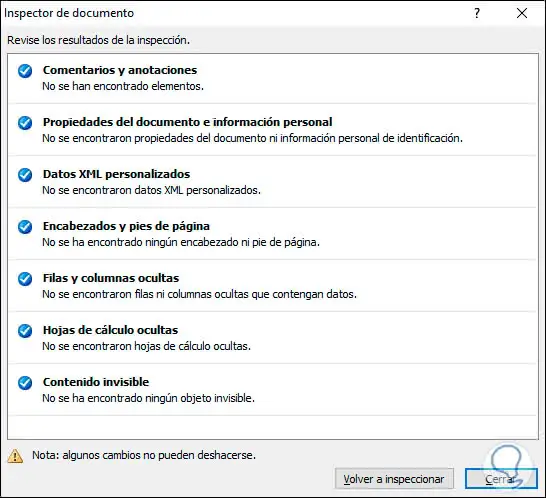
Step 6
When leaving the inspection assistant we will see that there are no properties in the selected document:
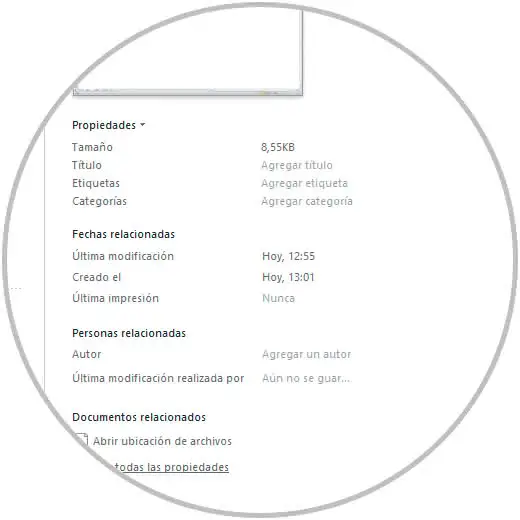
6. How to delete properties and author of a file in Microsoft PowerPoint 2010
Step 1
Finally, in the case of PowerPoint 2010, the process does not change at all, we go to the File / Information menu and then select “Inspect problems†in the “Check for problems†area:
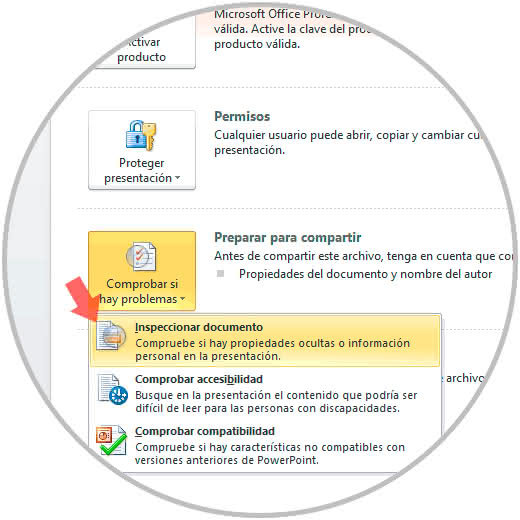
Step 2
We select the variables in the inspector:
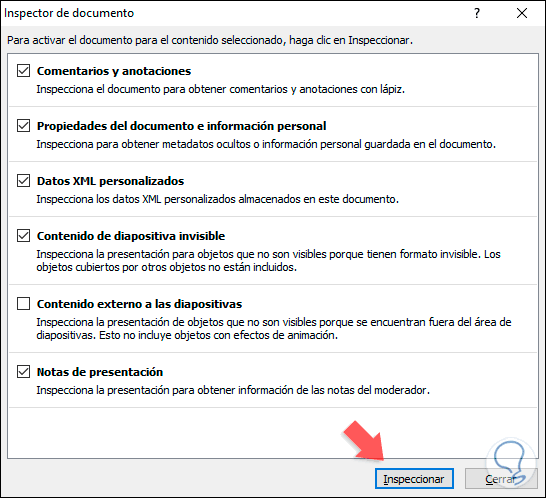
Step 3
By clicking on Inspect we will see the results generated:
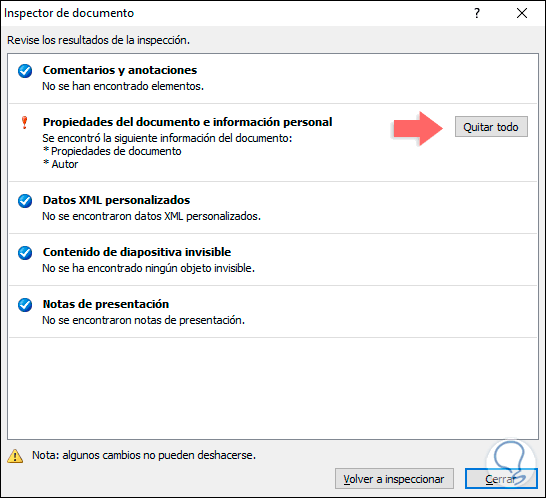
Step 4
We delete the properties by clicking on “Remove allâ€:
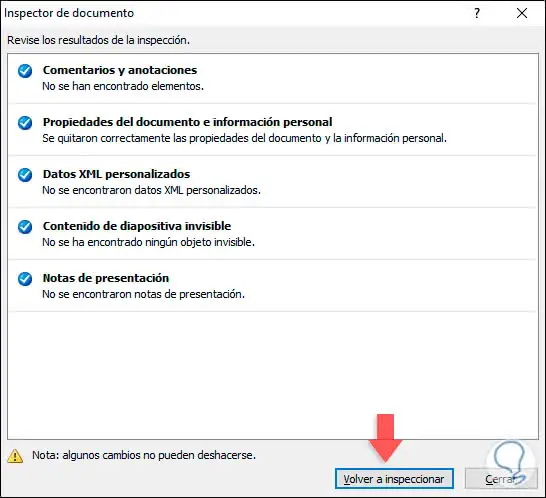
Step 5
When we inspect the document again, we verify that there are no properties:
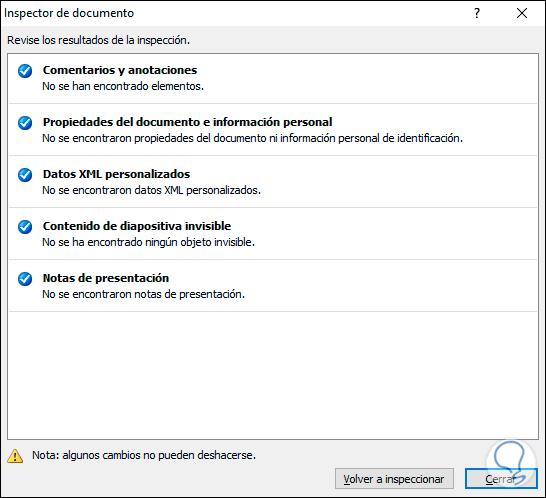
Step 6
As a final result we will obtain the following:
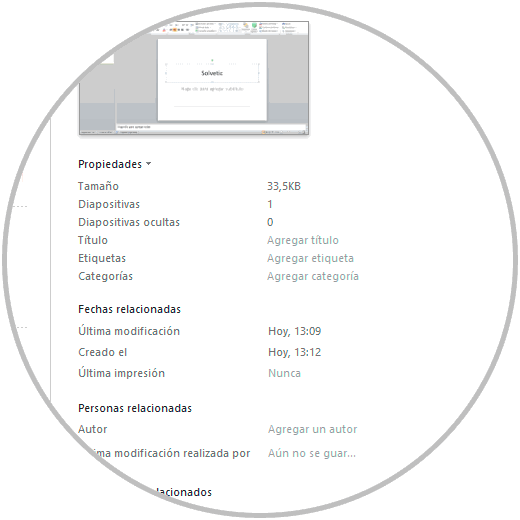
Now, we are ready to delete all file properties in Microsoft Office 2010, 2016 or 2019.