The hard disk of our macOS equipment, should be one of the priorities to take care since as a rule these new equipment come with solid state hard drives and although this is an advantage in terms of speed and security, we have the disadvantage that its Storage capacity is really limited..
In many cases the capacity is 128 GB, which affects if we are users who frequently download large amounts of data and elements such as music, movies and others that can occupy the hard disk space in a short time.
TechnoWikis will explain various methods to validate which available space you have on the hard disk and thus be able to take actions if the space is limited..
To keep up, remember to subscribe to our YouTube channel! SUBSCRIBE
1. How to know what takes up space on my macOS hard drive
To know that how much space each of the folders or items that we have stored on our Mac occupies, we must follow the steps detailed below.
Step 1
The first thing you should do is enter the Finde and select on the side the hard drive you want to analyze.
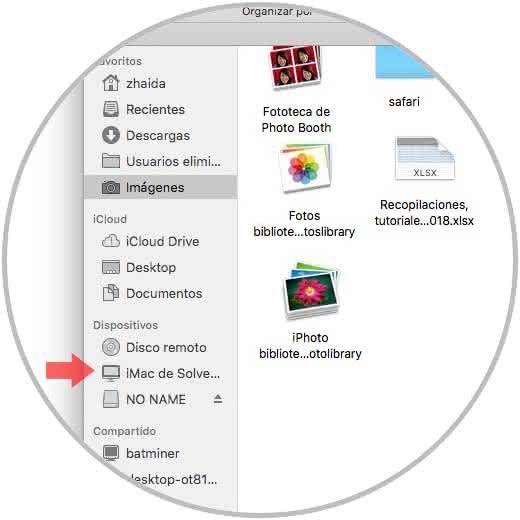
Step 2
Now the different storage units will appear. Select your disk
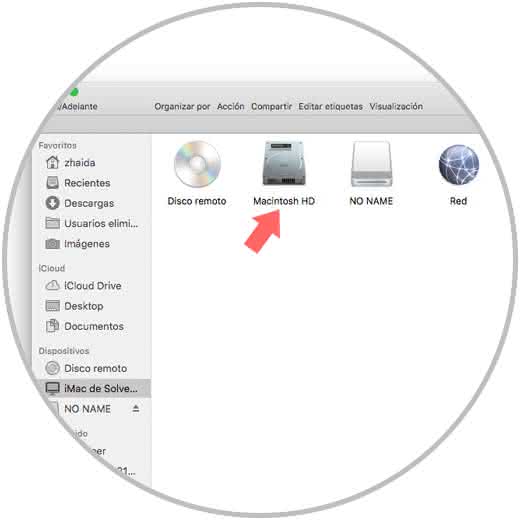
Step 3
You will see different folders. If you have different users, select the "users" folder to select the one you want to analyze.
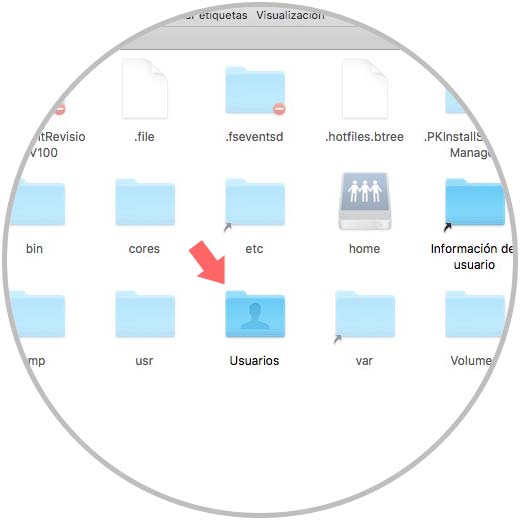
Step 4
Once inside, you will see all those elements that you have in your unit. Right click on the folder you want to analyze and in the drop-down window, select "Get information"
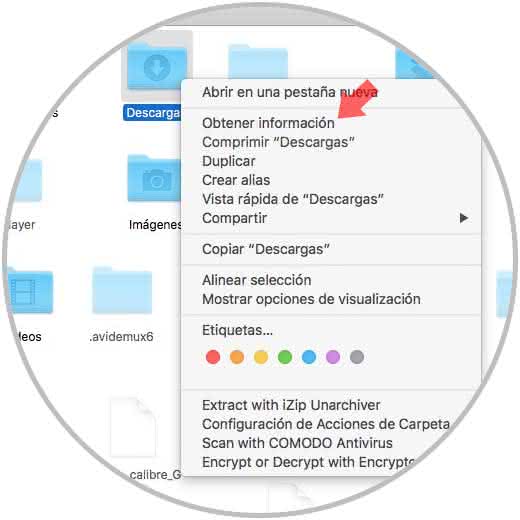
Step 5
You will see that an information box is displayed in which you can see what this folder or item occupies.
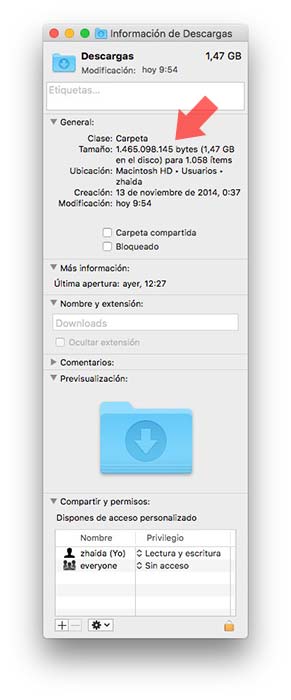
Now you can decide if you want to delete or free part of your space.
2. How to know free disk space Mac
The macOS Catalina search engine, called Finder, gives us two possibilities to see details of the hard disk (s) connected in the system and from there know precisely what space we have to use.
Step 1
The first method involves deploying hard drives to the desktop which by default is not configured. To do this we open the Finder and from the Finder menu select Preferences.
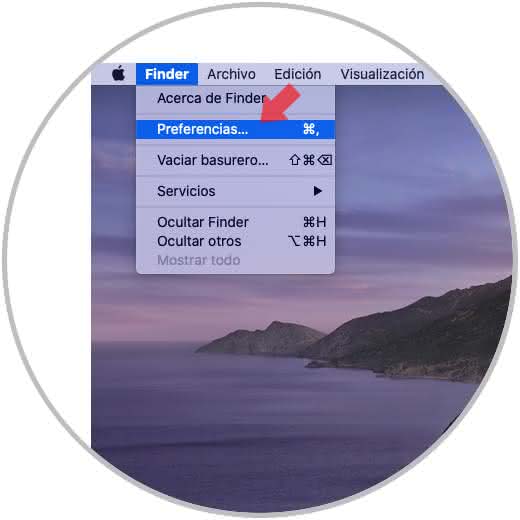
Step 2
In the pop-up window we go to the General tab and there we activate the “Hard drives†box:
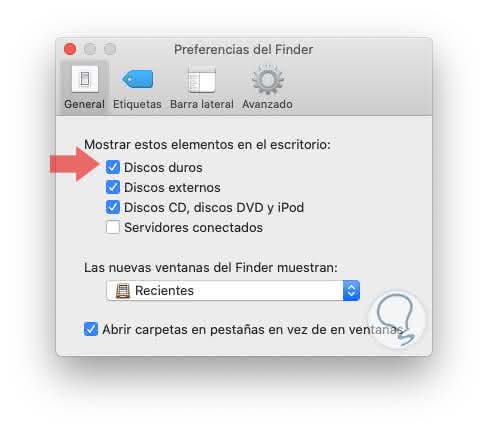
Step 3
This will make the hard disks visible on the desktop, we simply now select the hard disk to be displayed and press the space key to display the details of this disk:

3. How to know free disk space Mac in the status bar
Step 1
The other method that the Finder offers us is to use the status bar, for this, with the Finder open, we go to the File menu and there we select the option “New Finder window†or use the Command + N keys:
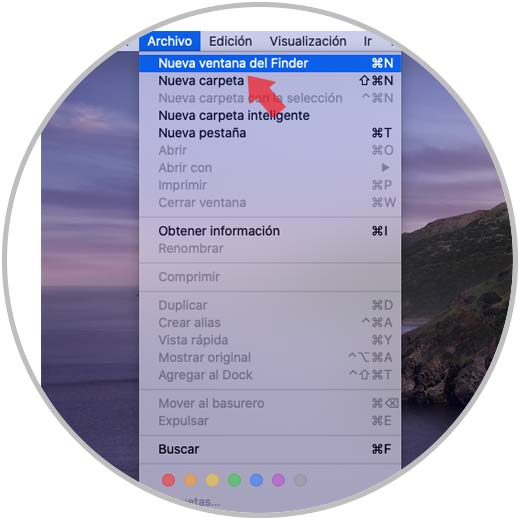
Step 2
Next we will go to the Display menu and in the displayed list we select the option “Show status barâ€:
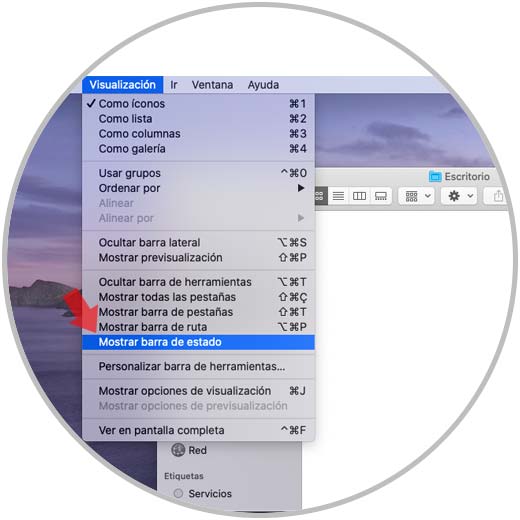
Step 3
Below we can see the available space at the bottom of the Finder window:
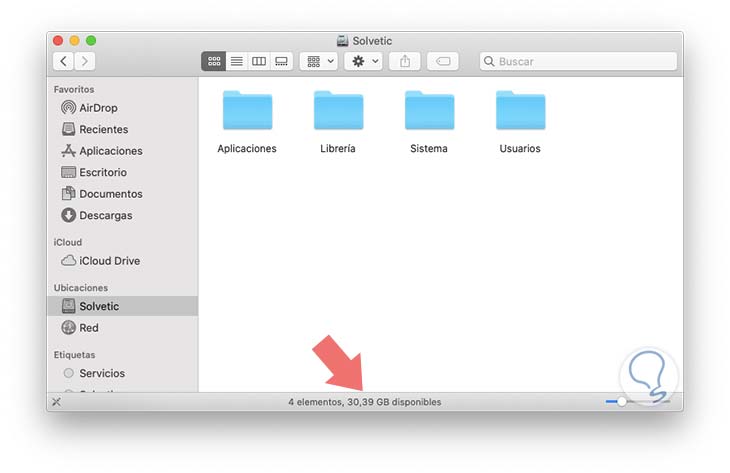
4. How to know how much space I have on my Mac from the Get information option
This is one of the most practical utilities of macOS Catalina since “Get information†gives us specific details of the selected object.
Step 1
For this, we right click (Ctrl + click) on the hard drive on the desktop and in the displayed list we select Get information:
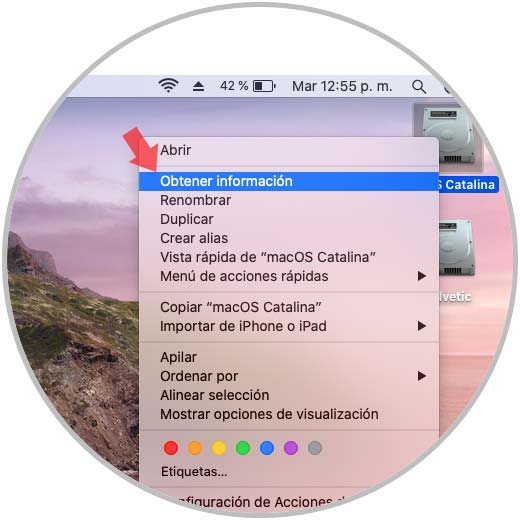
Step 2
The following window will be displayed where in the General section we will see full details of the disc such as:

5. How to know how much space I have on my Mac from the About this Mac option
Step 1
It is another of the ideal options to access fast details not only of the disk but of other system and hardware variables, for this method we click on the Apple logo and there we choose the option About this Mac:
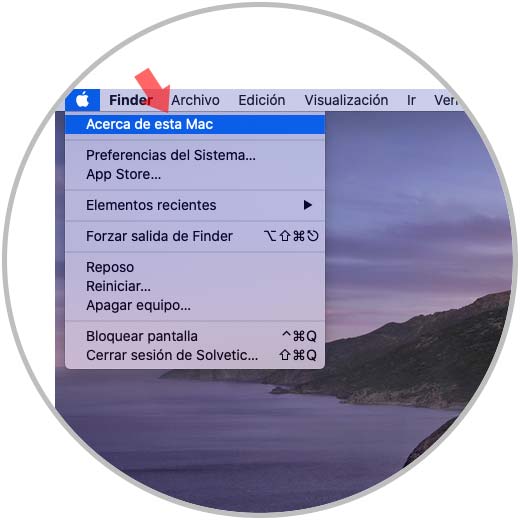
Step 2
A new window will be displayed and there we will go to the Storage tab where we will see details of the disk or the disks connected to the equipment:
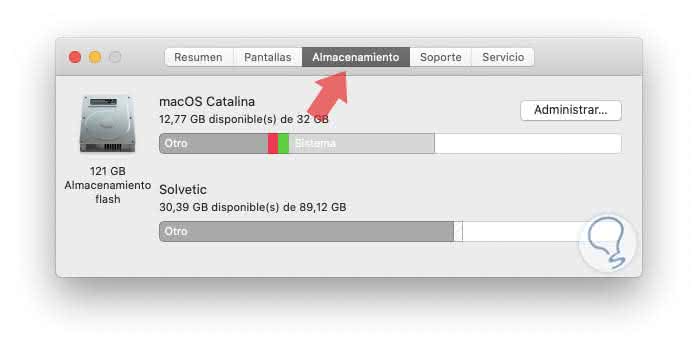
6. How to know how much space I have on my Mac from the option Use Disk Utility
Step 1
As the name implies, there we find and manage everything related to hard drives, to access this utility we have the following options:
- From the Go menu / Utilities / Disk Utility
- Using the ⌘ + ⇧ + U keys and then choose the utility
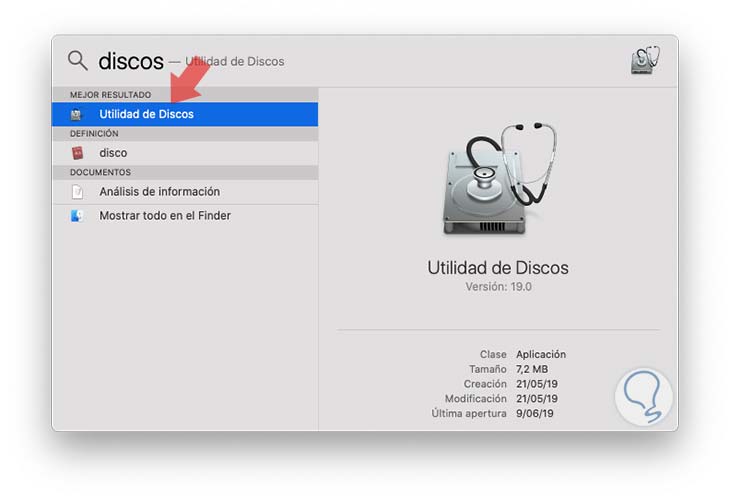
Step 1
Clicking on it will display the current disk with all its associated information:
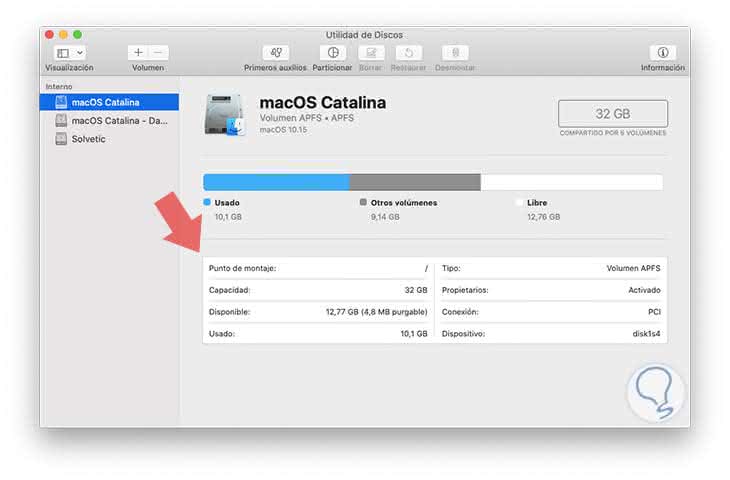
Regardless of the method used, you can see that you will get the details of the hard disk in macOS Catalina in a simple but complete way..