Every day we use the Windows computer to carry out numerous tasks, whether personal or work, and the most normal thing of all is that we keep all kinds of items on disk. What we do not know is that, internally, these objects are made up of small fragments which are directly managed by the operating system. This allows the element to be opened, but in the way that the hard disk continues writing and deleting Windows 10 files , these do not always organize as expected and are scattered on the disk causing unnecessary occupation of space, this is known as fragmentation. and it causes the hard drive to take longer than expected to read and write..
To prevent this, Windows 10 integrates a functionality called Disk Defragmenter which has the task of reorganizing these sectors of the hard disk and thus allowing the access, read and write actions to be as fast as possible, being aware that the characteristics of the disk are keys to it and that is why it is important to open defragment and use it.
TechnoWikis will explain different ways to open the defragmenter of the hard disk in Windows 10..
To stay up to date, remember to subscribe to our YouTube channel! SUBSCRIBE
1. How to open disk defragmenter in Windows 10 with search
To use this method we go to the Start menu search box in the taskbar and there we enter the word "defragment" and in the displayed list select "Defragment and optimize drives":
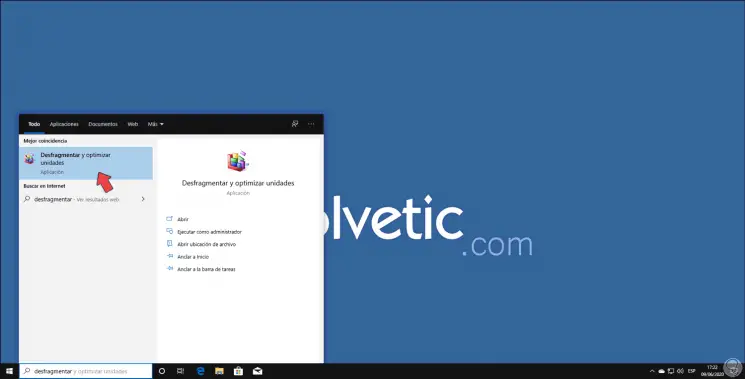
2. How to open disk defragmenter in Windows 10 with Control Panel
The control panel in Windows 10 allows us to access different applications and system utilities and one of them is the defragmenter.
Step 1
For this we must go to the following route:
- All items in Control Panel
Step 2
There we double click on the line "Defragment and optimize drives".
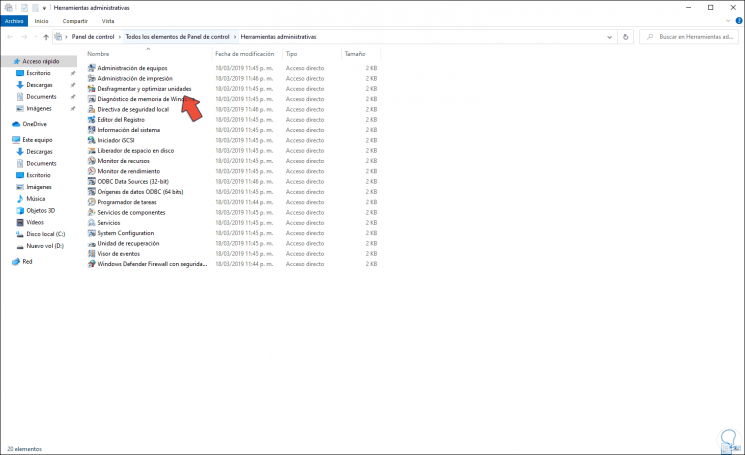
Note
In the Control Panel to access the administrative tools we must go to the "View by" field and there we choose "Small icons".
3. How to open disk defragmenter in Windows 10 with CMD
Step 1
Finally we can use the CMD console for this, we access as administrators and run "defrag" to see the options:
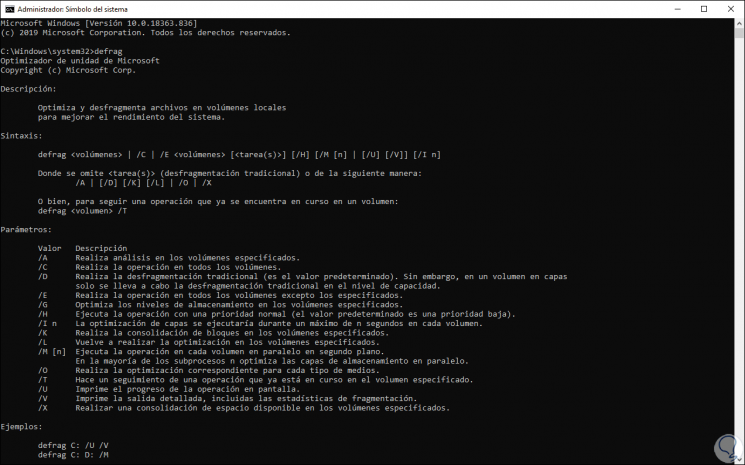
Step 2
Now we can perform the defragmentation task by executing:
defrag c: / U / V
Step 3
The / U variables print the progress of the operation on the screen and / V is responsible for printing the detailed output, including fragmentation statistics.
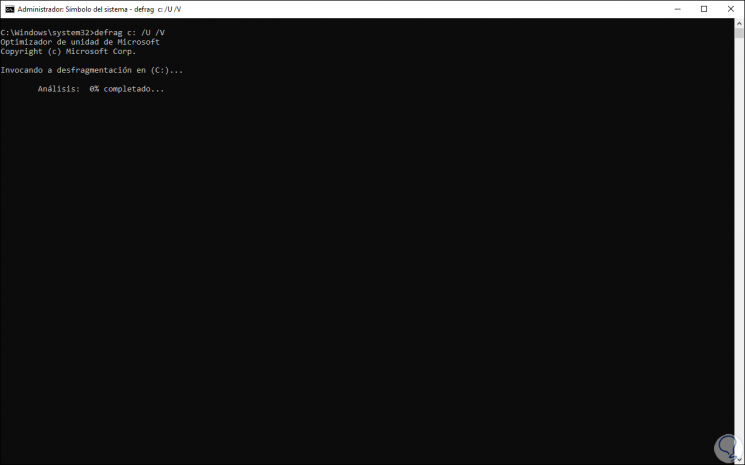
With any of these methods we can access the defragmenter in Windows 10.