The daily use of the PC has become a daily thing for many people, since it is their main work tool. That is why having it optimized to the maximum of its possibilities, is undoubtedly the goal of many users..
The boot speed of the operating system, as well as its general performance, is a key and transcendental point for any type of user, since their productivity largely depends on it. It is not a secret that a fast computer is not the same as a slow computer, since the productivity of our work or activities on the PC will depend on this.
There are different aspects that have a direct impact on the performance of the equipment and it ranges from some hardware and software parameters. To help manage much more directly on each of these aspects, we have a program called BoostSpeed 11..
What is BoostSpeed 11
BoostSpeed 11 is an application that, as its name implies, helps to improve the startup of Windows 10, which is made up of numerous processes and services. There BoostSpeed is in charge of executing a comprehensive and complete system analysis in order to analyze the junk files that prevent optimal system startup.
BoostSpeed 11 is available for download at the following link:
BoostSpeed 11
To use the full function of BoostSpeed it will be necessary to register with our email address and thus obtain a password that will be used to log in.
To understand globally what BoostSpeed offers us, we have the following functions:
Deep Disc Cleaner
It uses the Deep Disk Cleaner function which is in charge of locating unwanted files in each sector of the system. After this analysis we will define which objects have to be removed and after that we will execute the cleaning which will free up large amounts of space on the hard disk.
Disk defragmentation
It uses a function that scans hard drives to detect fragmented files, generates a report of the scan results, and then performs full defragmentation optimizing file access speed.
Delete unused application (uninstall manager)
This is a function that is responsible for removing installed programs or removing entries hosted in the Remove programs list that occurs when they have been uninstalled incorrectly. This feature has an extra point that is the ability to manage downloaded Windows updates or enable or disable Windows features
Registry cleaner
It is an action that is responsible for removing corrupt or obsolete registry entries in order to correct and prevent errors or blockages that will ultimately result in better overall stability of the operating system.
Cat mode
Protects our equipment in case you have pets that can press keys simultaneously
Empty folder cleaner
With the function Empty Folder Cleaner we will be able to eliminate all the empty folders of the hard disk drives. This helps to remove incorrectly used space
Ask Question
This feature allows users to ask Auslogics product specialists directly to answer any questions.
Extra Features
We also have some extra features such as:
- Tweak Manager: This is a tool which manages numerous software and system settings with which we can customize and improve the experience of using the system. With TM we will have access to a list of settings that are categorized into effect classifications and descriptions to clearly select which setting to apply.
- Startup manager: it is a utility with which we can classify the list of applications that start automatically when we log in to Windows and thus discard some applications that prevent a faster start.
- Internet optimizer: this is a function with which we can detect Internet connection settings that are not optimal and, based on this, apply the necessary settings to improve the connection speed.
- It has functions to protect privacy when entering data on the network.
- BoostSpeed allows us to schedule automatic maintenance with which you can detect and eliminate problems in real time of the system and its components
In the following link you will find this application with a 40% discount , for all TechnoWikis users..
Download BoostSpeed 11
Enter and download BoostSpeed 11 with a 40% discount
Download BoostSpeed 11 with 40% discount
How to install and use BoostSpeed 11 to optimize Windows 10 PC and internet
Step 1
Once we download the executable we open it and the installation wizard will be displayed:
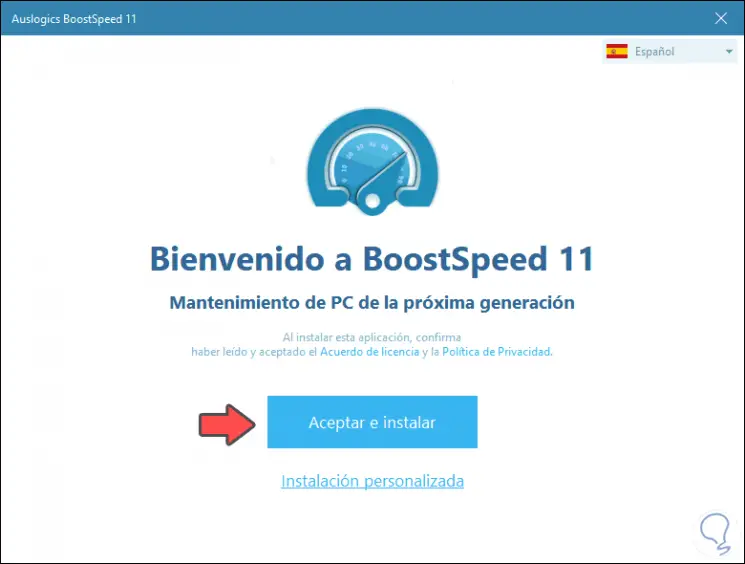
Step 2
We click Accept and install to take the installation process:
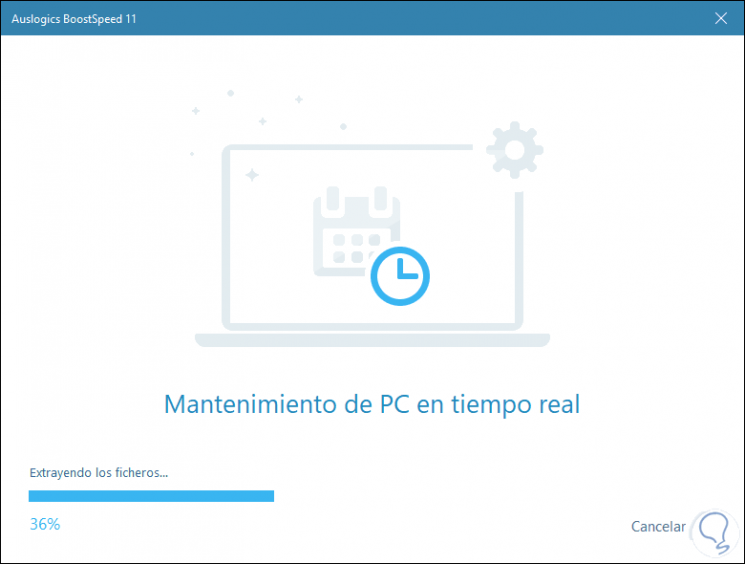
Step 3
Once the BoostSpeed 11 application is installed we will see the following:
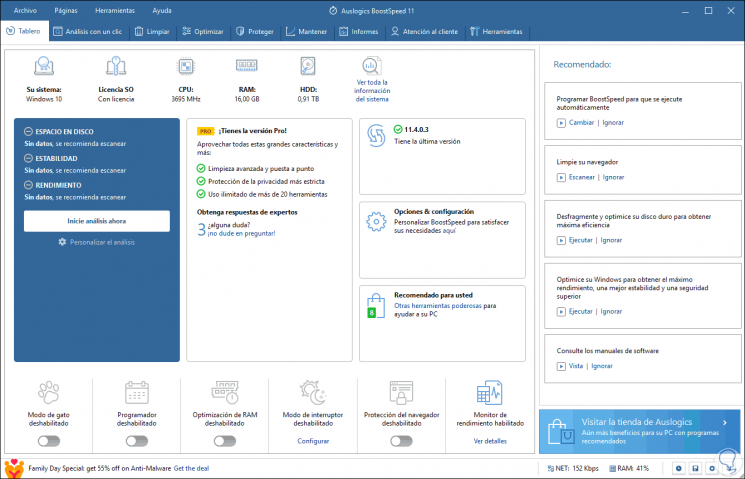
As we can see, at the bottom we can access a summary of the state of use, in percentage, of the hard disk and CPU, in the central console we can make the configuration settings. At the bottom left we have different modes to be used and at the top we find a brief summary of the hardware components of the equipment (RAM, CPU, Hard Drive, etc.).
Step 4
There we have a button called "See all system information" which launches us to the following. There we find a complete summary of each aspect and area of our team indicating their technical details.
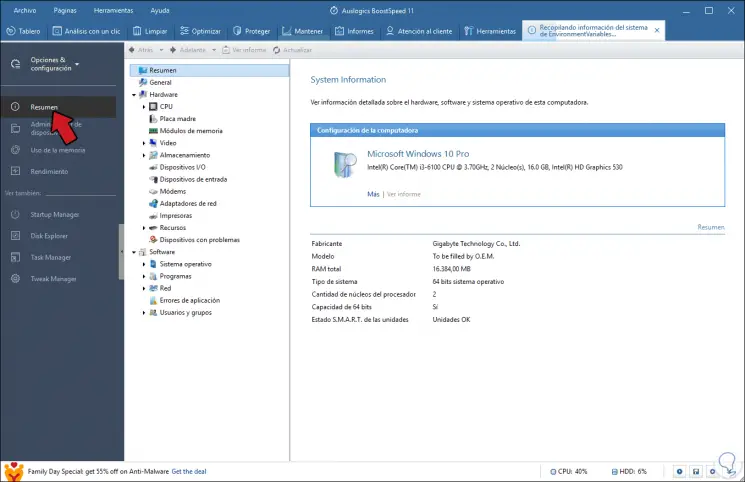
Step 5
It is possible to go to one of its sections to access more complete details:
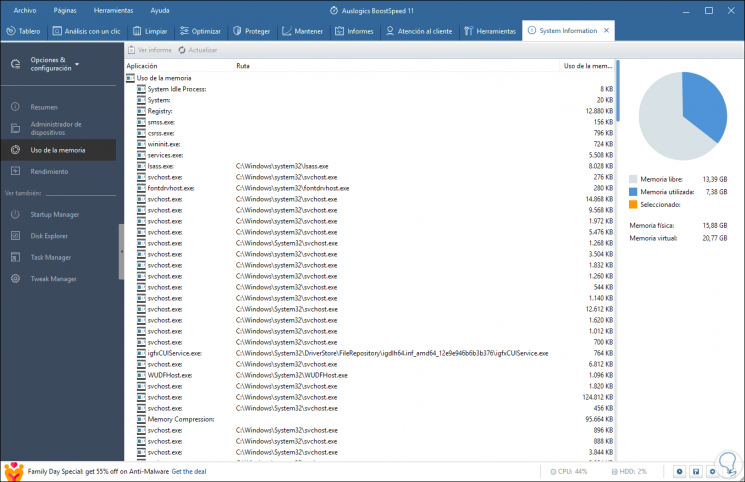
Step 6
Since our objective is to talk in detail about the optimization options, we can go to the "Clean" tab and we will see a summary of various cleaning options, as well as how many applications are being unused:
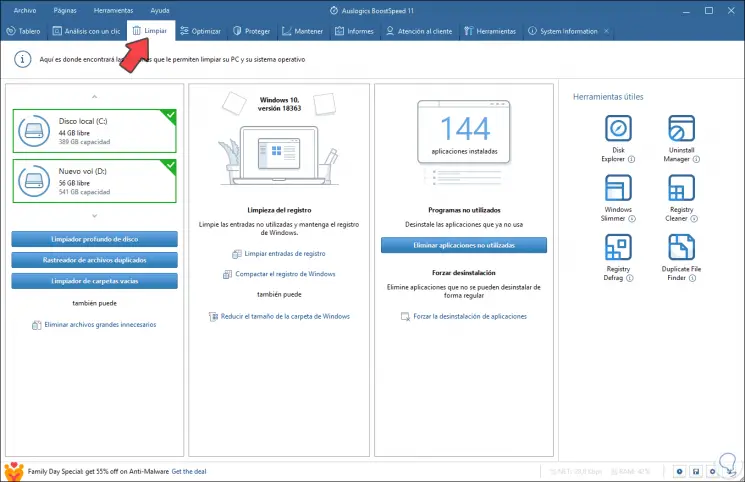
On the right side we find the different tools for a deeper cleaning of the system and its parts.
Step 7
We can dip into one of the cleaner options on the left side to free up disk space:
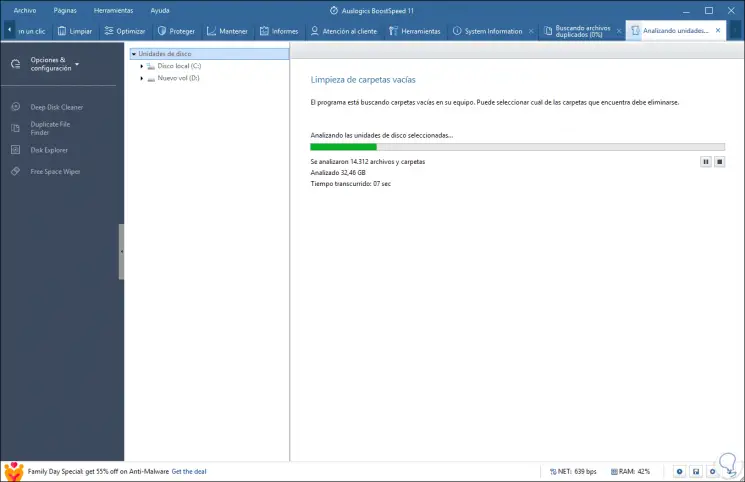
Step 8
One of the key tabs is "optimize" where we will see the following:
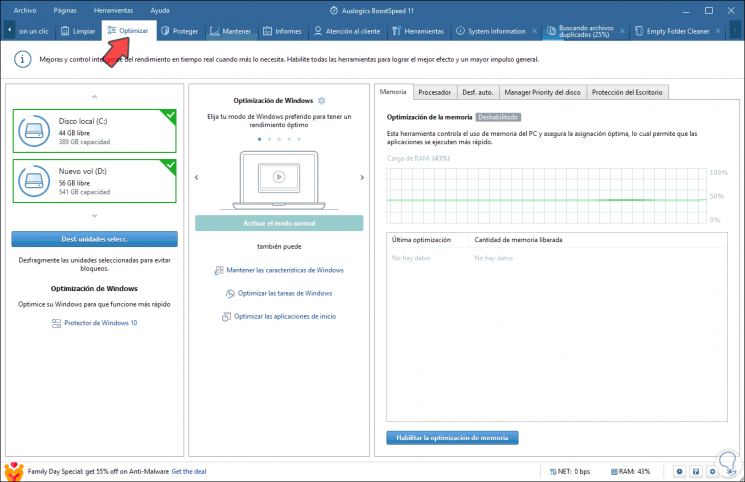
Step 9
There we find a graph of statistics in real time with the behavior of key devices such as CPU, RAM, disks, etc., this gives us an overview of the performance of applications and how they affect the performance of Windows 10:
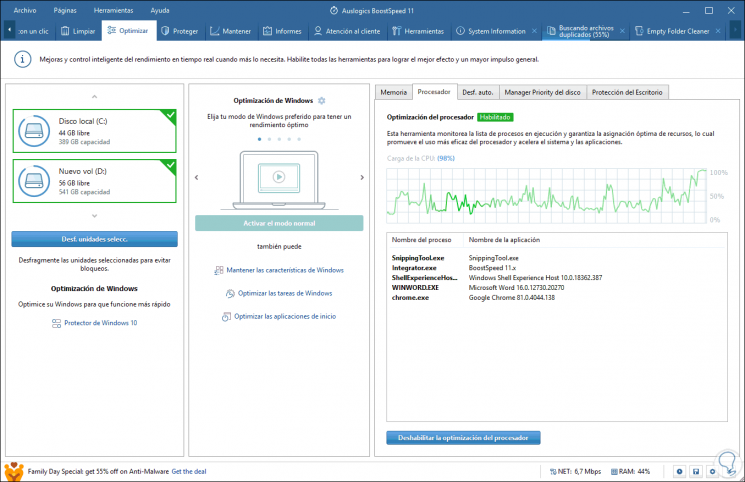
Step 10
It is possible to make use of some of the functions of BoostSpeed 11 to optimize the start and use of Windows 10, such as registries, startup applications, etc:
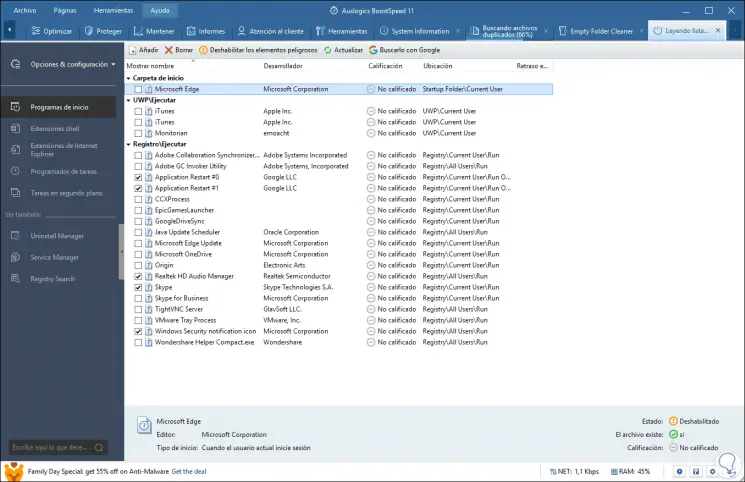
There we simply must define what action to take on each object.
Step 11
In the "Reports" tab we can generate detailed reports on the behavior of the components in real time:
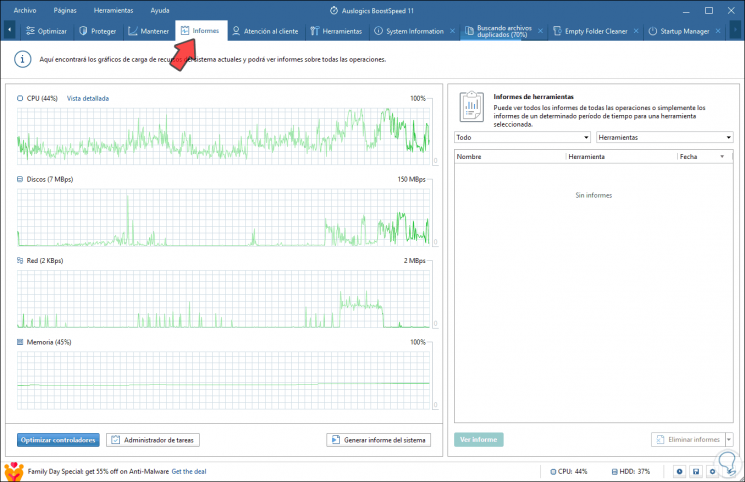
Step 12
In “Tools” we have a suite of options to use with different functions that will help make the equipment a really fast machine:
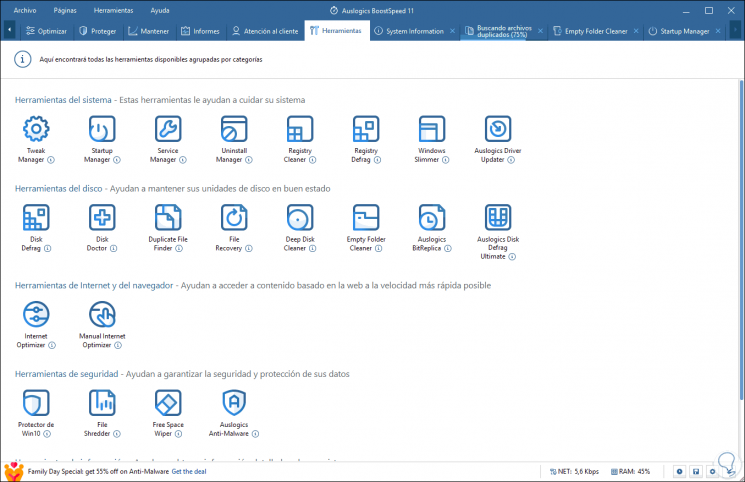
Step 13
In the "Maintain" tab it is possible to access different functions to improve the security and performance of Windows 10:
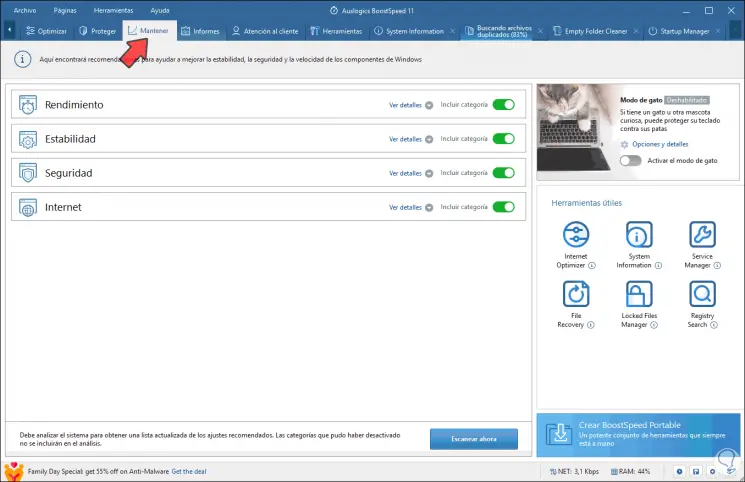
We can see how BoostSpeed is one of the most comprehensive solutions to optimize both the computer and the network in Windows 10. In this way we will have a device that works to the maximum of its possibilities, which will make us feel more comfortable during its use. .
Note
Remember that you can try this program completely free of charge and have more information about it, by entering the following link.
BoostSpeed 11