The Microsoft team has developed Windows Server as one of the most complete operating systems at the level of security, scalability and functionality since this type of system has the mission of managing roles and services for the client computers and users of the domain, so that It is vital every day to be aware of the new updates, as well as the components so that their operation is adequate..
One of these essential components is the .Net Framework which is currently available in version 3.5 and although we have often heard of this feature of Windows, we really do not know the purpose of it.
The .NET Framework has been developed as a technology that is 100% compatible with compilation and execution of XML web applications and services , something that is very fashionable today and therefore, if we do not have .Net Framework, the execution of certain Applications will not be possible, some of its general features are:
.NET Framework Features
- Deliver a code execution environment to optimize execution performance.
- Integrate a consistent object-oriented programming environment.
- Reduce software implementation.
- Improve integration between applications and more.
Now, Microsoft .NET Framework 3.5 is composed of several improvements and new features to make the user experience even better, in this version of .Net Framework we find:
Featured in Microsoft .NET Framework 3.5
- Now ASP.NET AJAX will give the opportunity to improve the creation of much more versatile and interactive web experiences as they will be fully compatible with modern browsers.
- Full integration of LINQ (Language Integrated Query) also of the recognition of the data with which, if we are in this medium, we will be able to write code in multiple languages ​​enabled for LINQ in order to filter, enumerate or create tasks with various types of SQL data
- Compatibility with the web protocol is offered so that it allows us to generate WCF services such as AJAX, JSON, REST, POX, RSS, ATOM and more
- New classes have been added to the .NET Framework 3.5 base class library (BCL)
- Compatibility with Visual Studio 2008 tools for WF, WCF and WPF
Without further words, TechnoWikis will explain how to install .Net Framework 3.5 on Windows Server, for this tutorial we will use the 2019 edition but the same procedure applies in Windows Server 2016..
To keep up, remember to subscribe to our YouTube channel! SUBSCRIBE
How to install .Net Framework 3.5 on Windows Server 2016, 2019
Step 1
The first step that we must take is to have the available Windows Server ISO image, it can be hosted somewhere on the computer and we must mount it, for this, we right click on the ISO image and select the Mount option:
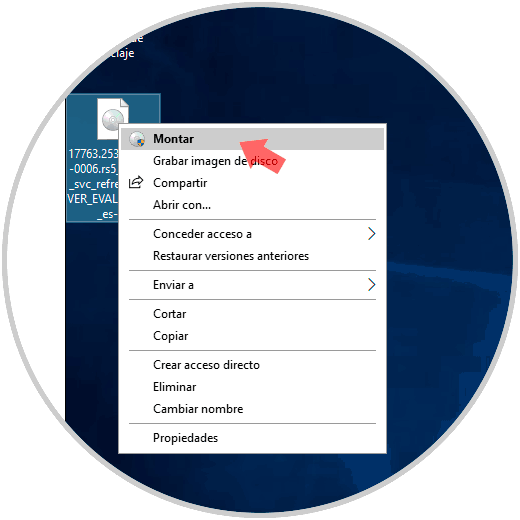
Step 2
This will create a virtual drive with the image content, we will automatically be redirected to the ISO image content:
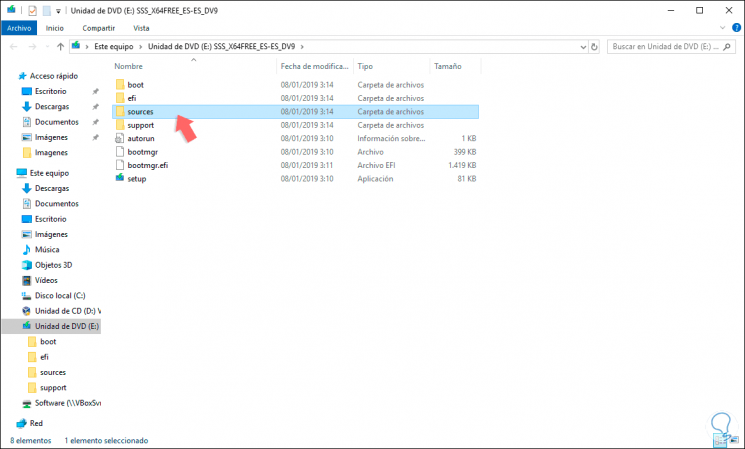
Step 3
There we access the Sources folder and then double click on sxs, now we go to the browser bar to see the path of that folder which is, in this case, E: \ sources \ sxs:
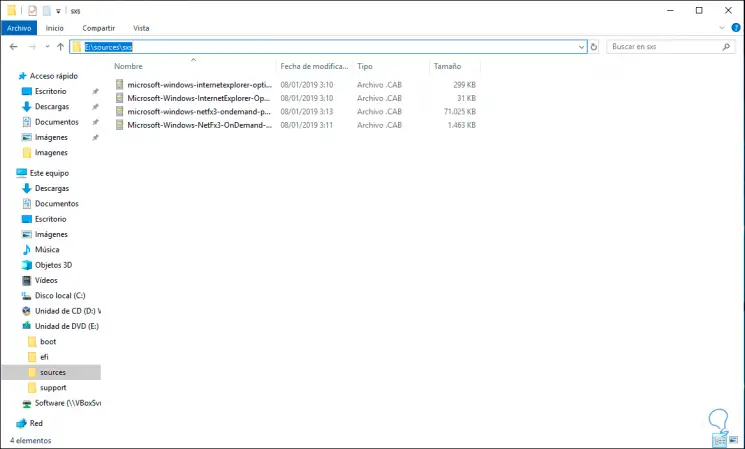
Step 4
We copy this route and then we will go to the "Server Administrator" and there we select the option "Add roles and features":
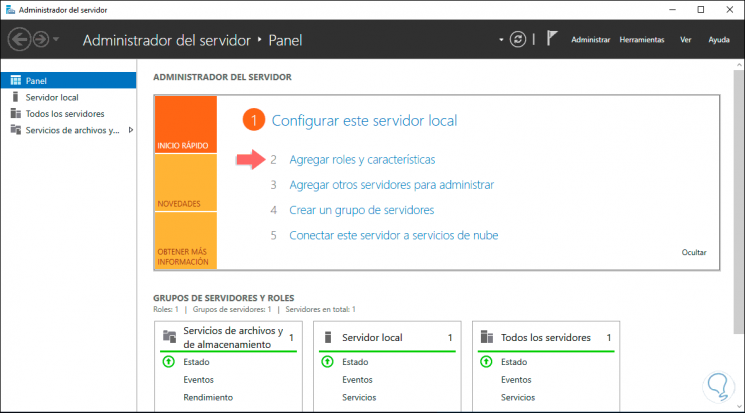
Step 5
The following wizard will be displayed with a brief summary of the options to be carried out:
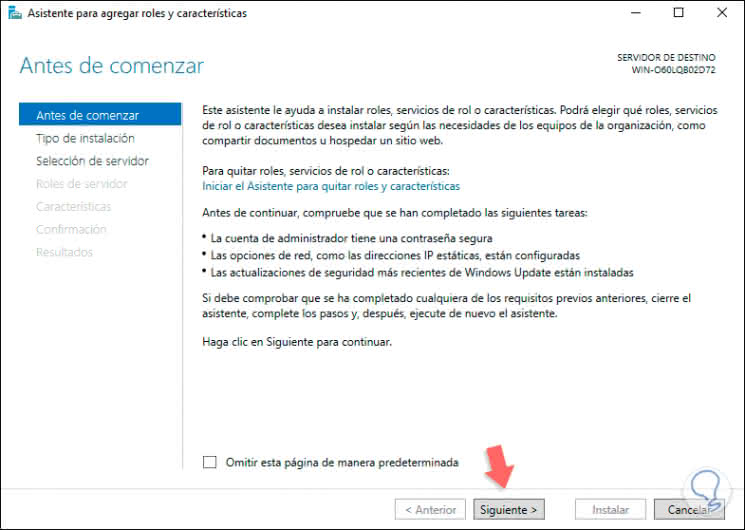
Step 6
We click on Next and in the next window we select the option “Installation based on features or rolesâ€:
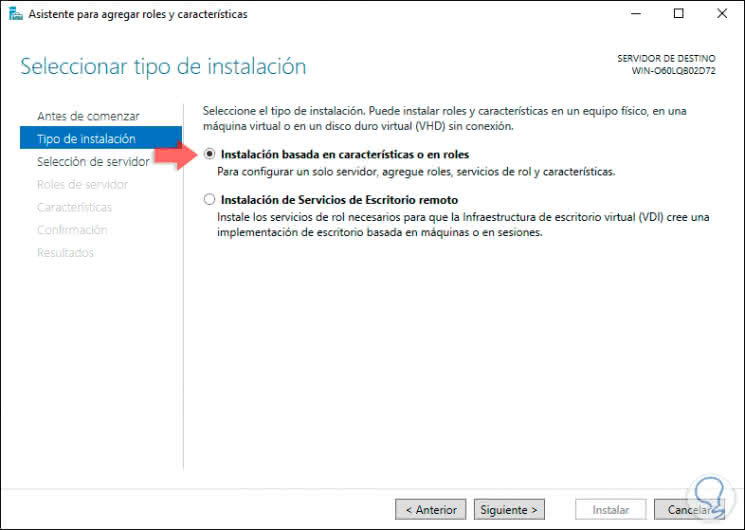
Step 7
We click Next and then select the server where .Net Framework is to be installed:
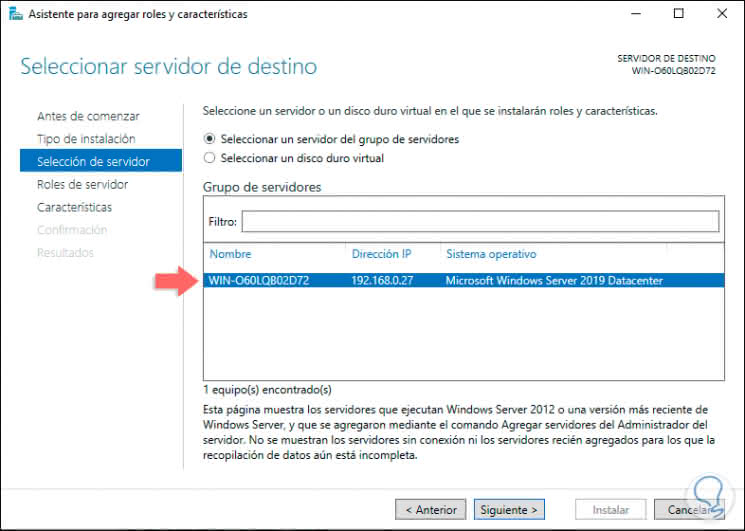
Step 8
Again we click on Next and now we omit the Server Roles window to go directly to the “Features†window, there we locate the “Features of .Net Framework 3.5†line:
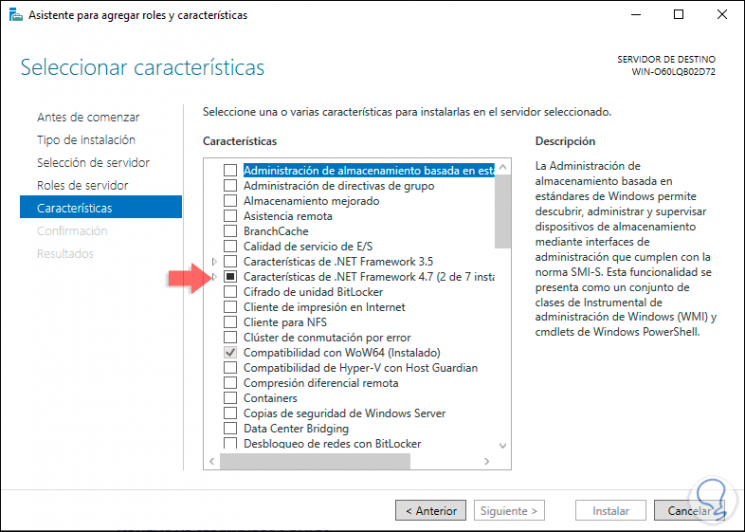
Step 9
There we click on the drop-down arrow and activate the “.Net Framework 3.5 (includes .Net 2.0 and 3.0)†box:
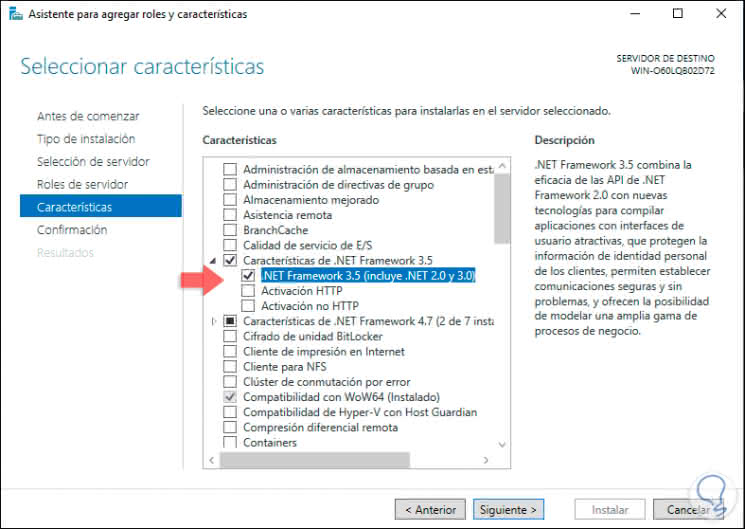
Step 10
Once selected we click on Next and we will see this window:
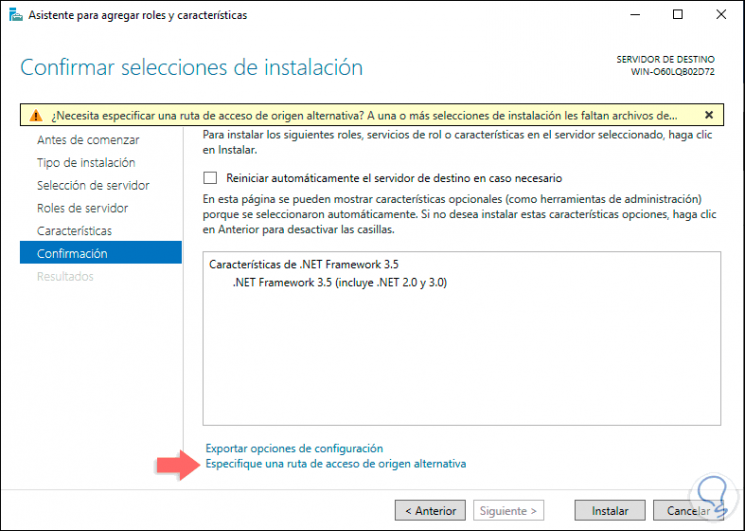
Step 11
There we click on the line “Specify an alternative source path†and in the pop-up window we will paste the path from the sources \ sxs folder:
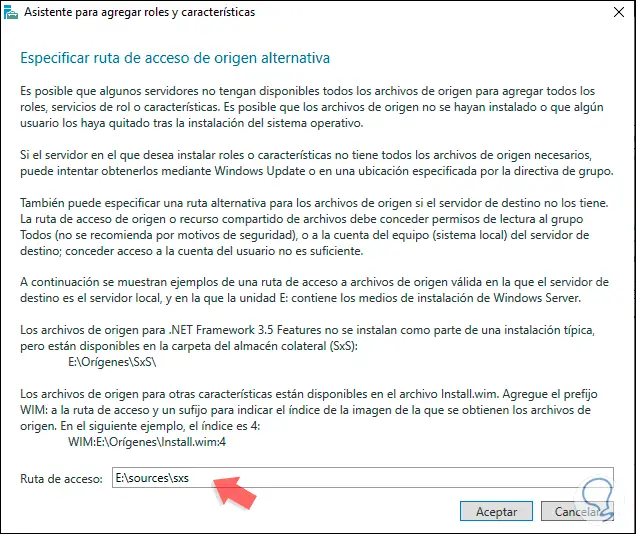
Step 12
Click on OK and now click on the Install button to start the installation process of .Net Framework 3.5 on Windows Server 2016/2019:
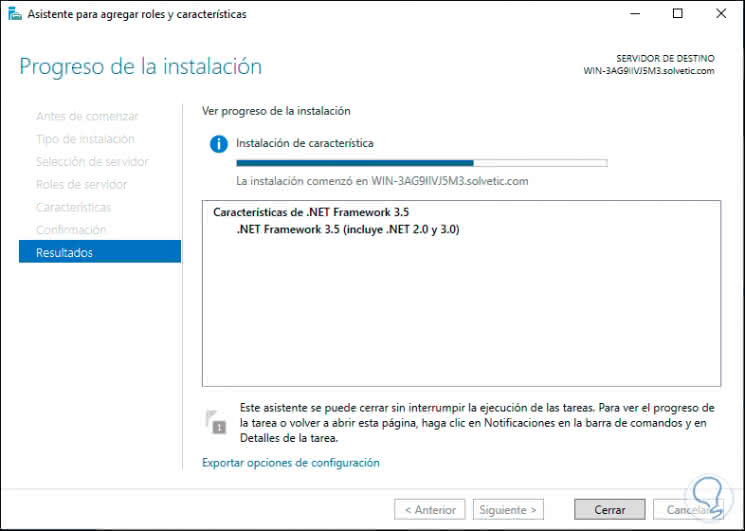
Step 13
When this process is finished, we will see the following:
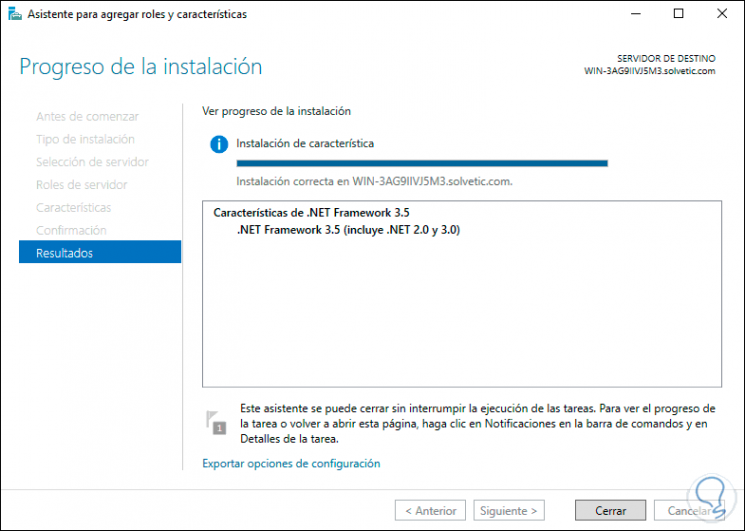
In this way, we have already installed .Net Framework 3.5 on our server and we are ready to start a new experience in this field of use.