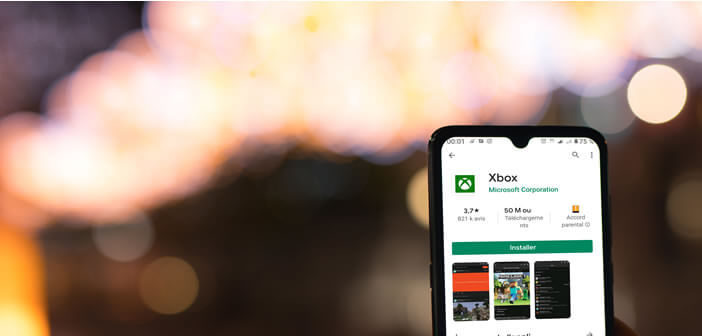
Did you know that you can control your Xbox console from your smartphone? Indeed, since the release of the new Xbox application for Android, owners of an Xbox One game console can buy games or share the captures directly from their phone. It is also possible to use a smartphone or tablet as a multimedia controller..
Install the Xbox app
To start, you will need to make sure that your smartphone has Android 4.4 or higher. As a rule, smartphones released less than 5 years ago come with a system compatible with the Xbox app.
So that shouldn't be too much of a problem for you. If necessary, you will need to update your smartphone or tablet to the latest version of Android compatible with your device. Rest assured it is a relatively simple operation..
- Open your phone settings
- Scroll down the window and click on the topic about the phone
- Press the update button
- On some phones, the procedure differs slightly
- Click on the system section
- Select the system update option
- Press the blue button to check for updates
Your phone will search for a new version of Android for your device. If an update is available, a message will appear on your phone screen with the various information to install it. Now let's move on to installing the Xbox app.
Open Google Play Store
In the search field, type Xbox
Click on its card in the results list
Press the install button to start downloading
Once installed, launch it
During the first start, you will be asked to connect to your Xbox account
Obviously, you must enter the same Xbox IDs as those used on your console. Once connected, you should see your Xbox One appear. If this is not the case, check that the two devices (console and smartphone) are connected to the same Wi-Fi network..
Synchronize your smartphone with your console
For people wishing to use their smartphone as a multimedia controller (play, pause) or as an external keyboard, remember before synchronizing the two devices. This operation is essential.
- Launch the Xbox app on your smartphone
- Press the menu button (three horizontal bars) in the upper left corner of the screen
- Select the connect option
- Click the Connect to your Xbox button
- The window will display the list of all consoles connected to your network
- Click on the name of your console
- Check the box automatically connect
- Press the connect button to confirm your choice
If the application cannot find your console, you will have no other choice than to opt for manual connection. Press the enter IP address button and enter the console's network identification number.
If you do not know it, open the settings of your Xbox One then click on the network section, network settings then finally advanced settings. You will find in the window the IP address of the console.
Control your Xbox One with your smartphone
Once the two devices are connected, a small remote control symbol will appear at the bottom right of the application. Click on it to launch the remote control module. The latter has four buttons (red, blue, yellow green) and different menu options.
Note that you can also use your smartphone as a game controller if your controller is broken. However, the module lacks a bit of precision and responsiveness. The Xbox app also offers the option of chatting with friends or viewing notifications.