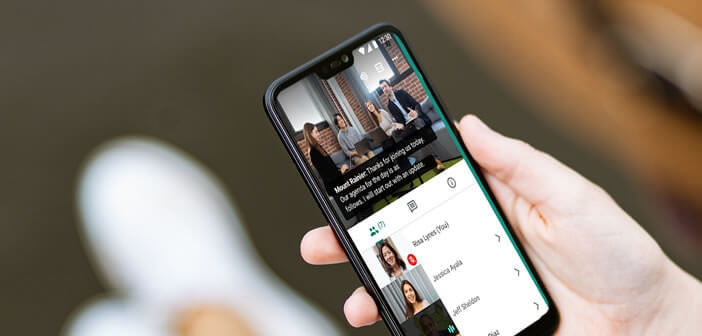
The coronavirus pandemic has completely changed the way we work. Due to the containment and movement restrictions put in place by the authorities, video conferencing applications are gaining popularity. Faced with this significant growth, Google has decided to make its Meet videoconferencing service available to Internet users free of charge..
Meet free for all
War is raging among the leaders of videoconferencing. WhatsApp is now accessible on several devices. It has also just doubled the number of participants in audio and video calls. Formerly limited to 4, it now increases to eight. But that's not all.
Microsoft has just announced that it will increase the group call participant limit on its Teams platform. The conversations can now accommodate up to 250 participants against 100 previously..
To stay in the race against its competitors, Google has just made free access to its Meet video conferencing service. So far reserved only for paid G Suite subscribers, the application is now open to everyone with a Google account (Gmail address).
This important change comes at a time when meetings, trainings or aperitifs with friends via interposed webcam are experiencing considerable growth around the world. As a reminder, the number of daily users of the Zoom application has multiplied by 20 in a few weeks..
Organize your first meeting with Google Meet
Before starting your first group conversation, you must have Google set restrictions on the free version of Meet. Each videoconference session cannot exceed 60 minutes. In addition, you will not be able to record or save your meetings.
- Open your web browser
- Type the Google video conferencing service URL https://meet.google.com/
- Click on the connection button
- Enter your Google account credentials
- Click on the settings icon in the upper right corner of the window
- Select the audio then video tab in order to proceed with the hardware test (microphone and webcam)
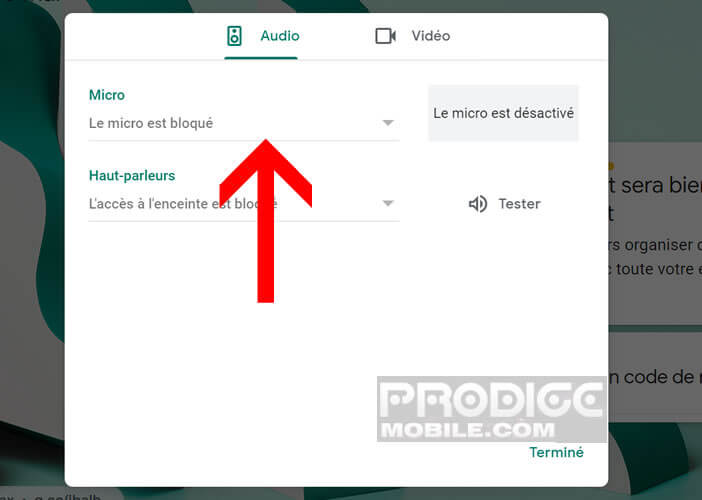
- If necessary click on the icons to unlock the microphone and activate the camera
- Return to the home page
- Click the start meeting button
- You will be asked to name your meeting
- Press the continue button
- Google Meet will activate your camera
- Press the green button connect now
- A popup window will present you with the various information related to your videoconference such as the URL address and the PIN code.
- Click the add people button
- Google Meet will open the list of your contacts saved in the Gmail directory
- Choose the people to invite then press the send invitation button
- Your contacts will receive an email containing all the information to join your meeting
The Google Meet application has different options available on the Menu button (3 small dots) located in the lower right corner. You can for example activate the subtitles, view the video in full screen or record the meeting (for the paid version).
Share your screen during a meeting
Right next to it is the present now button. This option will allow you to share part or all of your screen during the meeting. This feature is very useful for presenting a document, an Excel spreadsheet, a photo or a web page to other participants.
- Click on the Present now button at the bottom right
- Choose one of the options offered: the entire screen, a window or a tab in the Chrome browser
- Then select the content to share
- Once the document is open, click on the share button
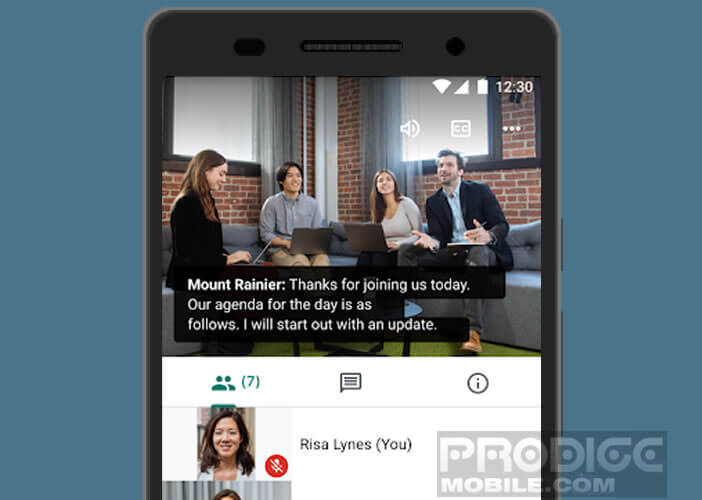
You can also activate the Chat option to share links or ask questions to participants discreetly. Google Meet also offers a device to suppress unwanted noise. The videoconferencing service is accessible from a web browser compatible with WebRTC technology but also from an Android smartphone or an iPhone.