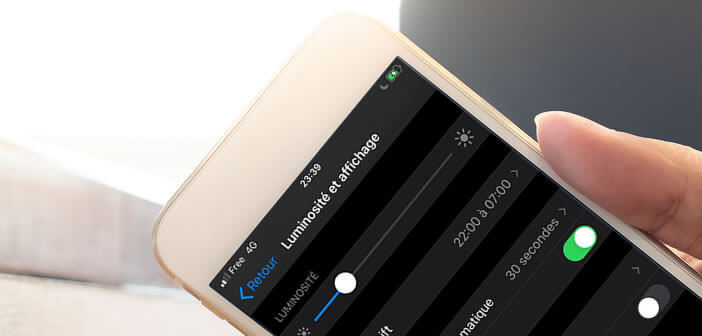
What could be more annoying than an iPhone that automatically goes to sleep when trying to follow a cooking recipe? Fortunately, an option allows you to define the duration of inactivity before the iPhone screen automatically locks. We explain everything in this article..
Configure the sleep time of the iPhone or iPad
Where to place the cursor between safety and comfort of use? The debate is not new and the answer is far from simple. But in a context marked by scandals relating to data theft, it is therefore better to secure your iPhone with a lock code.
So yes, it is binding on a daily basis. But your passwords, photos, contacts and all your confidential data will not be exposed in the event of theft or loss. This will save you a lot of inconvenience such as hacking your bank accounts..
By default, the iPhone mobile operating system automatically locks your phone screen after two minutes of inactivity. Obviously these criteria are not fixed. If it seems too short or on the contrary too long no worries. You have the possibility to configure the duration of activation of the lock screen.
- Open iPhone Settings by clicking on the gear icon
- Click on the Display and brightness section
- Press auto lock
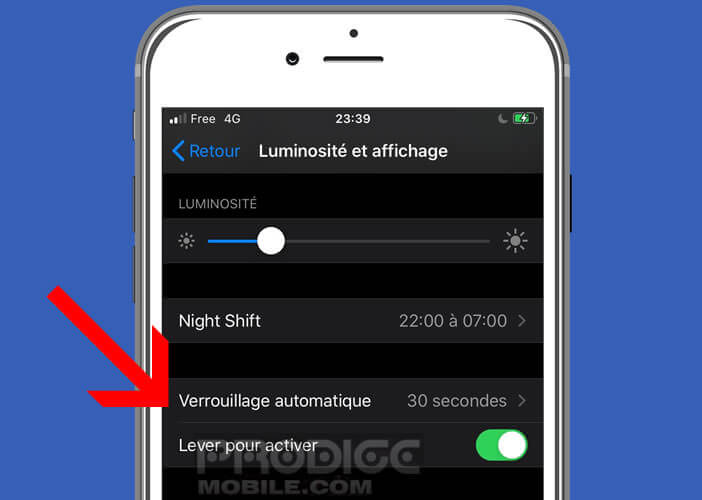
- Then select the time you want by checking the box of your choice: 30 seconds, 1 minute, 2 minutes, 3 minutes, 4 minutes, 5 minutes or never
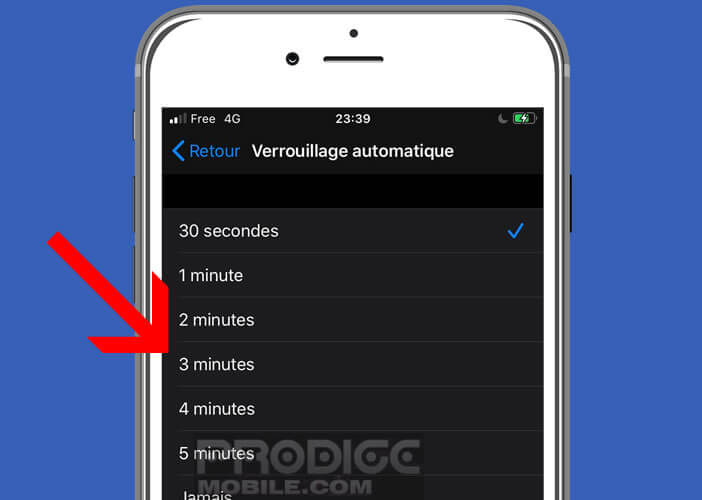
Remember, the longer the sleep time, the more likely your personal data will be exposed to prying eyes from your friends and co-workers..
Of course, it is totally inadvisable to opt for the option never. This is the least secure mode. Given the amount of private data on your smartphone, it should only be used on very rare occasions.
Disable automatic locking of your iPhone screen
Automatic iPhone screen locking can be burdensome in many cases. This is the case, for example, when trying to follow a tutorial or a cooking recipe on the screen of your phone or tablet. Anyone who has ever tried to unlock their phone with dirty or wet hands knows what I'm talking about.
To avoid this kind of situation, know that there is a trick to temporarily deactivate the automatic locking of the iPhone screen. This method uses the guided access function well known to parents who wish to limit the time spent by a child on a telephone.
- Open iPhone Settings
- Click on General then on Accessibility
- Press the Guided Access button found in the Learning section at the bottom of the screen
- Click on the switch to activate this function
- Then select the Code settings section to define a password to deactivate this feature.
- Check that the Apply auto lock button is grayed out
- Then return to the home page of your iPhone
- Launch the application of your choice
- Click the Home button three times
- Press the start button at the top right to launch the guided access mode
- Then enter the code to deactivate the guided access mode
As you can see, your iPhone screen is now blocked on a single application. And the icing on the cake, the lock screen will remain disabled for 20 minutes. This will give you plenty of time to consult a site or a notice without having to enter your PIN code every two minutes.
Then, to exit the guided access mode, all you have to do is press the home button three times, dial the deactivation code previously defined then click on the end button at the top left. Note that on iPhone X and higher versions, in the absence of the Home button, you will need to press the side button three times and follow the operations described above.