One of the savings options that Windows 10 has is the blocking and subsequent shutdown of the screen automatically after 1 minute of non-use, this is in order to spend unnecessarily energy since many times we move away for long periods of time without using the system..
This is included in the category of Power Options , but as a detail to keep in mind, Microsoft does not provide the option to edit the change of time of this block from the Configuration utility or from the control panel so we must resort to the registry editor for this and today TechnoWikis will explain this process in a simple way.
The main objective is to access the Windows registry editor in order to enable an option called "Console lock display timeout" so that it is displayed in the Power Options settings and from there have the option to edit the screen lock time frequency as necessary..
Recall that it is ideal to create a backup of the records before any change since a bad configuration can cause instability of the system.
To keep up, remember to subscribe to our YouTube channel! SUBSCRIBE
1. Enable Power Plans in Windows 10
Step 1
To access the Registry Editor we will use the following key combination and execute the regedit command:
+ R
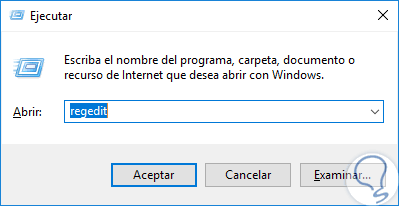
Step 2
Press Enter or Accept to access the editor. Once there we will go to the following route:
HKEYLOCAL_MACHINE \ SYSTEM \ CurrentControlSet \ Control \ Power \ PowerSettings \ 7516b95f-f776-4464-8c53-06167f40cc99 \ 8EC4B3A5-6868-48c2-BE75-4F3044BE88A7
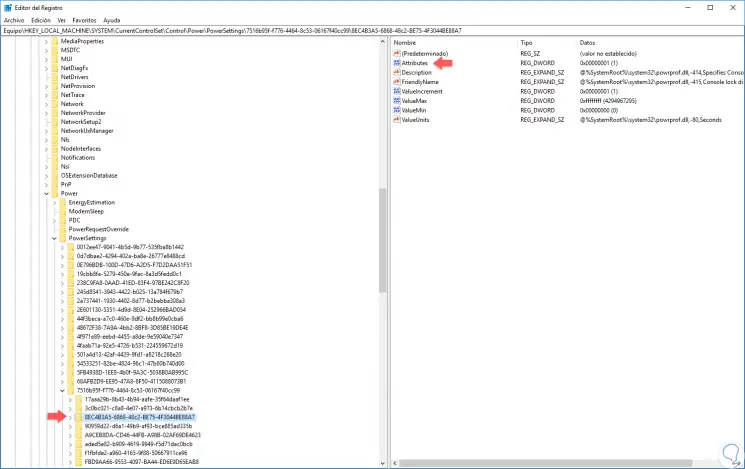
Step 3
There we will double click on the register called “Attributes†located on the right side and change its value from 1 to 2. Click on OK to save the changes. This will enable this option in Windows power plans.
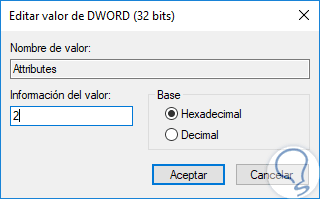
2. Change the blocking time from the Power Options in Windows 10
Step 1
For this we will go to the following route:
- Start / shutdown and suspension where we will see the following:
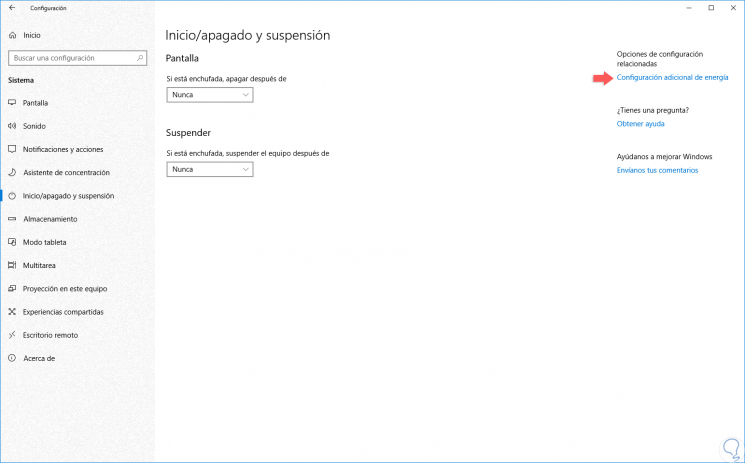
Step 2
Click on the “Additional energy configuration†line and the following window will be displayed. Click on the "Change plan settings" line.
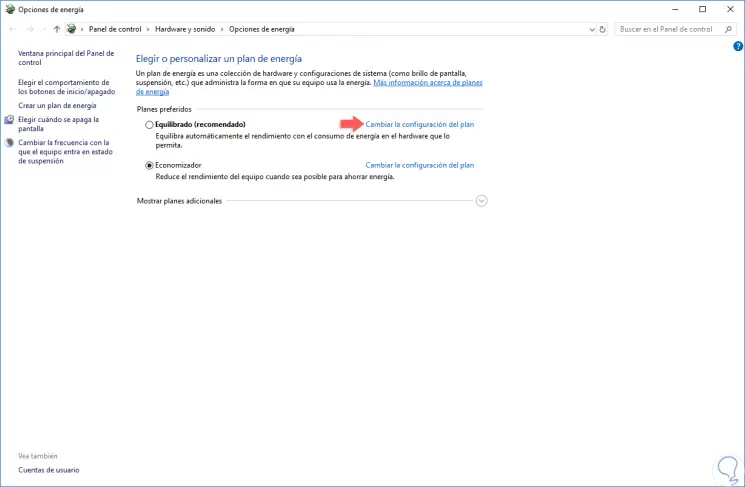
Step 3
We click on the "Change advanced power settings" line.
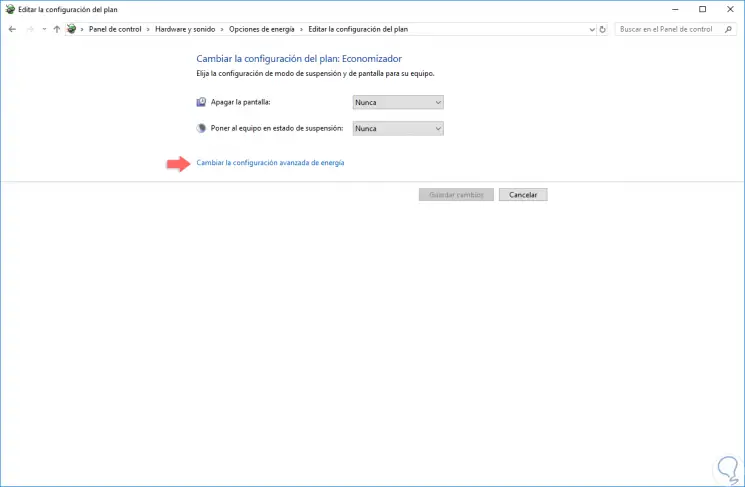
Step 4
In the pop-up window we go to the "Screen" section and we will see the option "Timeout of the screen shutdown in the lock" activates:
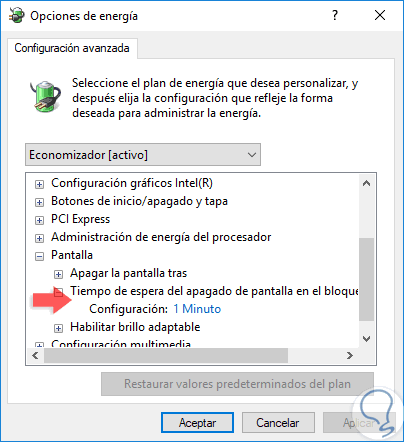
Step 5
Click on the “1 minute†line and we can add the desired time:
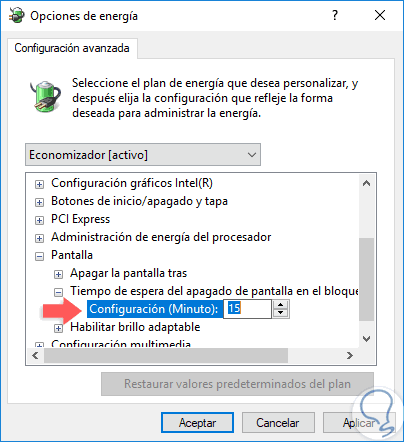
Click on Apply and Accept to save the changes and in this way we have added this new function to use it responsibly, understanding the energy and resources used by the system when we are not doing anything in it..