Windows 10 has several security mechanisms which have been designed in order to prevent other users from accessing the content hosted on the computer, one of these mechanisms is the lock screen which we see in various everyday work situations such as:
- Startup of the equipment.
- Block the current session .
- Activation of the equipment after hibernating or having been suspended and more.
The lock screen allows us to be protected from unwanted access to our equipment. This lock screen allows us to be a barrier with which we will need to enter some credentials in order to access our current user account. We can set this lock automatically when we stop using the equipment or manually but it will always be a good option if the environment in which we are is prone to this type of negative access..
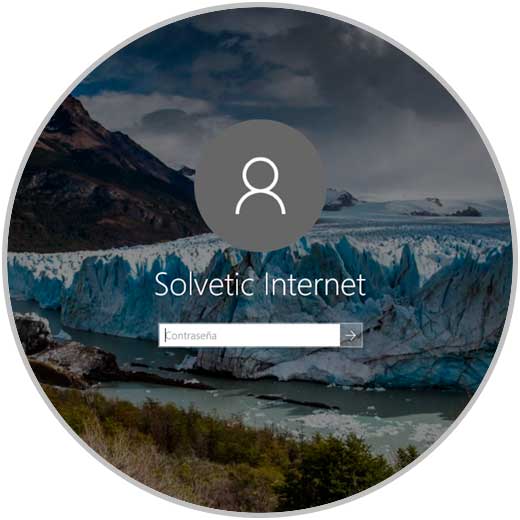
There are several ways to access Windows 10 from the lock screen such as password, PIN, fingerprint, Windows Hello, etc., but today TechnoWikis will explain various methods to change the system's default lock screen and thus further customize this experience. Windows 10 security .
1. Put your own images as a lock screen in Windows 10
Undoubtedly, all of us have a favorite image stored on the computer that has been downloaded from the Internet or taken with our camera and we want it to be the system lock screen
Step 1
Well, to do this you must go to the Start menu and there select the Configuration utility, we will see the following:
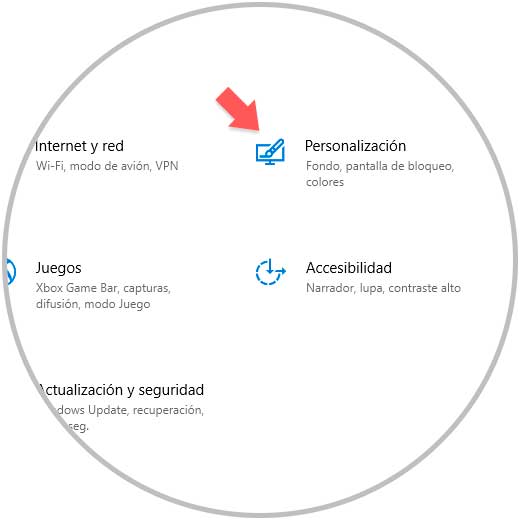
Step 2
There we select the “Personalization†category and in the new window we will go to the “Lock screen†section where we will see the following:
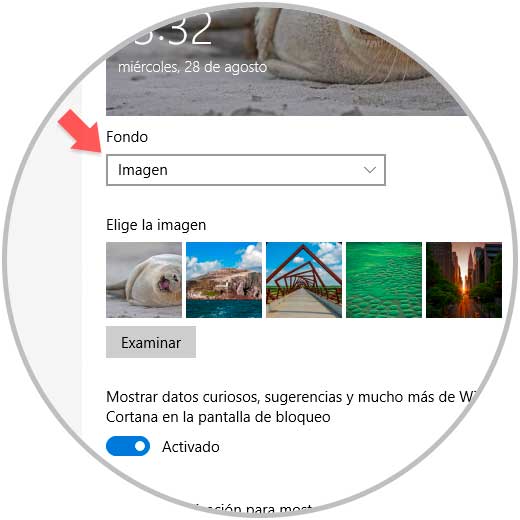
Step 3
By default we will see the background of the current lock screen, to edit this and set our image, in the “Background†field we select “Image†and then click on the Browse button to go to the folder where the desired image is:
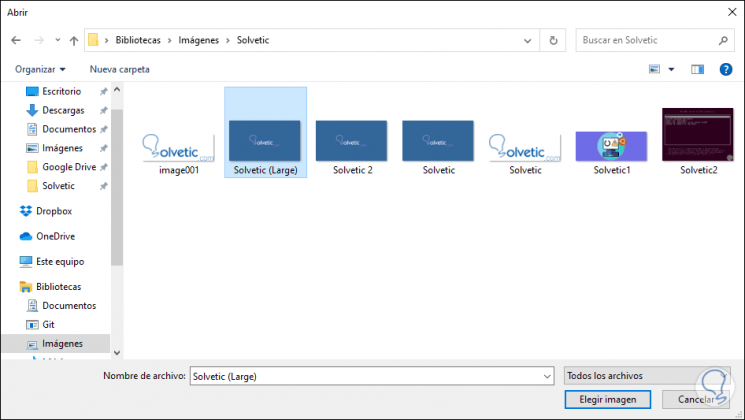
Step 4
There we select the desired images and click on the “Choose image†button and it will automatically be set as the image on the Windows 10 lock screen:
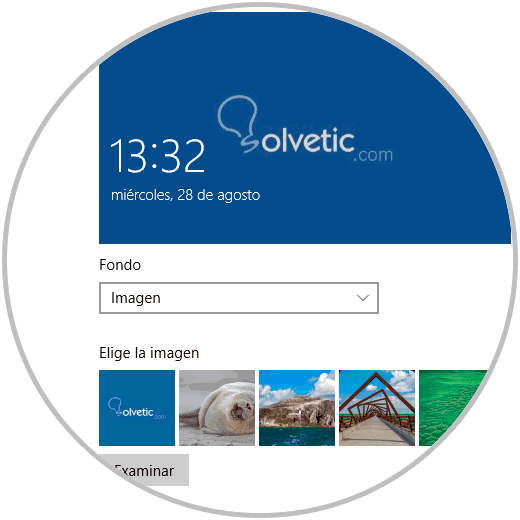
2. Put different images every day on the Windows 10 lock screen
If you are one of those who do not settle for having the same image every day there is a possibility that we will see a different image on the lock screen every day thanks to the featured content of Windows 10.
To achieve this, we will go back to the Start / Settings / Personalization / Lock screen path and this time, in the Background field, we select the option "Windows featured content":
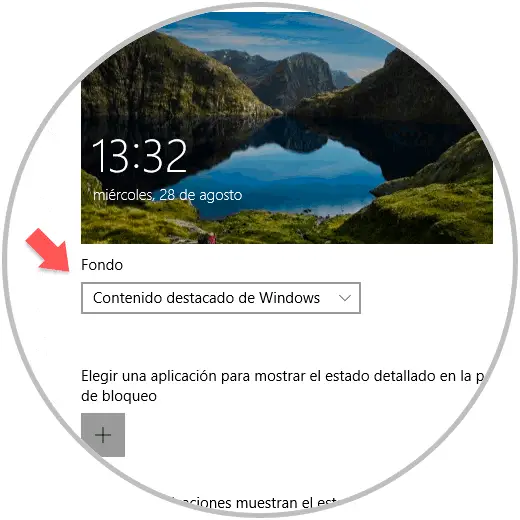
3. Put your own images as a presentation on the Windows 10 lock screen
Another option we have in Windows 10 is to select multiple images and set them as a presentation
Step 1
To do this we go to the Start / Configuration / Personalization / Lock screen route and in the Background field we select “Presentationâ€:
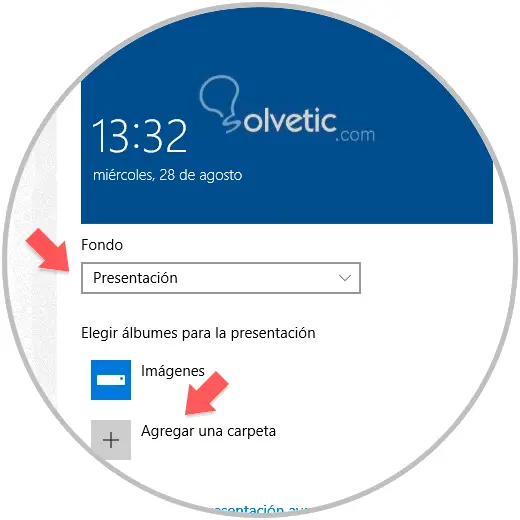
Step 2
We see that the Image library is activated, but if we wish we can add personal folders by clicking on the “Add a folder†button, by clicking there we must select the folder where the desired images are:
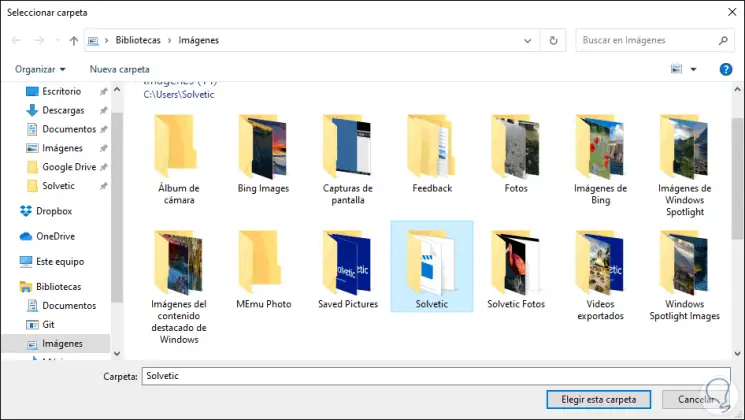
Step 3
We click on “Choose this folder†and it will be added to the presentation options on the lock screen:
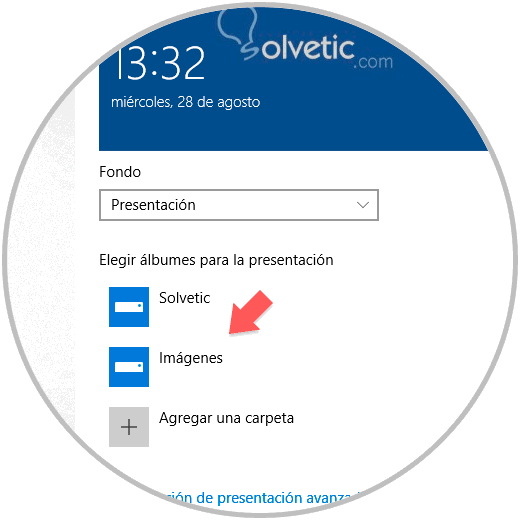
Step 4
If we wish to remove the added folder, simply select it and the “Remove†button will be automatically enabled. We click there and this folder will be removed from the options.
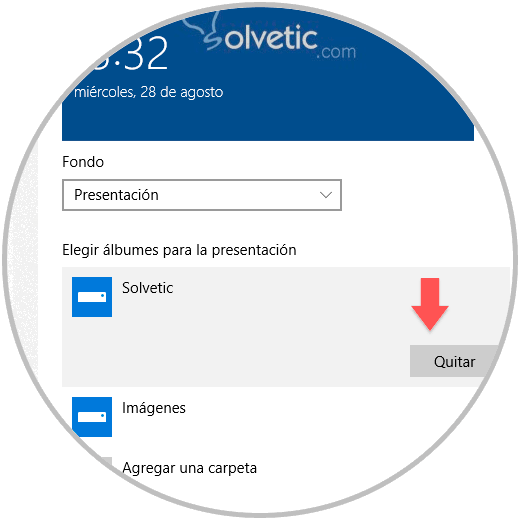
Step 5
Note that at the bottom is the “Advanced presentation settings†line, if we click there we will be able to perform some actions such as:
- Use the folders that integrate images into the Camera and OneDrive folders.
- Make use of the images that fit on our screen.
- In the option “When my device is idle, showing the lock screen instead of deactivating the screen†allows the screen to be turned off and the selected images are always being displayed.
- Define if the lock screen turns off the screen when it is idle or during a defined playback time.
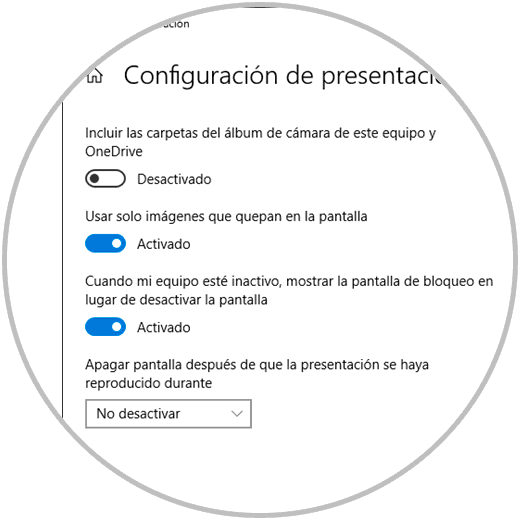
4. Change the lock screen with Cortana in Windows 10
In the new versions of Windows 10, it is possible to receive data from Cortana and Windows 10 directly on the lock screen to have immediate access to special information, these are usually tips on the use of apps, local themes or aspects of Microsoft Edge
To do this on the next route we must activate the switch called "Show curious data, suggestions and much more Windows and Cortana on the lock screen":
- Start
- Configuration
- Personalization
- Lock screen
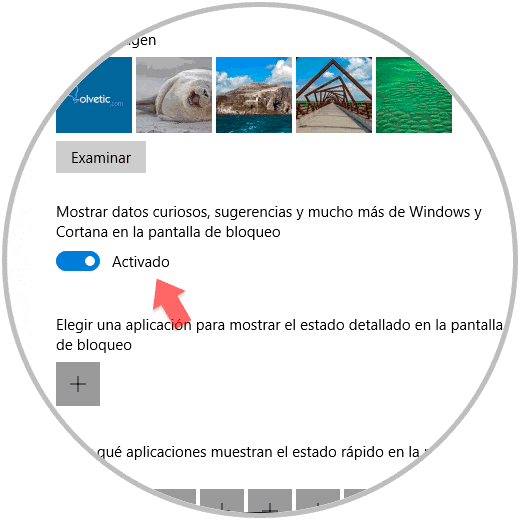
5. Choose information to display on the lock screen in Windows 10
Step 1
In the Start / Settings / Personalization / Lock screen route we find a special field called “Choose an application to display the detailed status on the lock screen†and another one called “Choose which applications show the fast status on the lock screenâ€.
These two options allow us to manage the content to be displayed on the Windows 10 lock screen, if we click on the first option we can select the applications with detailed status on the lock screen:
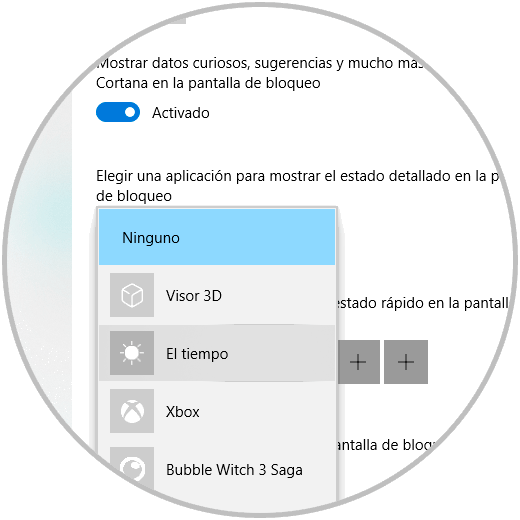
Step 2
We repeat the same process with the second option:
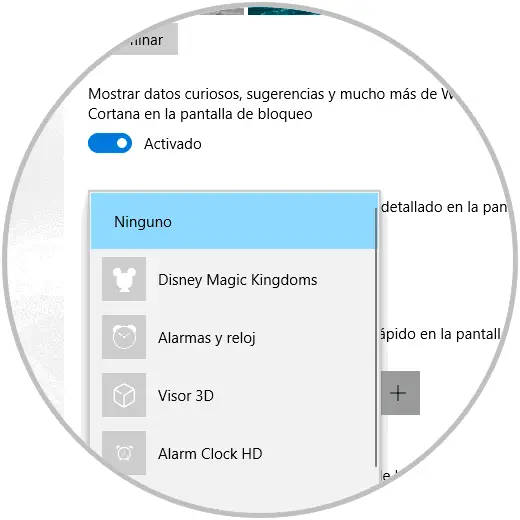
Step 3
Once we select the desired apps we will see them available there:
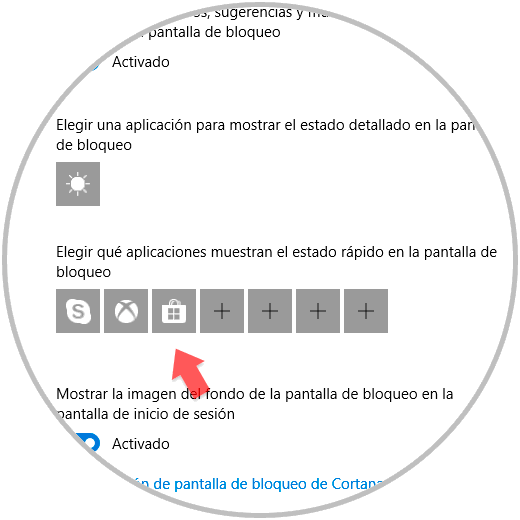
Step 4
After this we will go to the next route and there we must make sure that in the Notifications section the box “Show notifications on the lock screen†is active:
- Notifications and actions
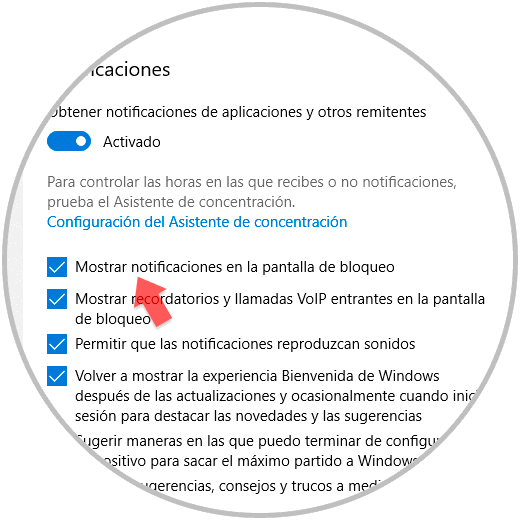
6. Use Cortana directly on the Windows 10 lock screen
Step 1
Finally we have the possibility to use Cortana from the lock screen without problems, for this we go to Start / Settings / Personalization / Lock screen and there we find the line “Cortana lock screen settingsâ€:
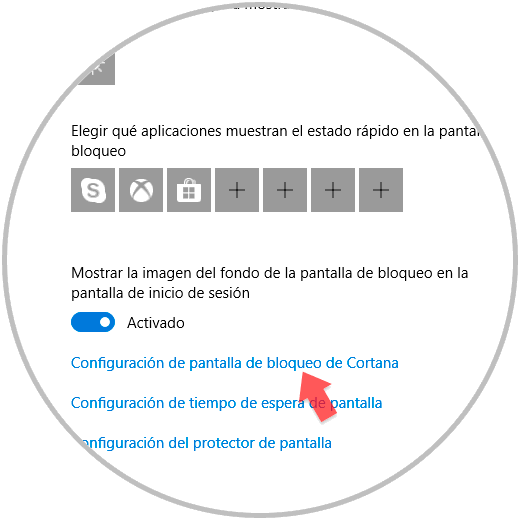
Step 2
By clicking there we will access all Cortana options on the Windows 10 lock screen:
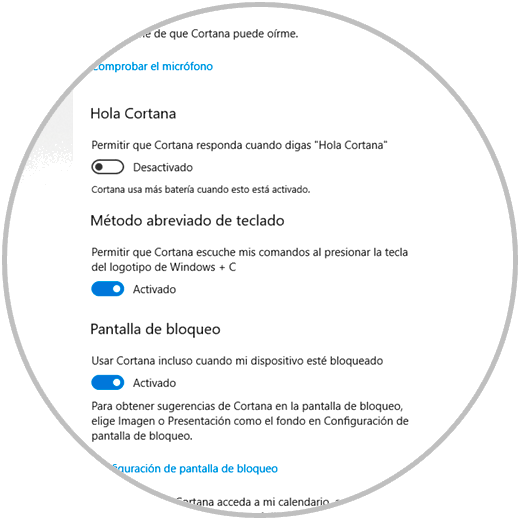
With any of the options that we have explained to you, it will be possible to set the lock screen wallpaper you want with various options either manually or automatically but each practical, simple and effective..