
Netflix, Disney +, YouTube, Amazon prime video, legal streaming offers are multiplying around the world. Obviously with such a difficult choice to be content with the screen of your computer to watch a film or series at home. That's good, we will now see how to connect a Mac to a television..
Display your Mac screen on a flat screen
Why settle for a 13 or 15 inch screen when you have a screen larger than 55 inches at home. This thought has certainly not escaped you. Today's XXL size televisions offer optimal image quality.
Problem, not everyone is lucky enough to have a smart TV with an internet connection. Rest assured, it is quite possible to connect a Mac to a TV via an HDMI cable..
Specifications of your Mac
Before getting started, you will just need to make sure of the hardware compatibility of your devices. Take a look at the back of your television. There you will find many ports and connectors. If your flat screen is less than 10 years old, there is a good chance that it has one (or more) HDMI port. Now let's take a look at your Mac computer.
- Open your Mac
- Click on the Apple logo (in the shape of an apple) in the menu bar at the top right
- Select the option about this Mac then support and finally on specifications
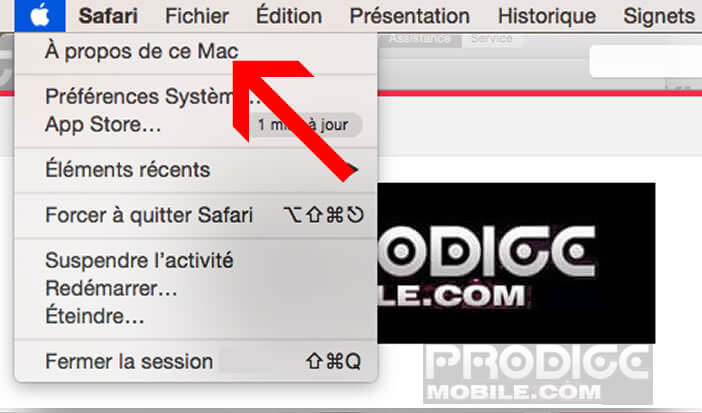
- A web page will present the different technical characteristics of your computer
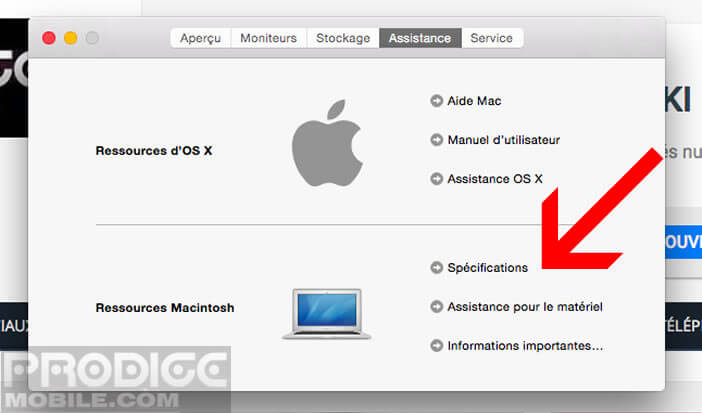
- Bring down the window
- In the video support section you will find information on digital video outputs
You will find that not all Macs have an HDMI port. Depending on the age and type of computers, you may need to invest in an adapter. USB C to HDMI for the latest MacBooks or the Mini DisplayPort to HDMI adapter for older computers..
Connect a Mac to a TV Using an HDMI Cable
Now that you have all the equipment you need to connect your computer to your living room screen, we can move on to practical exercises. However, don't panic. It's much easier than you think.
- Connect the video adapter (optional) to your computer
- Then connect one end of your HDMI cable to the adapter or to your computer. This depends on the type of Mac used
- Then connect the other end of the cable with the HDMI connector placed on the sides or the back cover of your television.
- Take the remote control of your TV
- Click on the source button
- Select the HDMI output to which you have just connected your cable
- Return to your Mac
- Tap the Apple logo in the top left menu bar
- Click on system preferences then on display
- Check the default settings box for the screen
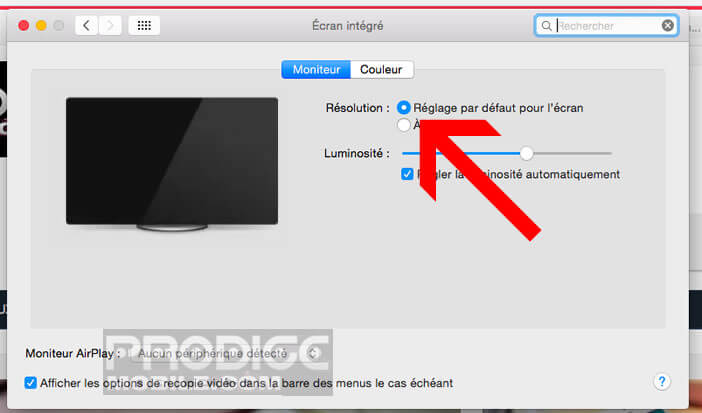
- If the resolution does not suit you or if the image extends beyond the screen of your television click on the scale and vary the cursor
Generally most Macs automatically recognize TV screens. Only problem, sometimes the flat screen does not receive sound. This can be easily corrected from Mac settings
- Click on the Apple logo
- Select system preference then sound
- Click on the output tab
- Click your TV screen in the device list
There are other, slightly more expensive solutions for connecting a Mac to a TV. I am thinking in particular of Apple TV or Google Chromecast. Important detail, some televisions or audiovisual equipment have AirPlay compatibility.
This is the case, for example, of the Freebox. Here you will find all the information to display the content of your Mac on a TV connected to a Freebox. Important detail, it also works very well with an iPad or iPhone. If you have other tips, why not post them in the comments.