
It would be an understatement to say that push notifications are an ordeal. Most people hate having to unlock their smartphone screen to check for these little messages. Fortunately, there is a solution to display your Android notifications on the screen of your PC without having to take your phone out of your pocket or bag..
Receive and manage your Android notifications on your computer
The Apple ecosystem cut to continuity allows iPhone users to receive or send messages on their computer without even touching their phone. Unfortunately Android does not offer this type of functionality.
That said, no need to cry scandal. Microsoft has been working for several months on a synchronization system between Android and Windows comparable to what Apple offers. Many people do not know it, but the application Your phone allows you to associate a smartphone with a PC and perform various tasks..
- Make and receive calls from your computer
- Receive and reply to messages on a PC
- View photos taken by your smartphone on your computer screen
- Manage notifications from Android directly on your computer
Please note that this solution requires some prerequisites. First, your PC must be equipped with the latest version of Windows 10. Consider updating your operating system. You must also have a Microsoft account (Outlook, Hotmail email address, OneDrive, Skype or Xbox account will do the trick).
Link your PC to your smartphone
To start, you will have to configure the Your phone application on your PC. The latter is installed by default on all computers with the latest Windows updates..
- Click on the magnifying glass icon to the right of the Windows icon in the taskbar
- In the search field type your phone
- Click on the icon to launch the software on your phone
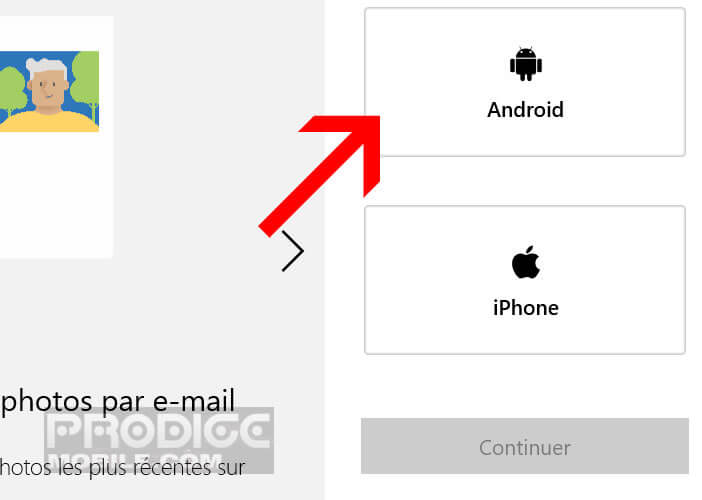
- Press the Android button and then the continue button
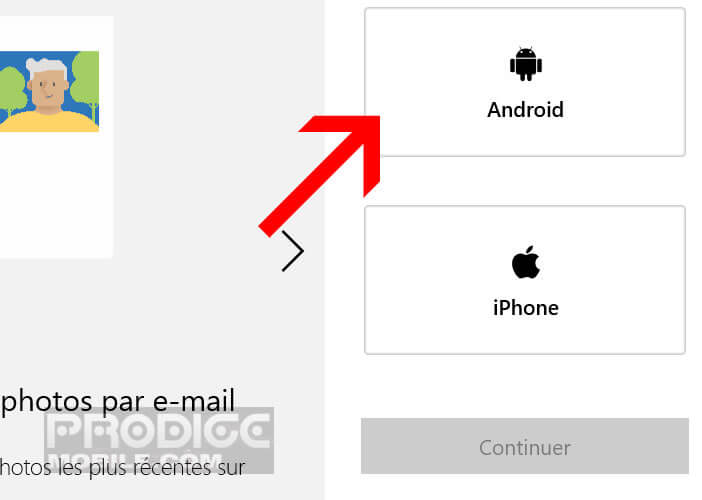
- Log in using your Microsoft account
- Click the link my phone button
Your search does not yield any results? In the event of a problem, please be aware that it is possible to download the Your phone app from the Windows software store. Here's how to do it.
- Open the Microsoft Store app
- Click on the Search button
- Type the name of the app you are looking for, namely your phone
- Click on the software thumbnail
- Press the install button
- Enter your Microsoft account email address and password
- If you don't have one, you will need to create one
- Resume the software configuration described in the previous section
You will now need to download the Assistant application to your phone on your smartphone. The latter is available for free on the Play Store. Here is the link to download it: https://play.google.com/store/apps/details?id=com.microsoft.appmanager&hl=en
- Launch the Assistant application on your phone
- Log in using your Windows account
- Make sure your smartphone is connected to the same Wi-Fi network as your PC
- Press the button my PC is ready
- During the first launch the application will ask you to grant it several authorizations. These are necessary for the proper functioning of the tool
- You will need to authorize the application to access your text messages, storage space and contacts
- Then return to the home screen of the application your phone
- A message will tell you that PC is trying to connect to your phone
- If the name displayed corresponds to your computer click on the authorize button
Congratulations, your phone and PC are now linked. You will be able to test all the features offered by the Your phone application, for example the ability to view text messages directly from your PC.
Enable Android notifications on Windows
In this last part, we will ask the Your phone application to display notifications from your Android smartphone directly on the Windows screen. It will not take you more than 5 minutes. Courage, we are coming to the end.
- Open the Your phone application on your PC
- Select the notifications option
- Press the start button and then open the settings on the phone
- You will receive a notification on your phone
- Click on it
- This action will automatically redirect you to the Android notification management system
- Look in the list for the name of the Assistant application on your phone.
- Tap the switch to allow the app to access your notifications
- Press the back button of Android to return to the application
- Go back to your computer
- The notification page will display the alerts on your smartphone (if necessary refresh the page)
Note that it is possible to disable nuisance notifications for certain applications. To do this, simply click on the settings button of the Your phone software on your PC. Tap the link to choose the apps that have the right to display notifications and then turn off the switch in front of the apps you want to silence.