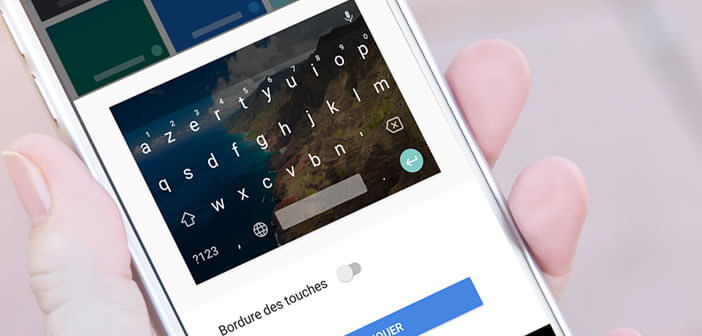
Few people know this and yet the Gboard application offers several themes to customize the appearance of the keyboard of any Android smartphone. Given the time spent each day typing messages or writing posts on social networks, it would be a shame not to take the opportunity to customize the keyboard interface of your phone..
Take advantage of the Gboard theme feature
No one likes having the same phone as their neighbor. What is true for the Android desktop is also true for the keyboard interface. And then a little originality never hurt anyone. If you are one of those who spend their time personalizing their smartphone to make it unique this tutorial will please you.
And do not think that the personalization operations are limited only to a question of aesthetics. The size of the letters or the shape of the keys directly affect your typing speed. It is also no coincidence that the supply of alternative keyboards on the Google Play Store is so large..
Each smartphone has its own input system. Most of the software is specially developed by the manufacturer of your device and installed on Android using an overlay. However, nothing prevents you from installing the keyboard application of your choice.
Gboard offers everything you would expect from a modern keyboard. Support for emojis, word prediction system, gif search, voice input, swipe (swipe from one letter to another without lifting your finger), sharing Bitmoji stickers are among the many features included in the Google input application..
Change the theme of the Gboard app
The solution of the American search engine is particularly comprehensive. It incorporates countless options to make your life easier. But the real strength of this keyboard compared to the competition lies in the addition of customization function.
Gboard has several graphic themes to modify the appearance of your keyboard. These will allow you to change the background of your keyboard. It is also possible to add a thin border between each key.
Another important detail, you can adjust the size of the keyboard and set a left or right hand mode to align the keys on the side of the screen. This more compact design has been specially designed for gripping with one hand on large screens. So you won't waste your time trying to hit a key with your finger.
- Take your smartphone in hand
- Install the Gboard keyboard on your phone if necessary
- Launch an application using the keyboard of your smartphone such as Android messages (app that manages the sending and receiving of SMS and MMS)
- Keep your finger pressed on the comma key located at the bottom left of the keyboard until you see the personalization parameters appear.
- Click on the gear icon
- Tap the Theme option
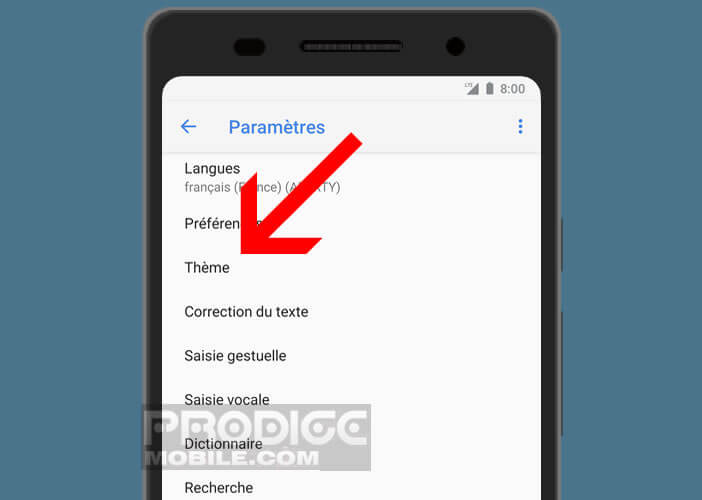
- Select the background of your choice in the Colors section
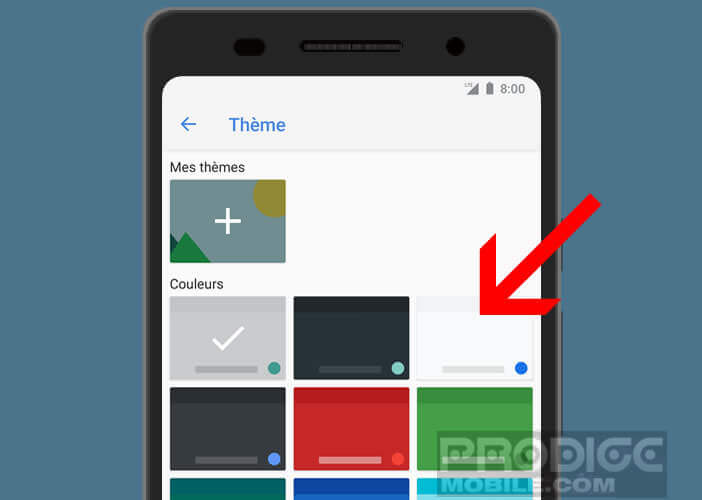
- Click on the border of the keys to display a separation between each letter
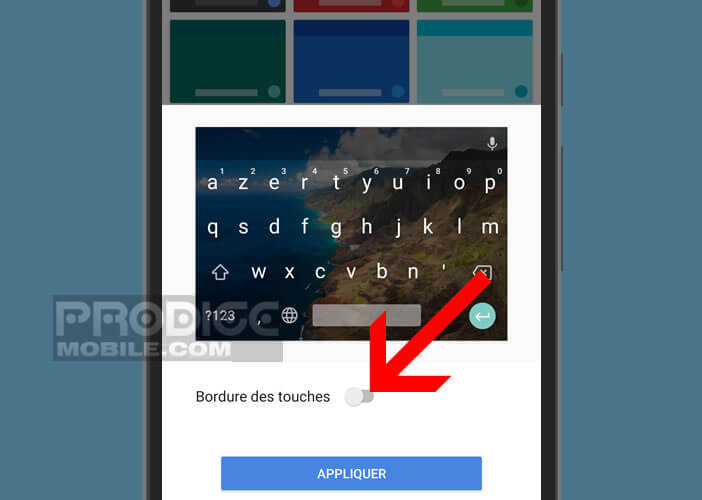
- Press the Apply button to save the personalization settings
Note that Gboard includes a number of native themes ready to use. These pre-installed modules offer background images and different color variations to customize the appearance of your keyboard with two clicks. Here are the steps to follow.
- Open your smartphone settings
- Click on Languages and input (on Android 9 and newer versions, you will need to press the System option first) then on Virtual keyboard
- Select the Gboard icon
- Tap Theme
- Bring down the window
- Select one of the images available in the Landscapes section
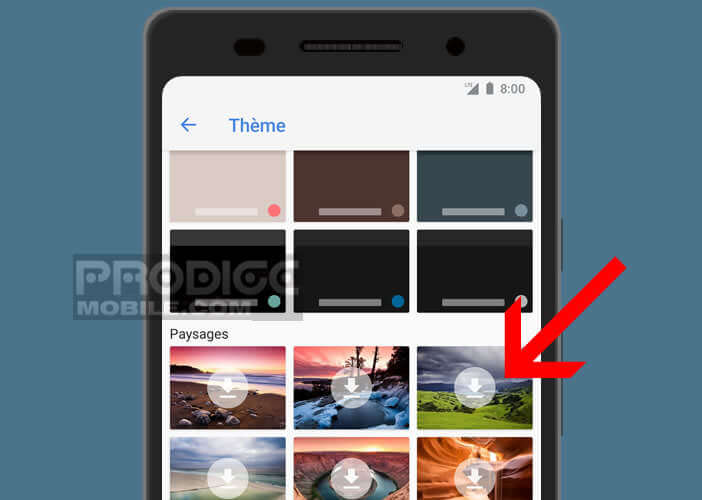
- Click on the Apply button to finalize the modifications
Customize the keyboard background with a personal image
If there's one thing Google has made a name for, it's personalization. Unlike the iPhone, on Android you can do whatever you want. If the landscapes offered by Gboard do not suit you, no problem.
The latest Google keyboard update now offers the possibility to change the background of your keyboard with the image of your choice. To install it, nothing simpler, just go to the keyboard settings as explained previously.
- Select the Theme section in the Gboard options
- Click on the + button located in the My themes section
- Choose an image from your photo gallery
- Pinch the image to resize it
- Drag the rectangle to crop your image
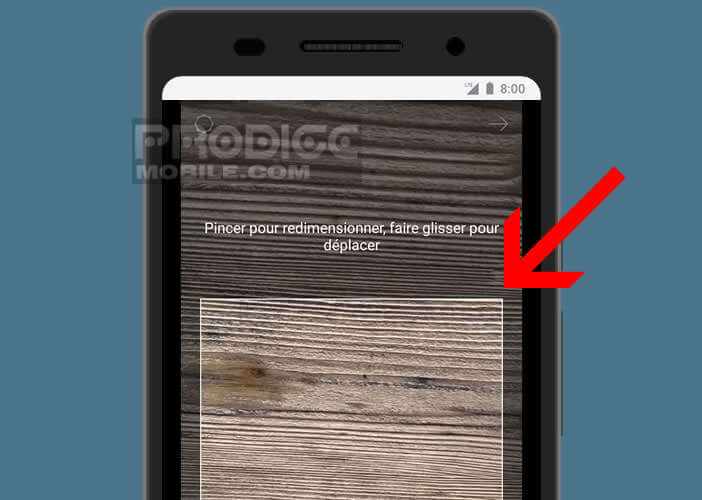
- Click on the next button
- Adjust the brightness of the background image. Attention the letters must remain perfectly visible
- Click on the button to add or not borders around the keys
The design of your keyboard now reflects your current mood. Have fun experimenting with different combinations with your own photos. The only limit to your creativity is that of your imagination.
Use your keyboard with one hand
Most smartphones sold on the market have screens larger than 5 inches. With such a diagonal these devices are difficult to use with one hand. To remedy this problem, Google had the good idea to equip its Gboard app with a hands-free mode.
Once the option is activated, the keyboard will align to the left or right of the screen depending on whether you are left or right handed. Note that Google is not the only publisher to offer this type of functionality.
- Open the Gboard keyboard of your smartphone
- Click on the Google logo in the top bar
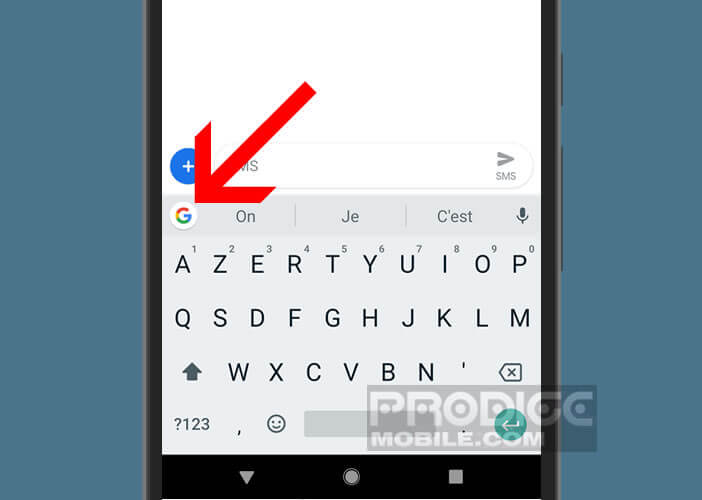
- Press the button with the three dots aligned
- Select one hand free option
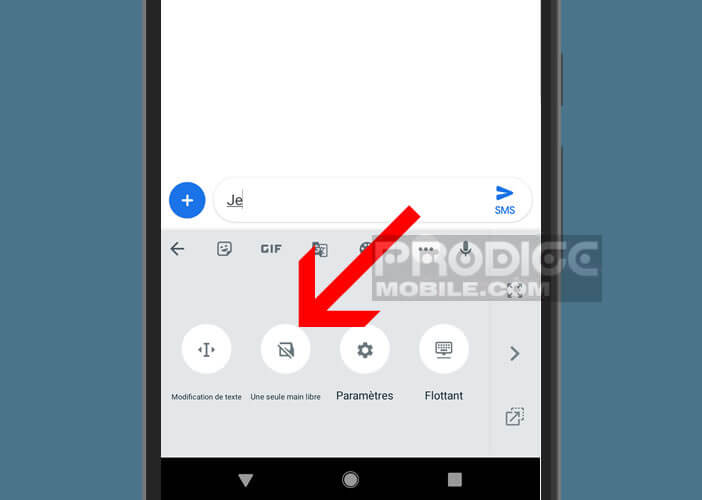
- Click on the arrow to switch from left-handed or right-handed mode and vice versa
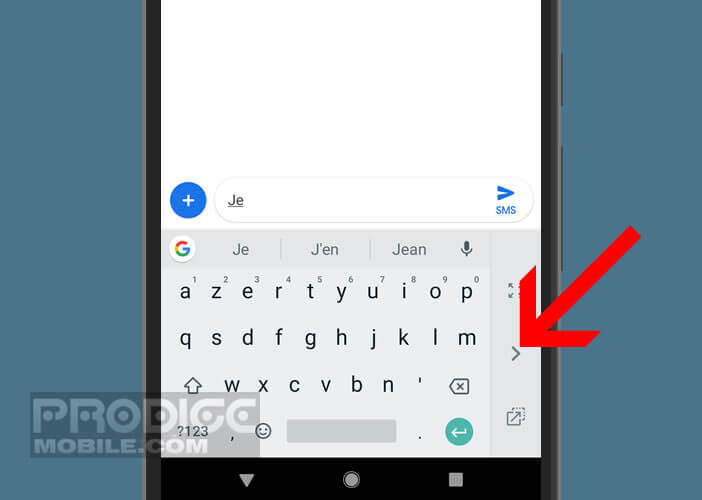
Important detail, Gboard has a floating mode to detach the keyboard from the bottom of the screen and place it where you want. The background of the application remains visible in transparency through the keyboard. To return to normal use, simply slide the screen towards the bottom of the smartphone.