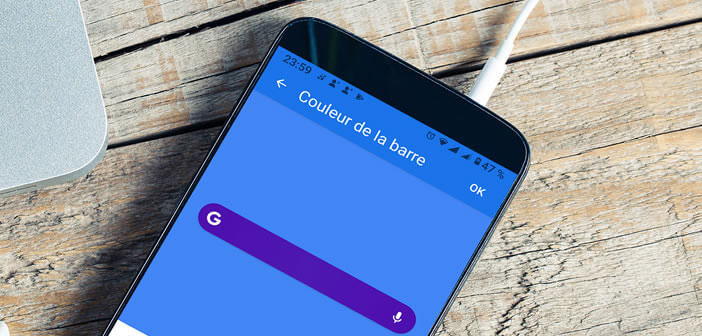
The Google search bar placed on the home screen of Android smartphones does not only have followers. Many criticize it for reducing the really usable poster area and even for making their phone's home page ugly. Here are some tips to customize the interface of the Google widget and thus harmonize it with the wallpaper you have chosen..
Give a new look to the Google search widget
Needless to present the Google search bar? And for good reason, it sits right in the middle of the home screen of the vast majority of Android smartphones. Moreover, this bar can in many cases be particularly useful.
You can use it for example to find a restaurant near where you are or to check the schedules of the next cinema sessions. For people who want the most simple home screen possible, there are various tips to remove Google search bar from Android..
Please note, these methods do not work with all smartphone models. On some devices the search bar cannot be removed from the home screen. If you find yourself in such a situation, it is in your best interest to customize the interface of Google's search bar to make it more discreet.
Change the color of the Google search widget
You want to give your home screen a new look. Not many people know it, but Android offers a whole series of tools by default to customize the appearance of the Google search bar. And good news, it's super easy to use..
You will be able to change the logo, the color or the shape of the edges (square, rounded) of the bar. There is also an option to change the transparency and shading of the widget. Here are some examples of customization.
- Launch the Google app
- Click on the More tab placed in the lower right corner of the window
- Select the item customize the widget
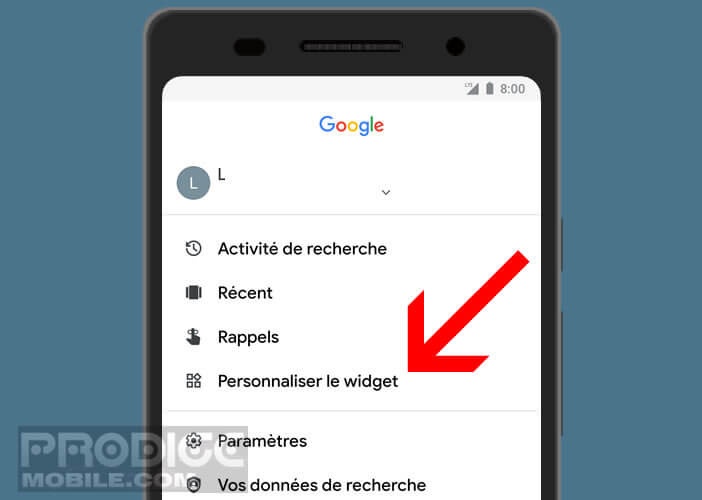
- Choose one of the options accessible from the icons at the bottom of the screen
- The first will allow you to display the Google name or logo
- The second option gives you the possibility to modify the shape of the edges of the bar (square, rounded rectangle or round)
- By clicking on the paint palette icon, you will be able to change the background color of the search widget
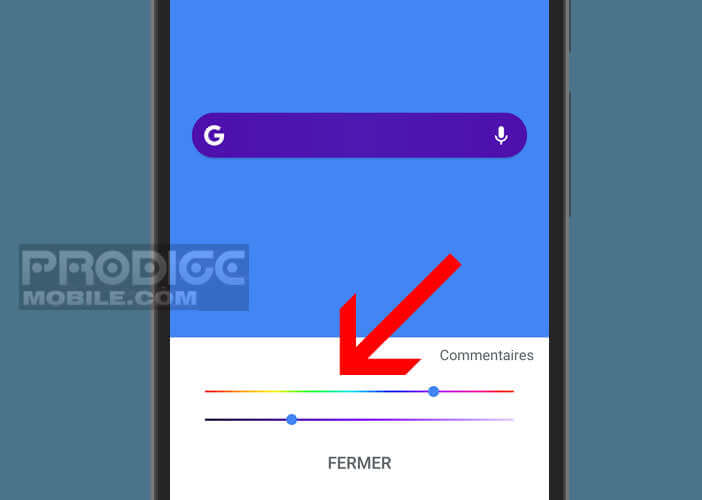
- The last icon will allow you to vary the transparency and opacity of the bar
Once the changes have been made, all you have to do is click on the ok button (top right) to save the changes. In the event of an error, it is possible to find the classic interface of the search bar by clicking on the button to restore the default style.
While all phones have these new customization options, there are times when the changes are not reflected. The problem seems to come from some manufacturer overlays.