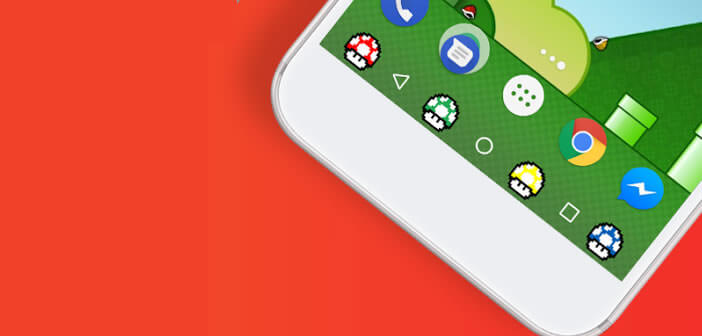
Your smartphone is what is commonly called a smartphone. This means that you have the possibility of modifying all the elements of the interface including the navigation buttons installed by default. You don't like these virtual buttons? That's good, we offer some tips to change their appearance..
Front panel without physical buttons
As you have probably already noticed, most manufacturers have removed the physical buttons that were at the bottom of the screen of smartphones. But why such a choice? Quite simply because this technique offers the advantage of freeing up space and thus makes it possible to integrate larger screens without increasing the size of smartphones.
And must admit, aesthetic level the result is quite successful. These phones flatter the retina with their huge screens that cover the entire front panel. Guaranteed "wow" effect..
On the flip side, the space at the bottom of the screen has become so narrow that the traditional Home, Back and Multitasking buttons have disappeared. They have been replaced by virtual buttons whose effectiveness remains questionable. For example, you cannot use them to wake up the phone from standby mode.
Customize the Android navigation bar
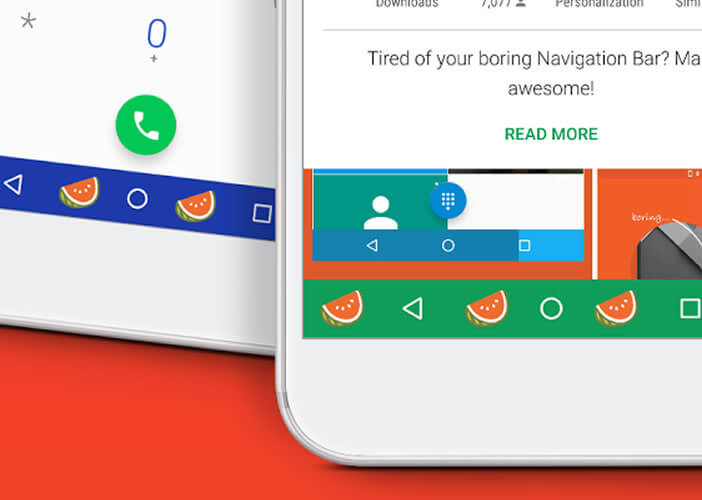 However, everything is not so black. This also has advantages, in particular that of being able to adapt the navigation bar according to individual tastes. You will be able to modify the shape of the buttons, their colors as well as the background image..
However, everything is not so black. This also has advantages, in particular that of being able to adapt the navigation bar according to individual tastes. You will be able to modify the shape of the buttons, their colors as well as the background image..
And don't think this feature is only for hackers. It is possible to make all these changes directly from a user-friendly interface without having to type a single line of code.
To do this, just download the free Navbar Apps from the Play Store and let your creativity run wild. Size, spacing, shape, background image everything is customizable. 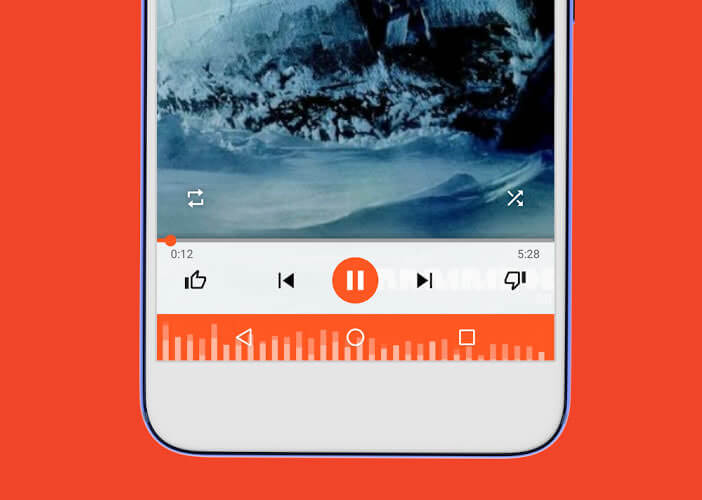 You can even add a widget directly to the navigation bar to display, for example, the battery level or see the sound waves of the music you are listening to in pictures.
You can even add a widget directly to the navigation bar to display, for example, the battery level or see the sound waves of the music you are listening to in pictures.
Finally important detail, there are no prerequisites necessary. Navbar Apps even works on non-rooted devices. No risk of damaging your phone. And if the result does not suit you, just press cancel or uninstall the application to find your initial navigation bar. 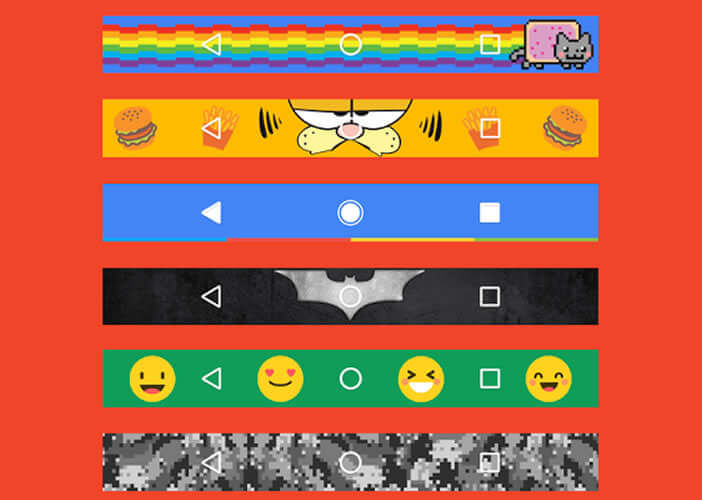
- Launch the Google Play Store
- Download the Navbar Apps
- Install the app
- During the first launch you will need to grant Navbar Apps certain permissions
- Once this step is completed, click on the switch to activate the personalization options
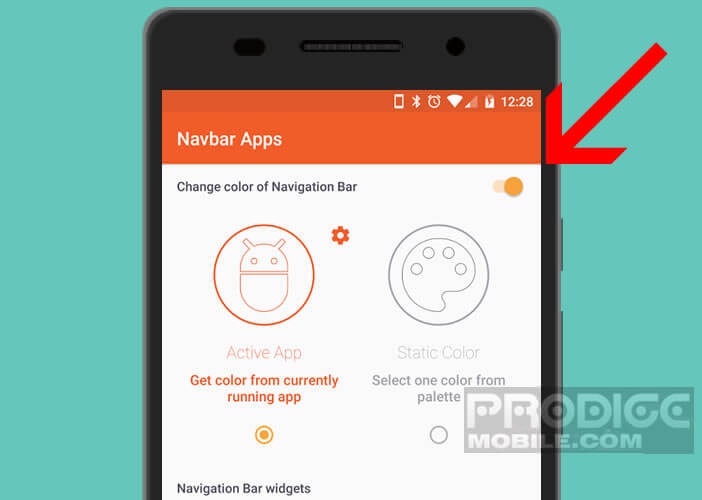
- By checking the Active App option , the color of the navigation bar will change depending on the application used
- By clicking Static Color you will be able to define the color of your navigation bar yourself.
- Select the shade of your choice from the palette. Note that it is possible to assign a specific color for certain applications
- In the Navigation Bar Widgets section you will be able to add a widget or add a background image
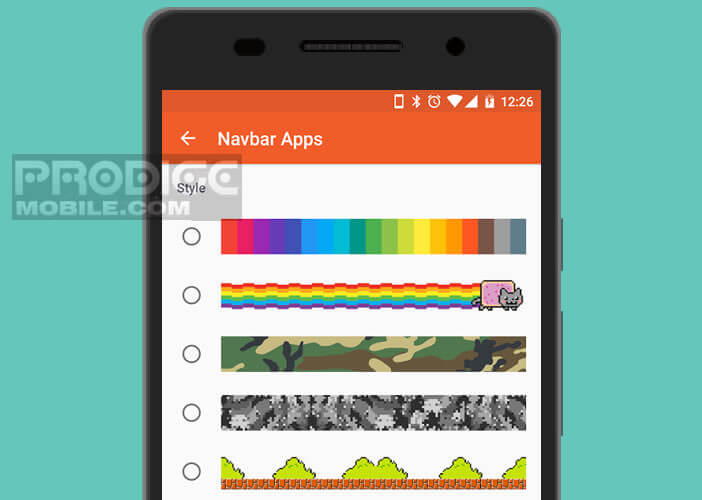
The free version of Navbar Apps offers a limited number of styles. Those who wish to add their own images in the navigation bar of Android will have to opt for the Premium version (0.99 dollars). Apart from this small defect Navbar Apps offers great freedom in terms of customization while minimizing technical constraints.