
You can no longer copy or delete files on your USB key? A warning message tells you that your external memory module is write protected? If you are in this case, rest assured, this problem is not insoluble. Here are different solutions to unlock a USB key or a write-protected memory card..
Disable write protection on a USB stick
Appeared in the early 2000s, the USB stick is today the most popular storage device. Compact, solid and economical, it offers a large memory space (several gigabytes) and very high transfer rates.
It is also very useful for storing or transferring data between computers but also mobile devices. You will find below the procedure to connect a USB key to an Android smartphone or tablet..
Like any storage device, the USB key has a write protection system to prevent accidental deletion of data. Once this device is activated, you cannot delete or copy files on it. Unfortunately this security tool is sometimes very finicky.
Sometimes it activates on its own. When saving a file, an error message may appear to warn you that the disc is write-protected and cannot be written to. In other words, you will only be able to read your files. Impossible for example to delete or copy photos or even to format the USB key..
Rest assured, your storage device is not necessarily good for the trash. There are different causes that could explain this problem. Here are some methods to unlock a write-protected USB drive.
The write protection latch
Like MicroSD cards, some models of USB memory sticks have a write protect switch to help users protect their files. First, it is therefore necessary to check whether your storage device is equipped with this type of accessory.
This lock is generally in the form of a push button or a small switch. Its location differs depending on the model. In case of doubt, do not hesitate to refer to the instructions for use supplied with your USB key or to go to the manufacturer's site.
Then check that the switch is not in the locked position. This operating mode automatically activates the write protection making it impossible to copy and delete files on your USB key. Try changing the position of the switch and see if Windows continues to display the error message: Unable to write to disk.
Change writing settings from Windows
Did the explanations given previously not solve your problem? Windows write protection may have activated automatically by mistake. Try the following procedure.
- Insert the USB key in your computer
- Wait a few seconds for Windows to recognize it
- Open the file explorer
- Click on the icon This PC
- Locate your USB key in the Devices and drives section
- Right click on it and select the properties option
- Then check that your key does not offer a write protection system. If so, uncheck the corresponding box
Sometimes the write error on an SD card can be caused by a file stored on the same medium. Windows has a program to facilitate the management of storage media. Without going into details, this Diskpart application is capable of removing the read-only attribute from a file.
- Connect your USB stick to your computer
- Press Windows and R keys to open run menu
- Type cmd then confirm with the enter key
- Then type list disk then press the enter key
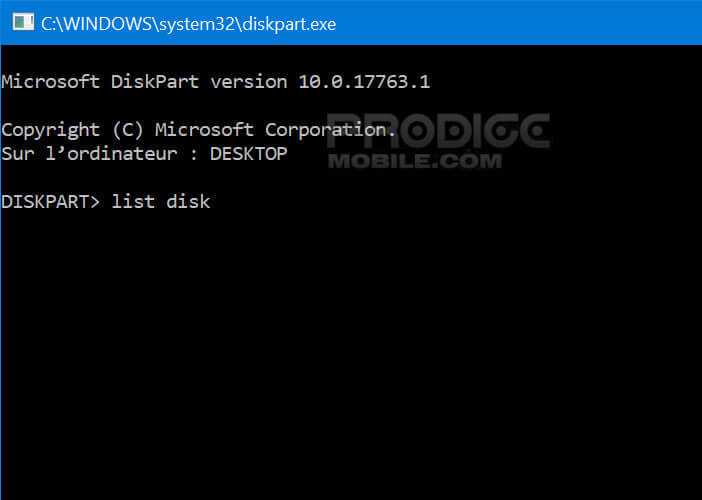
- The program will display the list of all storage media connected to your computer
- Locate in the list the disk number of your USB key by referring to its size (capacity expressed in GB)
- Type select disk followed by the number of your USB key then validate with the enter key
- Type attributes disk clear readonly then press enter
- If the operation was successful, you will see the message disk attributes cleared successfully
- Type exit then enter to exit the Diskpart program
Then try to copy a file to the USB key to see the operation has removed the write protection on your USB key. If that hasn't changed anything, chances are your media is defective.