
Photos taken with a smartphone during a long trip or a party have a very strong emotional value. This is why it is essential to take great care of it. Rather than saving them in the cloud, today we are offering a tutorial to learn how to directly transfer your photos from a smartphone to a USB key..
Connect your smartphone to a USB key to save your photos
Do you know that your smartphone contains much more personal information than your computer. And yet few people really care about their data. It is only once the photos are definitively lost that smartphone owners realize the importance of backups.
Fortunately with a simple cable for a few euros and a USB key, it is quite possible to protect your most sensitive data and especially your photos. For those interested, here is a solution to save your emails on Gmail. And unlike the cloud, the USB Flash drive offers the particularity of being able to be used on any computer device having a USB port..
The other advantage of removable storage is that you can access your data even without an internet connection. You can therefore consult wherever you are (train, plane, open countryside) without worrying about your mobile operator's 4G coverage or even data confidentiality and security issues.
Several hacking cases have highlighted the inherent risks associated with hosting data remotely. Everyone knows that zero risk does not exist. As a result, no provider can offer 100% security on their cloud service..
OTG compatible smartphone?
Most smartphones have a micro USB port located just below the screen. However, the presence of this port does not guarantee that you will be able to connect a USB key to your phone. Before launching into the complete backup of your photo library, you must make sure that your smartphone is OTG compatible.
USB On the GO (OTG) is a technical specification allowing you to read and write content on a removable storage medium from an Android smartphone. The easiest way to find out if your smartphone or tablet supports this function is to check the packaging for the OTG logo.
If you lost it, don't worry. There are dozens of apps on the Play Store to find out if your mobile is OTG compatible.
- Launch the Play Store on your smartphone
- Type in the Easy OTG Checker search field or click on the link opposite
- Download the app
- Once the installation is complete, click on the icon to start detecting the configuration of your mobile
- If the green notch appears on the screen of your mobile, then good news, your device is OTG compatible
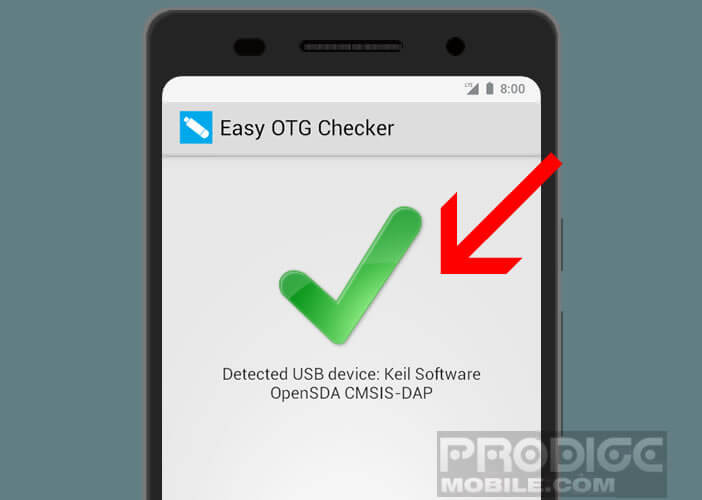
- If on the other hand you see a red cross appear then your phone is not compatible. You will not be able to use a USB key to save your photos.
Note that not all devices support USB OTG. This feature must be activated by the manufacturer of your phone. Also note that on some smartphones the micro USB port does not deliver enough electrical current to operate a removable storage device.
In these cases, you will need to invest in USB OTG Y cable with two ports. The first will be used to connect your device for data transfer while the second will be connected to a power source to supply electricity to your storage unit.
Transfer photos from your Android smartphone to a USB storage device
Flash memory drives (USB key) represent the simplest and most accessible solution to save mobile donation data. However, you may encounter some problems when connecting a USB key to your mobile.
If your device has a double connection (micro USB and traditional USB) you can connect your key to both your smartphone and your computer. If on the other hand you have a key with only one USB connector, you will need to invest in an adapter. The latter costs only a few euros on e-commerce sites.
- Connect the key to your smartphone
- A notification will automatically appear to inform you that the connection has been completed successfully
- Then launch your file manager. If you do not have one, I invite you to install Files by Google available for free on the Play Store
- Google Signed File Explorer for Android Supports USB OTG Storage Devices
- Then click on the button Internal storage memory
- Open the DCIM folder then Camera
- Press the Menu button at the top right of the screen
- Click on the Select all option
- Press the Menu button again
- Select the Copy to option
- Choose from the list of options your USB key
The Files by Google application will transfer all your photos to your USB key in the desired folder. Once you're done, don't forget to open the notification panel (slide your finger from the top to the bottom of the screen) and then press the Eject USB key button.
If it doesn't work, here is another method to safely remove a USB stick from a smartphone.
- Tap the Settings icon
- Open the Storage section
- Click on the eject icon next to the USB key
- A message will inform you that the USB key has been ejected securely
What to do when the USB key is not recognized by Windows
Android refuses to recognize your storage device? First, you will need to make sure that your USB key is in FAT 32 format. Here is the procedure to follow to find out the file format of a USB key.
- Connect your USB key to one of the USB ports on your computer
- Launch Windows Explorer
- Click on the icon This PC
- Locate the USB key in the Devices and drives section
- Right click on the logo representing the USB key
- Select the Properties option
- Look at the entry titled File System (NTFS, FAT32 or exFAT)
Note that Android is not able to recognize a USB key formatted in NTFS. Rather than reformatting the device in FAT 32, here you will find a solution to connect a removable hard disk or a USB key in NTFS.