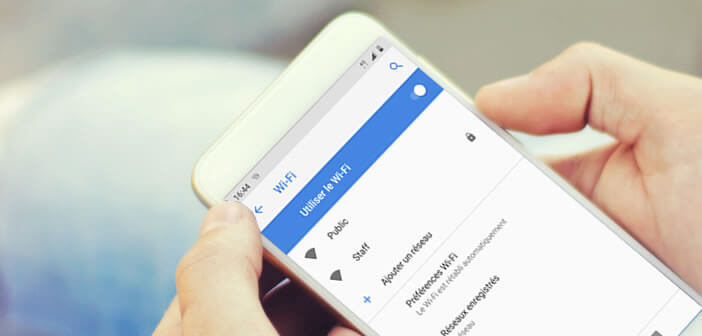
In general, the internet speeds offered by Wi-Fi networks remain relatively more stable than those of 4G. Many users favor this type of connection, especially for watching movies in streaming. Unfortunately, there are times when some phones have problems detecting Wi-Fi networks. This guide offers various troubleshooting solutions to resolve your connection problems on Android..
Your device cannot find your Wi-Fi access
French internet users spend an average of more than 4 hours a day on the internet. That is to say if the net occupies a central place in our life. Besides, today no one would imagine living without this powerful tool.
While technology has many advantages, it is far from perfect. The Android system installed in our phones regularly suffers from more or less disabling bugs or anomalies. Whether you are an experienced user or a beginner, we all have one day or another encountered problems with your wireless connection..
Unintentional outages, slow speeds, or devices that can't find a Wi-Fi network aren't as rare as you might think. Unfortunately, there is no miracle solution to prevent their occurrence. A few quick and easy techniques can still eradicate them.
Check the status of your internet connection
First of all, you must imperatively check that your router or your internet box works correctly. If you have the possibility of testing your Wi-Fi access using another device (smartphone, tablet, computer, connected speaker), do so taking care to be as close as possible to your network equipment. This will let you know if the problem is with your phone or your network infrastructure..
- Connect your computer to your box using an Ethernet cable
- Open your web browser
- Try to open the web page www.prodigemobile.com
If, despite all your efforts, none of your devices are able to connect to the Internet by Wi-Fi, start by restarting your box or your Wi-Fi router. Wait a few minutes, until the reset is done correctly and then test your device again. wireless connection.
Note that some operators such as Orange offer online diagnostics to check your internet access remotely. To do this, simply connect to your customer account in 4G, go to the Test and troubleshoot your service section and then enter your line number.
Activate your Wi-Fi connection
This may seem obvious and yet you cannot imagine the number of people who forget to activate the Wi-Fi mode on their Android smartphone or tablet. Similarly, it sometimes happens that certain users leave their device in airplane mode.
- Click the Settings icon
- Check that Airplane mode is activated does not appear at the top of the screen
- If necessary click on the small arrow pointing down
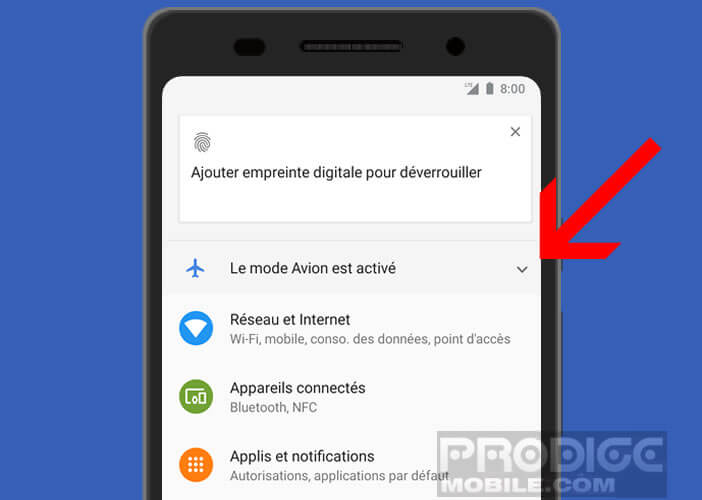
- Click on the deactivate button
- Open the Networks and Internet section
- Press the Wi-Fi switch to activate the wireless connection of your smartphone
You should see a small triangle appear in the upper corner of your device's home screen. This indicator informs you about the signal strength. Then connect your Android smartphone to your Wi-Fi network. The link opposite explains the different steps to follow.
Check the SSID of your Wi-Fi network
Your Wi-Fi network name still doesn't appear on your phone screen? The internet box or router may be deliberately hiding the SSID of your wireless connection. As a reminder, the SSID (Service Set Identifier) corresponds to the name of your connection.
- Open your Android device settings
- Click the Add Network button
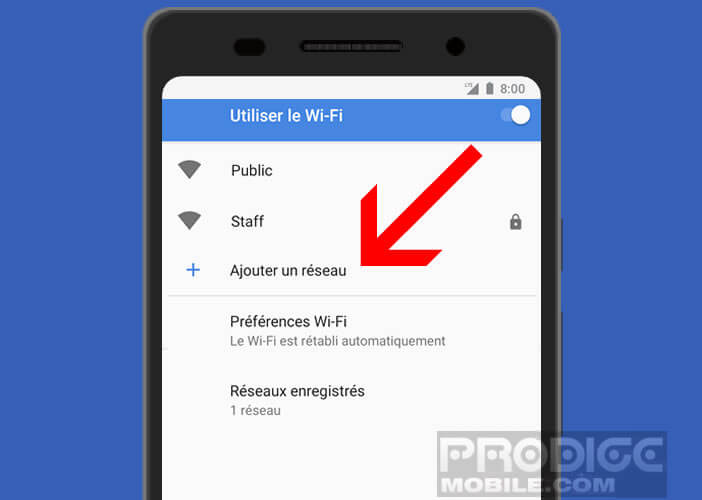
- Enter the SSID of your Wi-Fi connection
- In security, select one of the proposed encryption methods. This is generally WPA / WPA2 PSK mode . Check with your ISP if in doubt
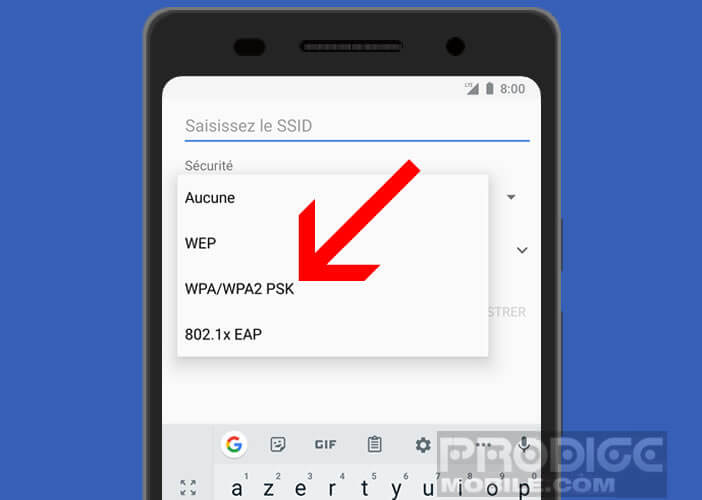
- Enter the password
- Click the save button
Launch the default navigation application with your device to verify that you are connected to the internet. The following steps may be slightly different depending on the phone models used.
Reset network settings
It still does not work. Your device settings seem correct, but you cannot see the name of your Wi-Fi network. Before throwing your smartphone against the kitchen tiles first try to restart your smartphone. This action may solve your problems.
Note that most phones have a function to reset the network settings. As the name suggests, this will allow you to reset the network settings of your device to the factory state. However, your personal files (photos, videos, telephone directory and others) will not be deleted.
- Open your phone settings
- Click on backup and reset
- Select the reset network settings option
- Confirm reset
- The procedure is slightly different on newer devices
- Click on system in the settings home menu
- Tap advanced options
- Select the reset options section
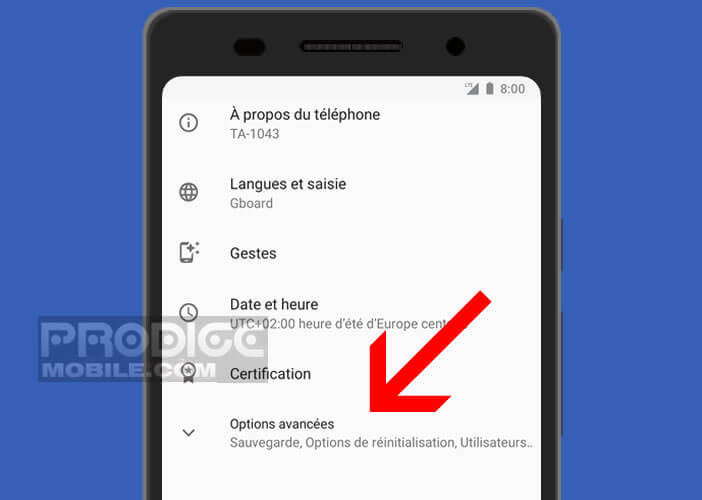
- Click on reset Wi-Fi, mobile data and Bluetooth
Please note that this operation will erase all Wi-Fi passwords saved on your smartphone. Likewise all Bluetooth devices to which you used to connect will be erased.
Restart Google Play services
Google Play services manage countless functions on your smartphone. If you have network issues, it may be necessary to clear the cache for this process. Rest assured the handling is very simple to set up.
- Open the Application section on the settings home page
- Click on the All tab or on View other applications
- Select Google Play Services
- Press the storage button and then empty the cache
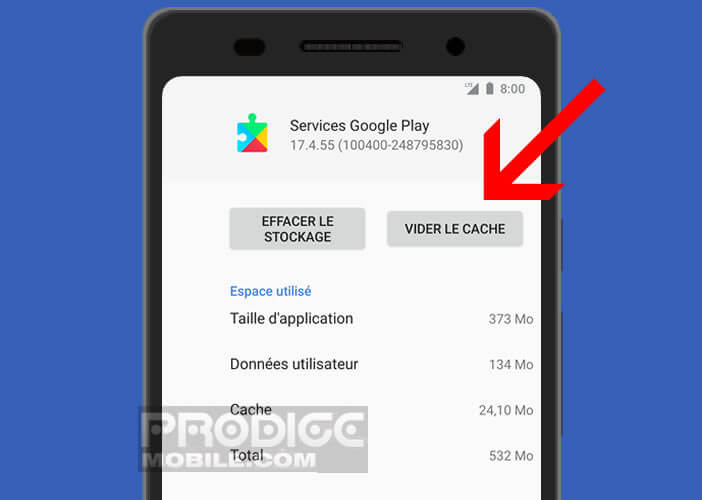
This action will remove all cache errors that could cause your phone to malfunction. It is particularly useful for solving problems related to Android updates.
Put your phone in safe mode
Another solution is to block third-party applications installed on your phone. These can in some cases block the search for Wi-Fi networks or interfere with your home connection.
Safe mode will prevent them from loading. Only the functions and programs strictly necessary for running Android will be loaded. You can find out if a recently installed game or application is responsible for your Wi-Fi problems.
You will find the complete procedure to start an Android phone in safe mode. Note that the operation will not affect the operation of your device or the files stored on it.