The computer is an essential means of work and leisure for. many users, who frequently use them for different actions. The use of Wi-Fi networks to connect our computers with Windows is much more frequent than it seems, today it is not mandatory that we use a laptop to establish this type of connection, but thanks to Wi-Fi USB adapters we can also search Wi-Fi networks in the close range and from desktop computers to connect..
But an error that has arisen in Windows is that it does not detect any network in the area, even when everything is connected, naturally, since it does not detect Wi-Fi networks, it will not be possible to connect the computer to the network with the consequences that this brings.
TechnoWikis will explain some methods to make Windows detect Wi-Fi networks again. Next we will see how to carry out each of them step by step..
1 My PC does not detect WiFi networks Solution by enabling the WiFi adapter
A normal error that we overlook is that the Wi-Fi network adapter may be disabled, preventing general use of it.
Step 1
To check this method in the search engine we enter "network" and click on "See network connections":
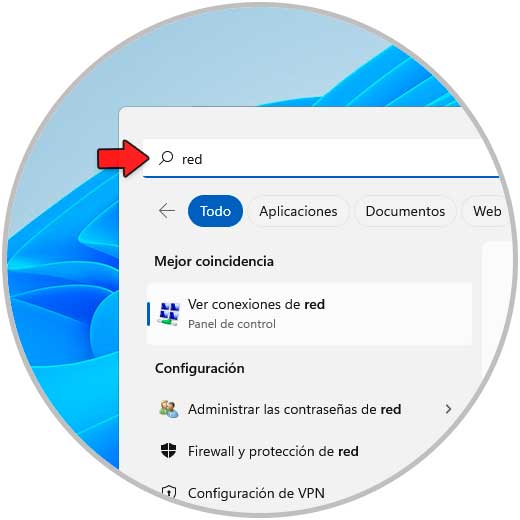
Step 2
We will see the following:
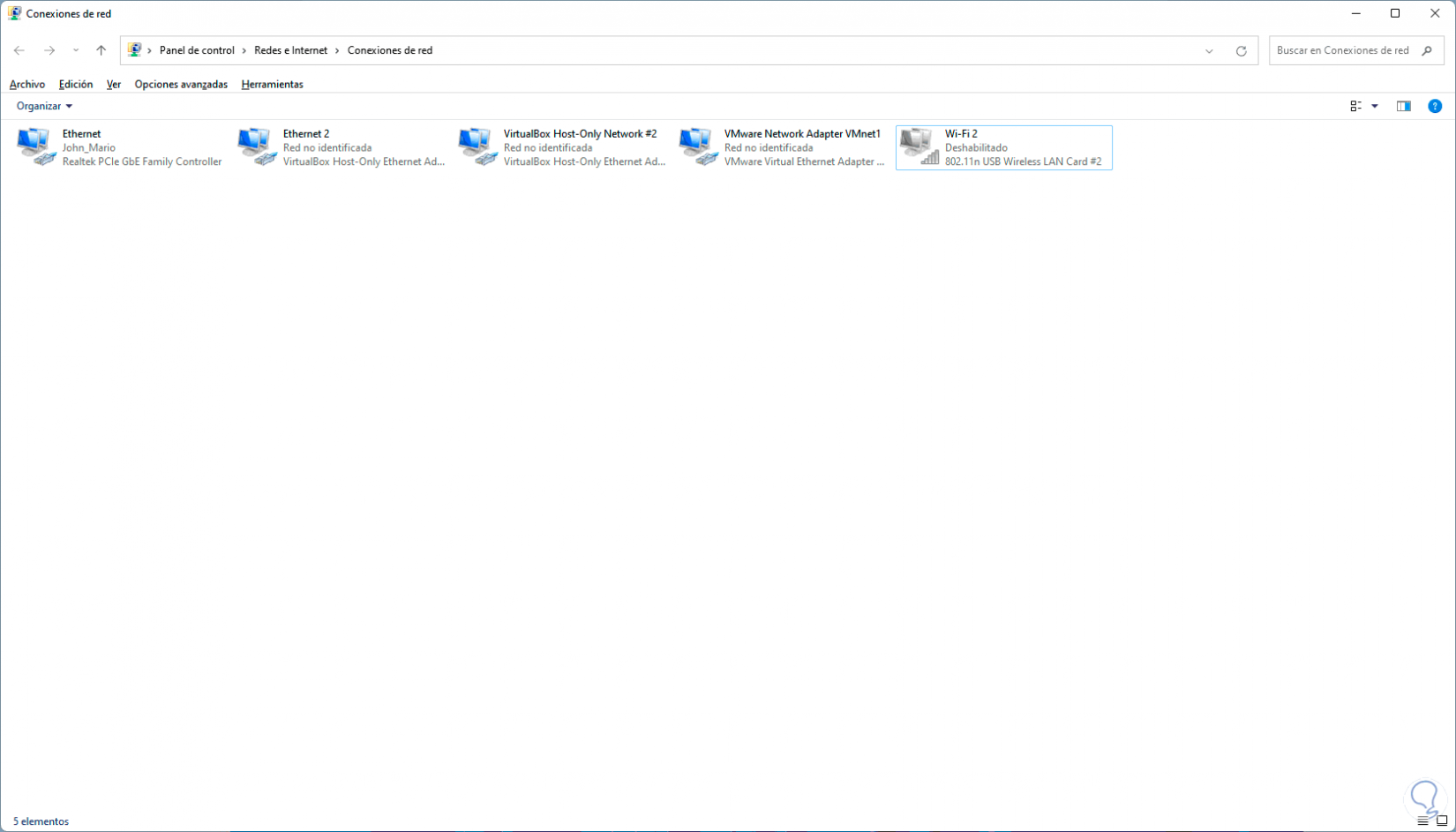
Step 3
We right click on the Wi-Fi adapter and select "Enable":
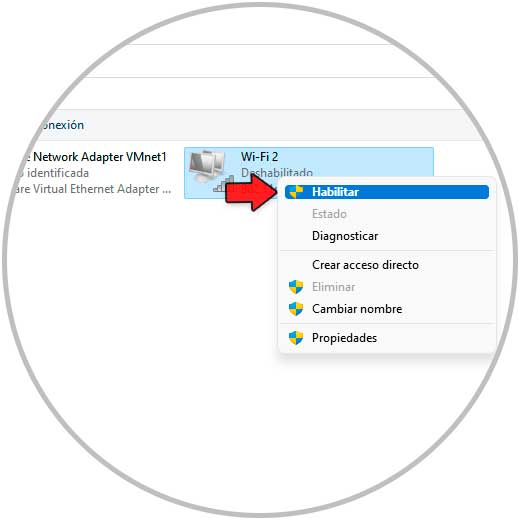
Step 4
After a moment the adapter will be active:
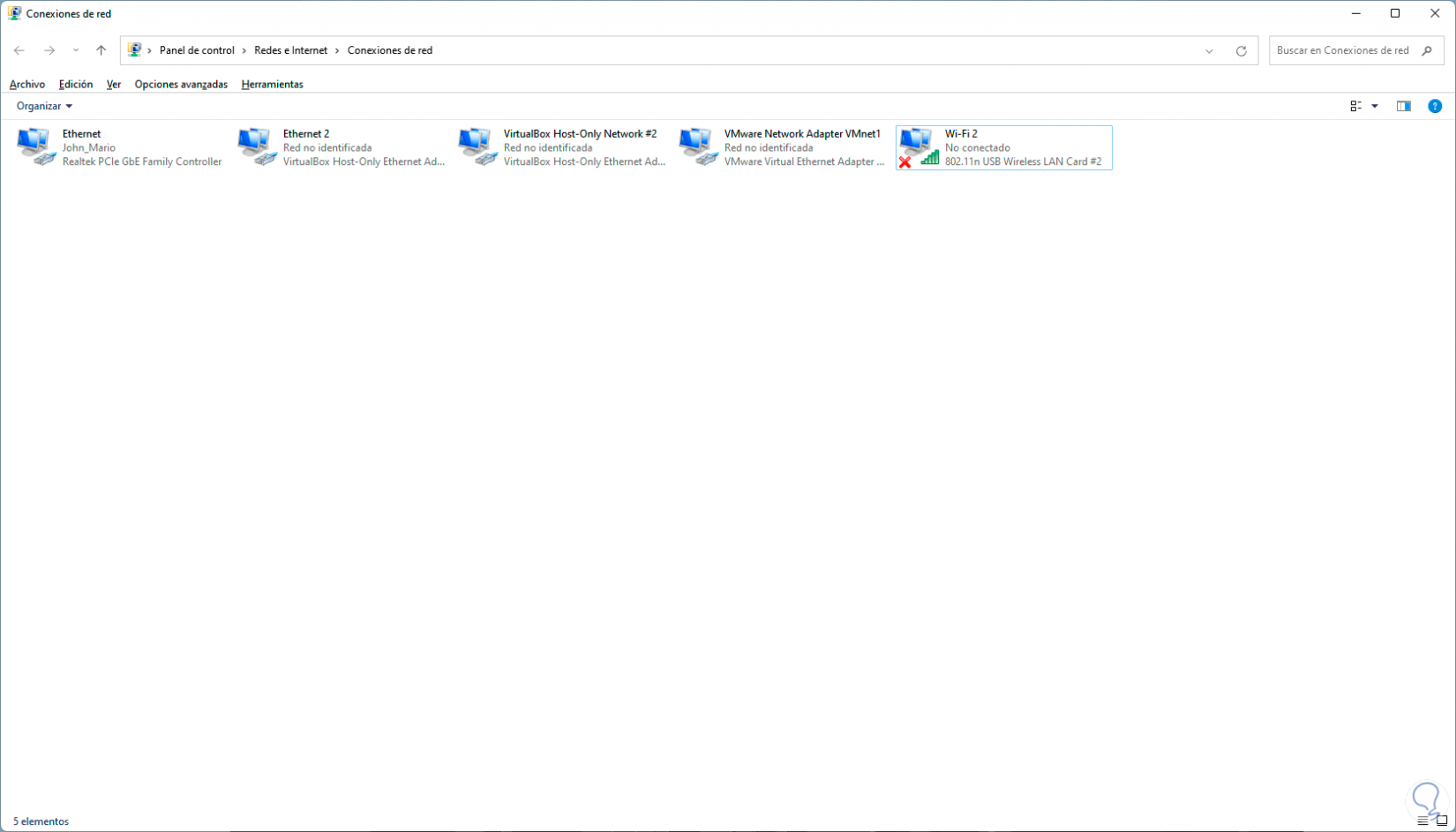
step 5
Check that WiFi networks are detected:
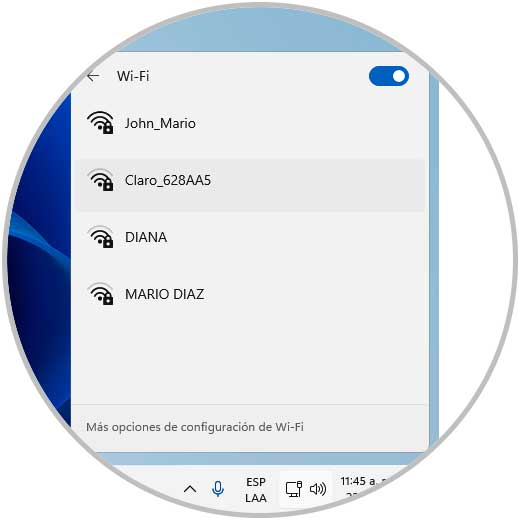
2 My PC does not detect WiFi networks Solution from Services
There is a special service dedicated to managing the Wi-Fi network and it is the WLAN (Wireless LAN) service. This service, also known as WLANSVC, is responsible for delivering in Windows the logic with which it will be possible to configure and detect an area network. local wireless (WLAN), and with this perform traditional tasks such as connecting and disconnecting from it, this is defined in the IEEE 802.11 standards.
In addition to this, this service is made up of the capabilities of turning the equipment into a software access point (as long as the adapter is compatible) and this allows other devices to be able to connect to the PC wirelessly.
Step 1
To check the status of this service we open Services from Start:
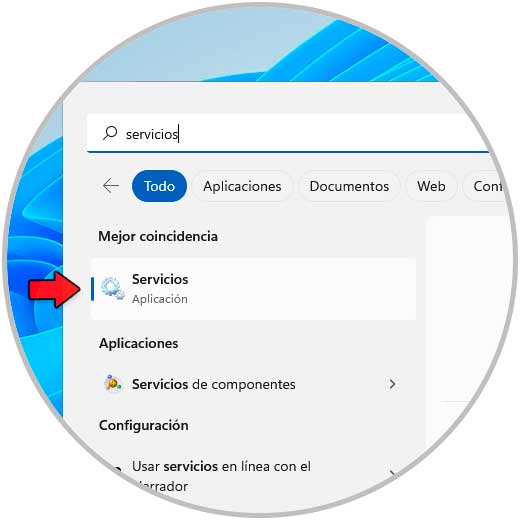
Step 2
Locate and open the "WLAN Auto Configuration" service:
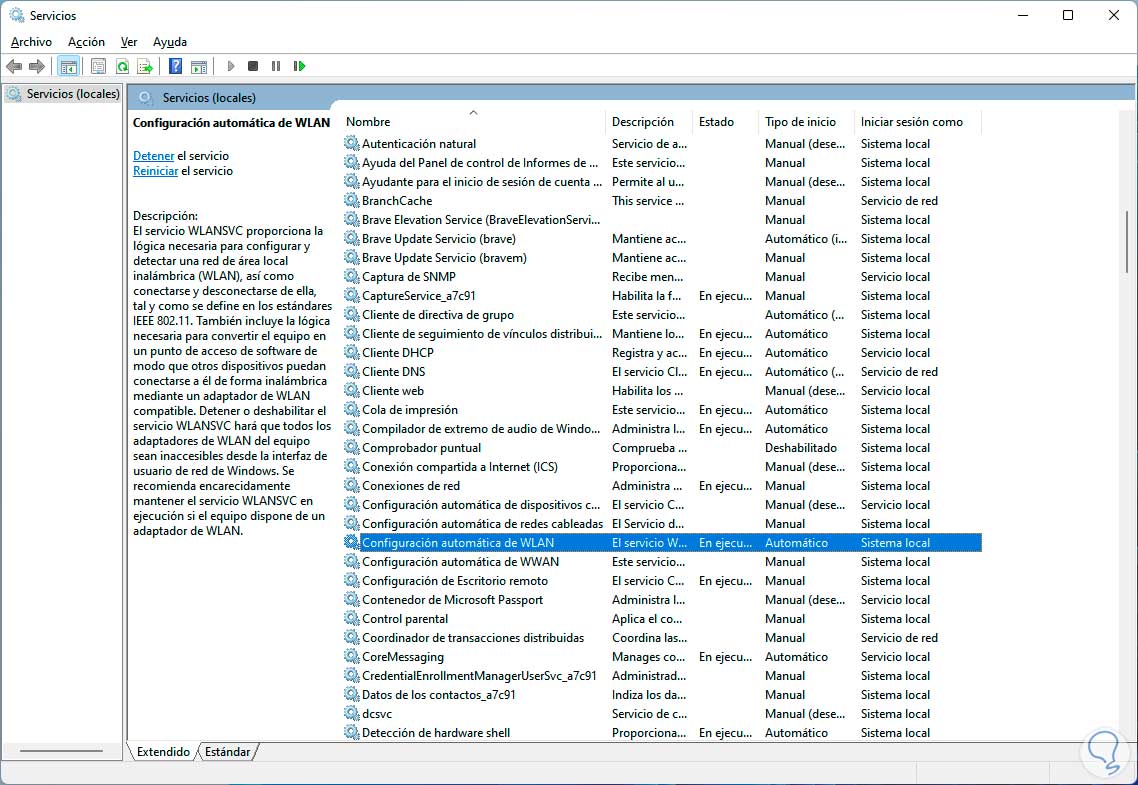
Step 3
We double click to see its properties and validate that "Startup type" is "Automatic" and that the service is started:
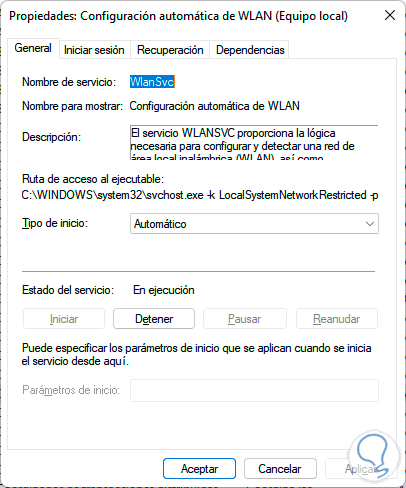
Step 4
Now we select the service, click on "Restart":
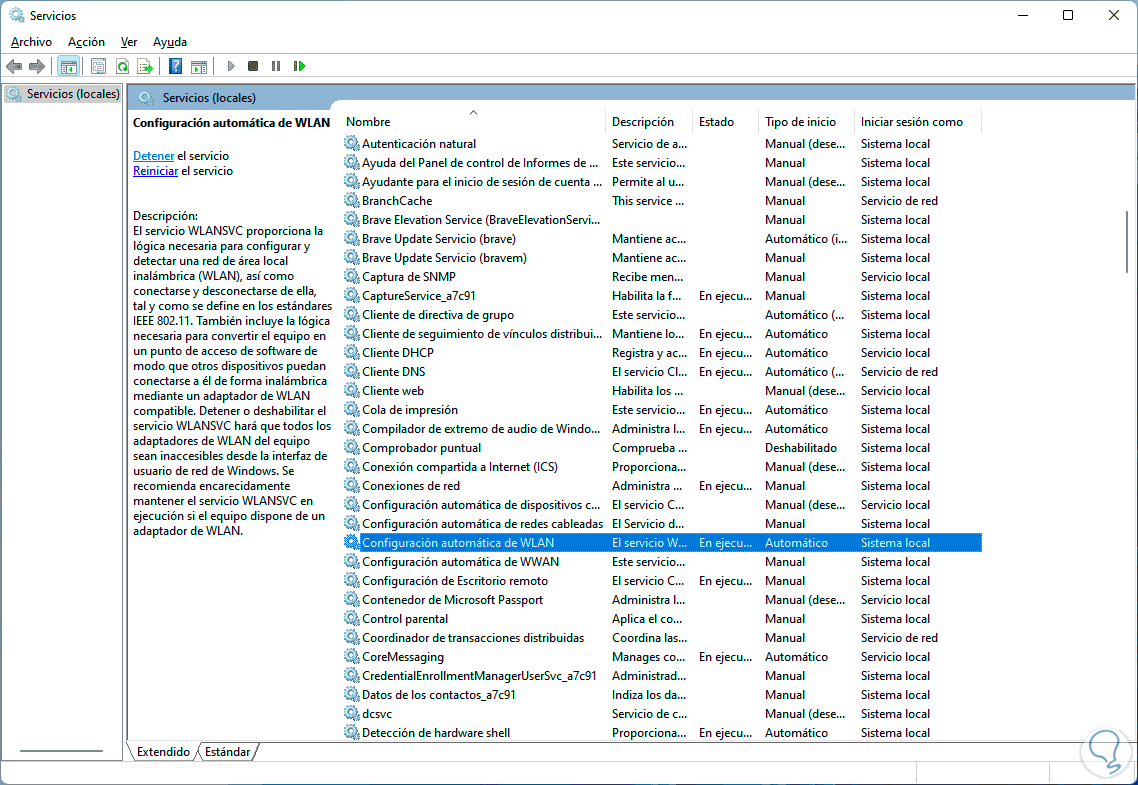
step 5
The WLAN service will be restarted:
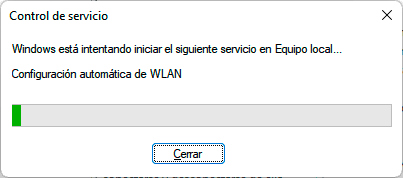
step 6
Confirm that the networks are detected:
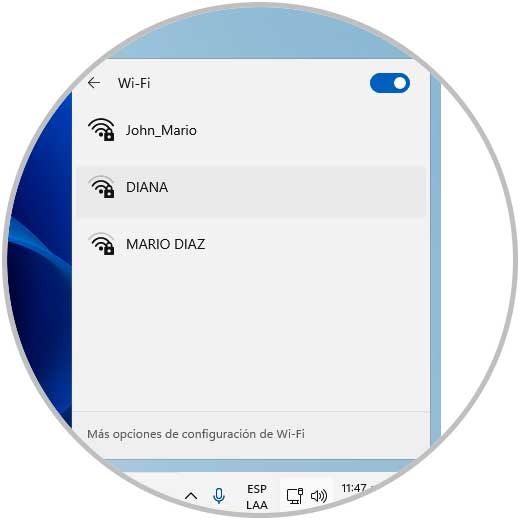
3 My PC does not detect WiFi networks Solution updating the driver
Undoubtedly having an outdated Wi-Fi network driver will lead to numerous errors that affect the general behavior of the network.
Step 1
For its update open the Device Manager:
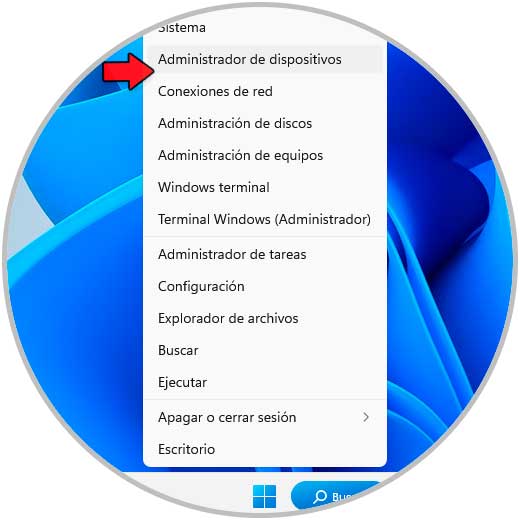
Step 2
In "Network adapters" we right click on the WiFi network adapter and select the "Update driver" option:
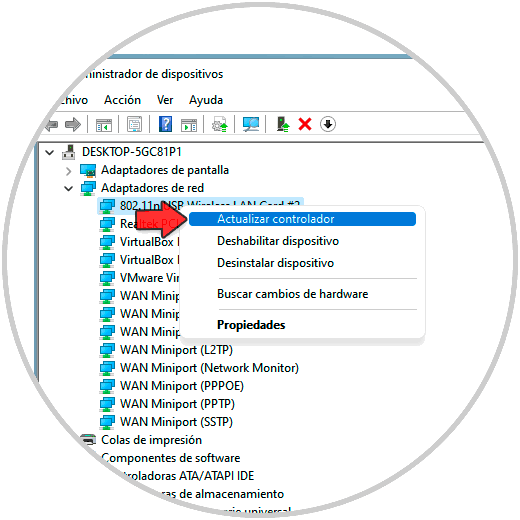
Step 3
We will see the following:
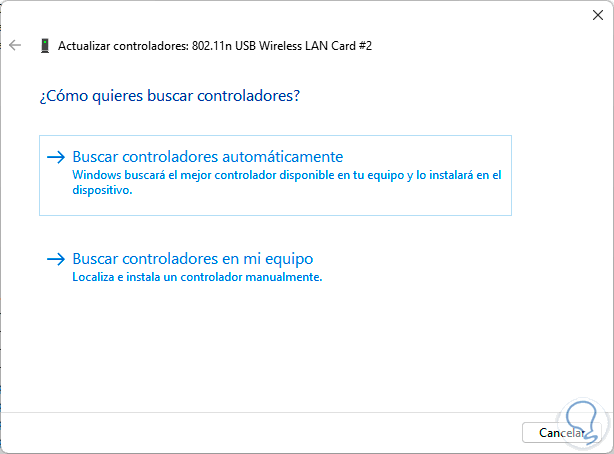
Step 4
We click on "Search for drivers automatically" and wait for the process to finish:
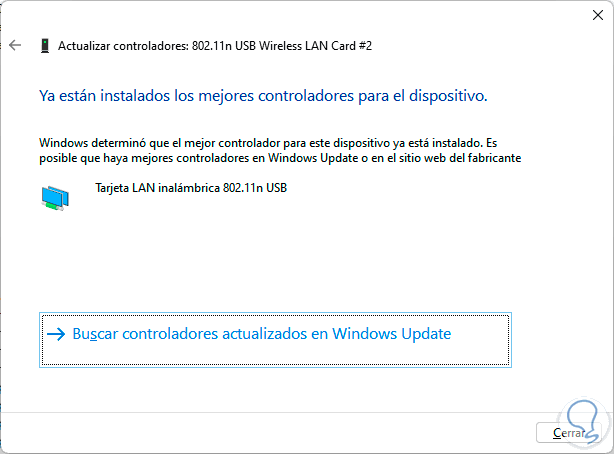
step 5
We click on "Search for updated drivers on Windows Update" and confirm if there is an update available:
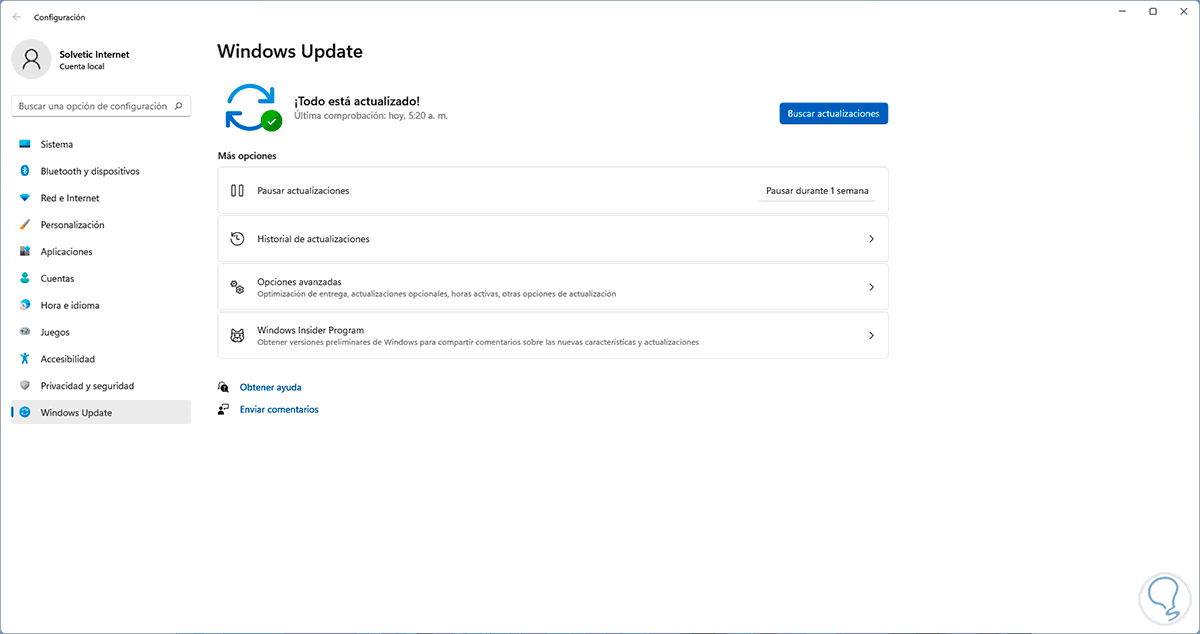
step 6
Check WiFi networks:
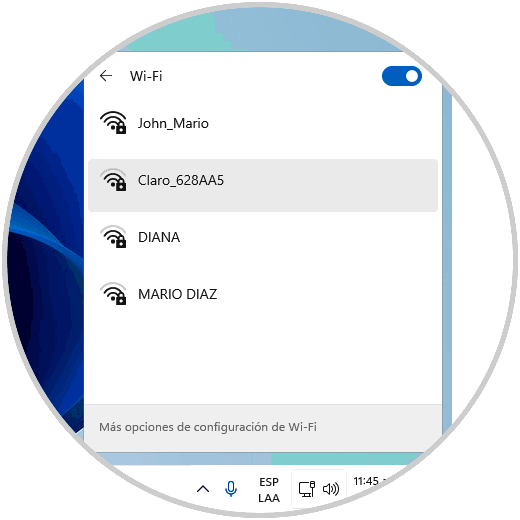
3 My PC does not detect WiFi networks Solution using the Troubleshooter
Finally it is possible to use the built-in utility to fix the various problems in Windows.
Step 1
For use in the search engine enter "solve" and then click on "Fix other problems":
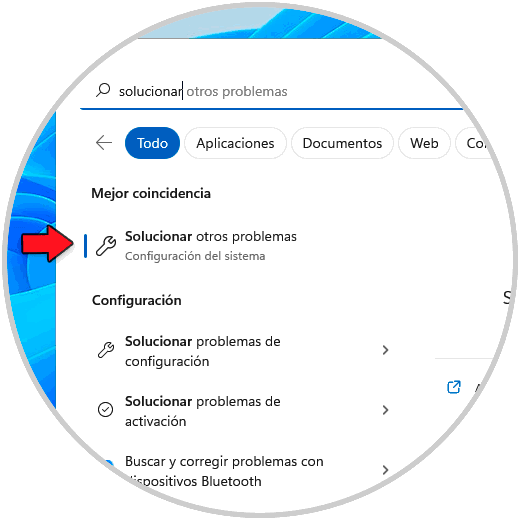
Step 2
In "Internet Connections" click "Run":
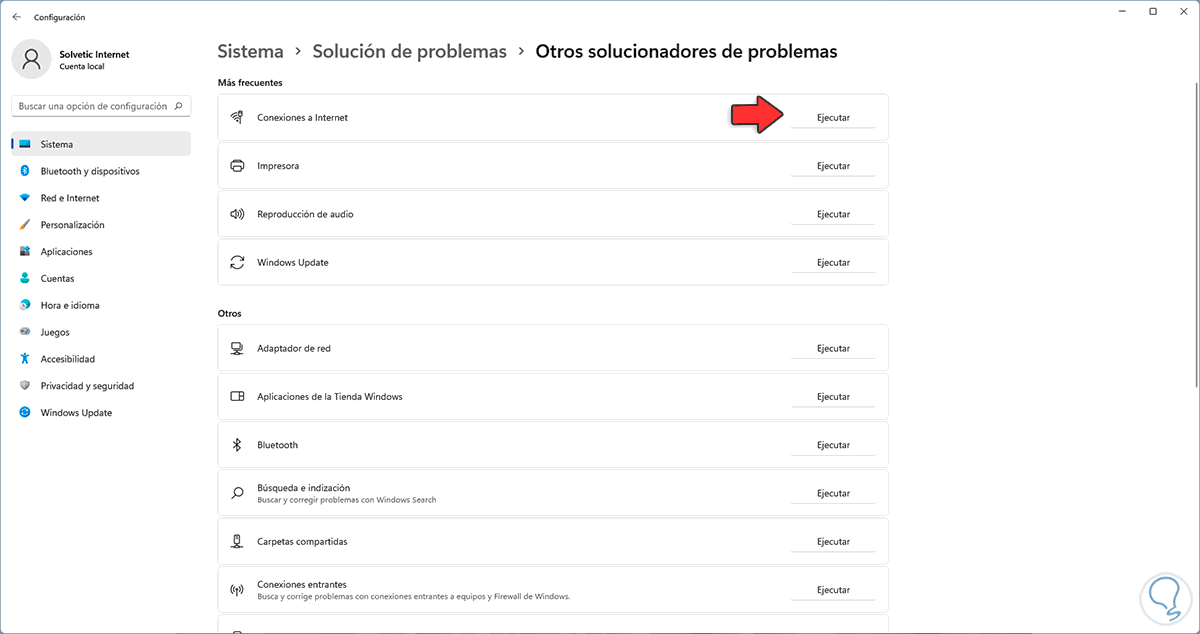
Step 3
The wizard will open:
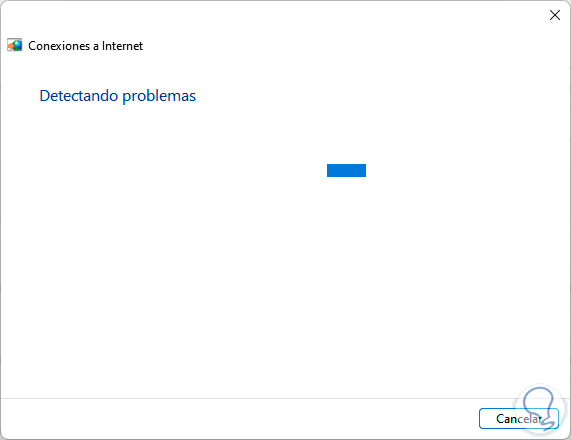
Step 4
We will see some suggestions:
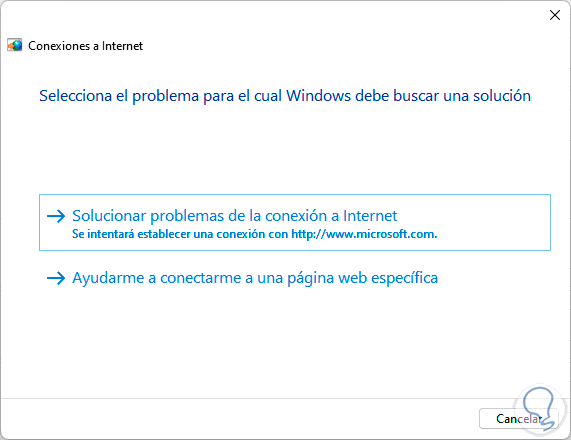
step 5
We hope it ends:
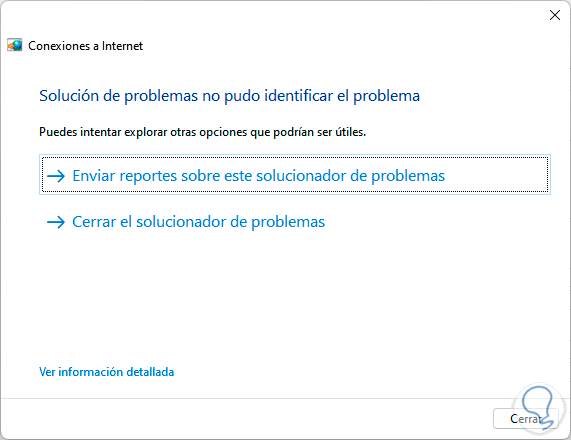
step 6
We can click on "See detailed information" to access specific details:
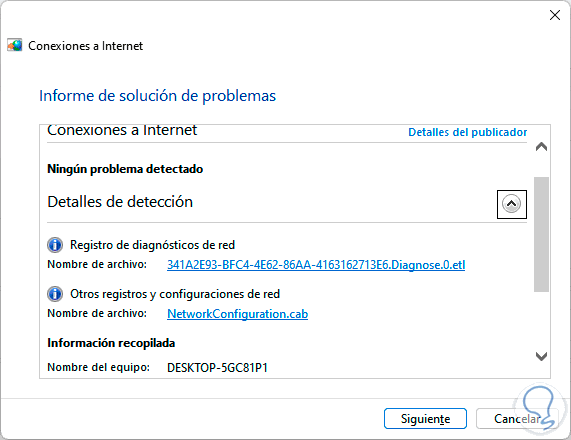
step 7
Validate that the networks are detected:
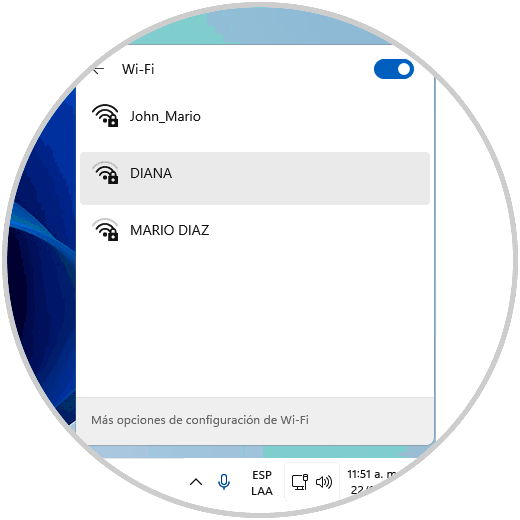
These methods will help to recover the detection of Wi-Fi networks in Windows and thus connect optimally..