Today we use our devices such as mobile phones or computers to be able to connect to the internet and thus browse the web and access different services. That is why having a good connection has become something essential from day to day..
The connection to Wi-Fi networks gives us the possibility of connecting to various networks available in the allowed range and with it we can use this type of mobile network. As we well know, these types of networks are practically for laptops, but there is a recurring problem and that is that the Wi-Fi network does not appear in Windows.
TechnoWikis will have a series of solutions to correct this error and have access to our Wi-Fi network in different ways, each of them explained step by step..
To stay up to date, remember to subscribe to our YouTube channel!
SUBSCRIBE ON YOUTUBE
1 The WiFi does not appear on my PC | My WiFi network does not appear Solution from Services
The connectivity to the Wi-Fi network is linked to a specific service so that if this service is stopped or has a failure, it will have a negative impact on the use of the Wi-Fi network.
Step 1
To validate this method we open Services from Start:
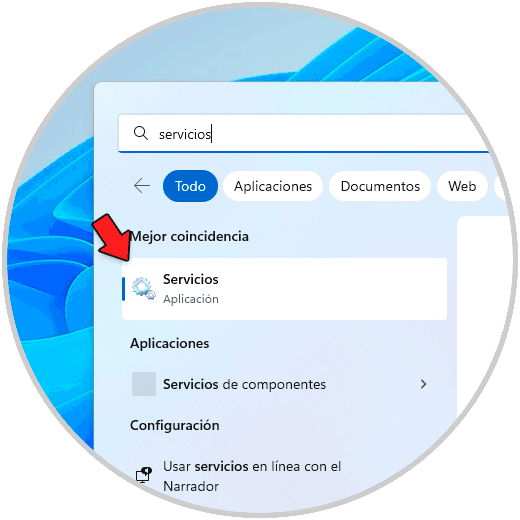
Step 2
We double click on the "Automatic WLAN configuration" service:
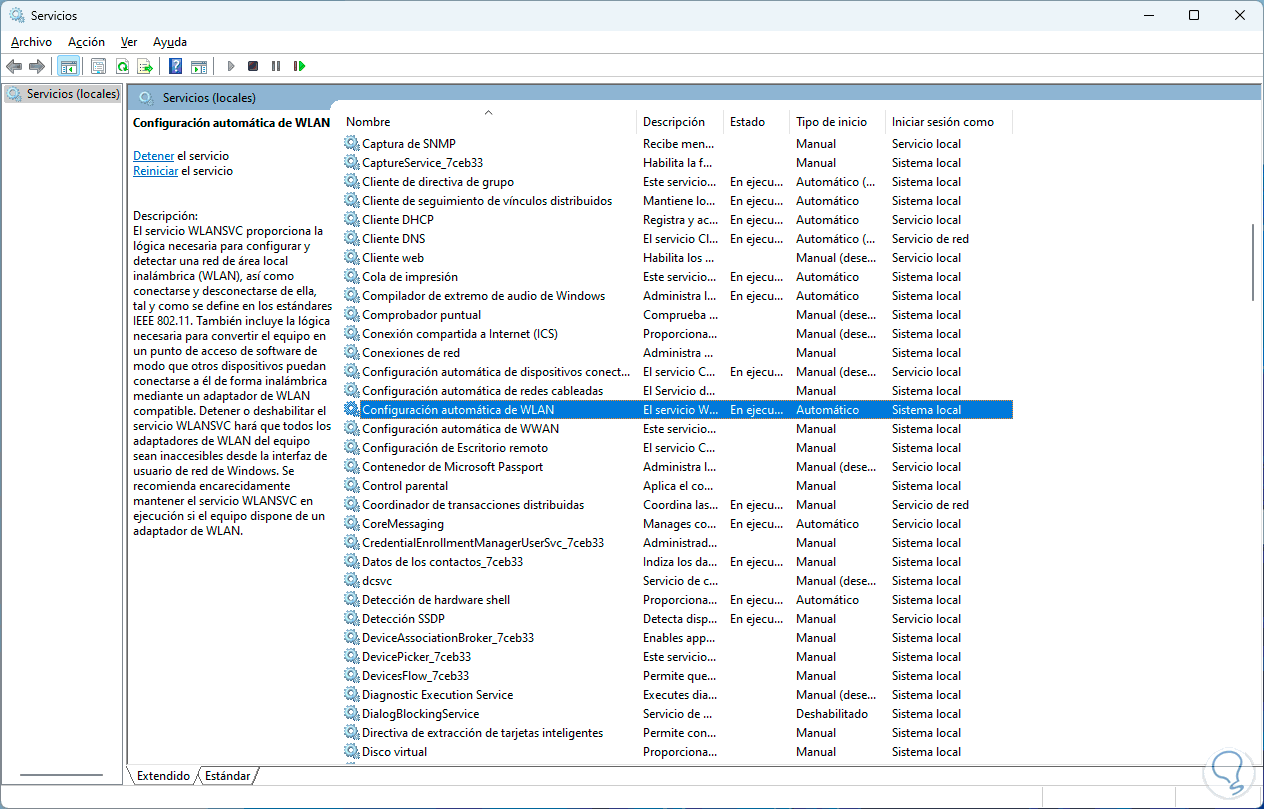
Step 3
In the pop-up window, establish or validate that the "Startup type" option is "Automatic":
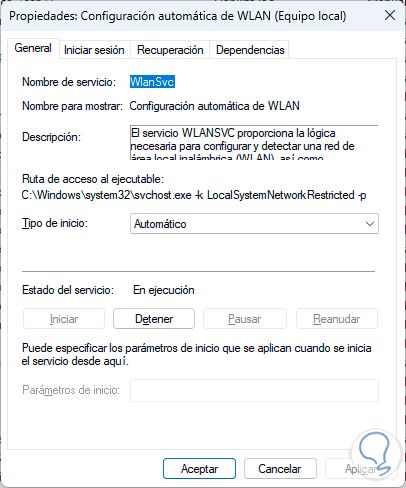
In extreme cases we can start the service if it were to be stopped.
Apply the changes.
2 The WiFi does not appear on my PC | My WiFi network does not appear Solution updating the driver
The Wi-Fi driver is essential for the network and all its processes to work as it is, an outdated driver can give access errors.
Step 1
We open the Device Manager:
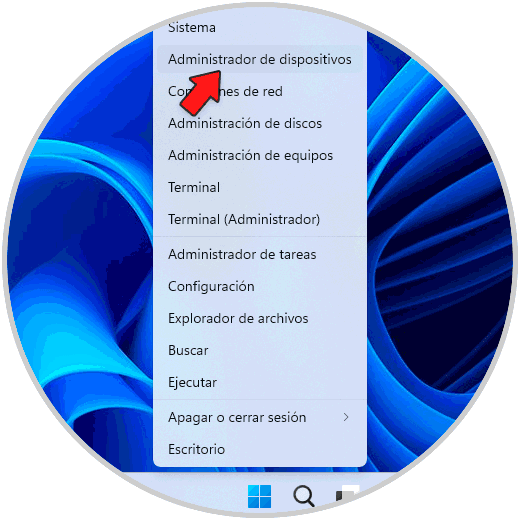
Step 2
In "Network adapters" we right click on the Wi-Fi driver and select "Update driver":
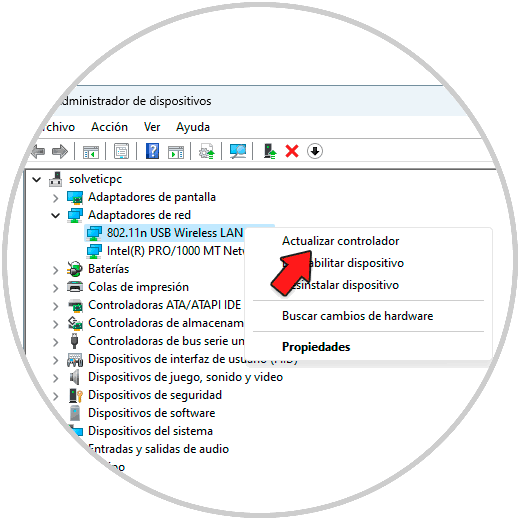
Step 3
We will see the following:
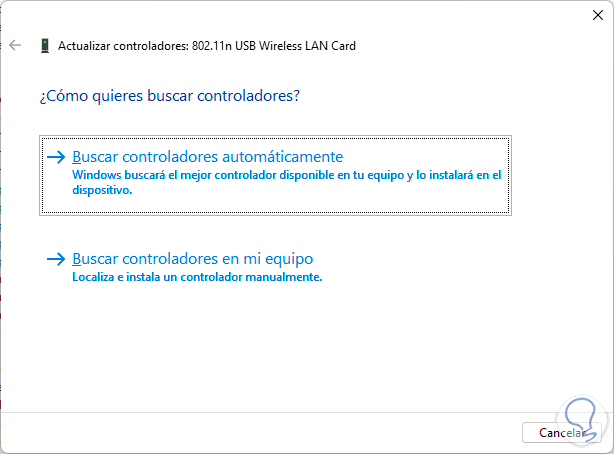
Step 4
We click on "Search for drivers on my computer" to see the following:
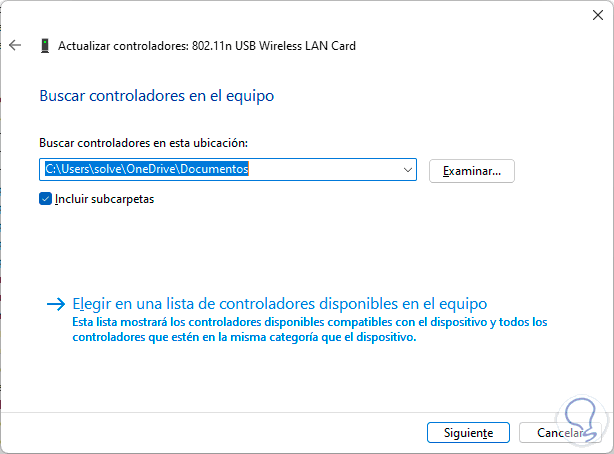
step 5
We click on "Choose from a list of drivers available on the computer" and in the following window we select the available driver:
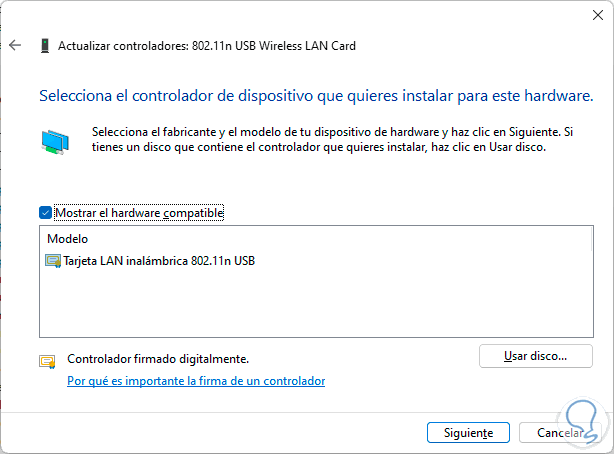
step 6
We click "Next" to apply the changes:
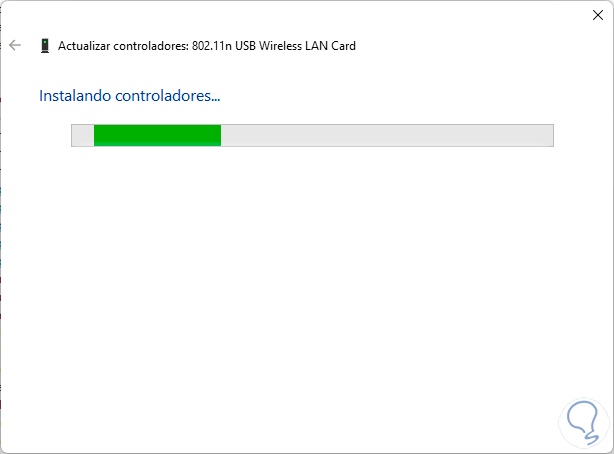
step 7
At the end of this process we will see the following:
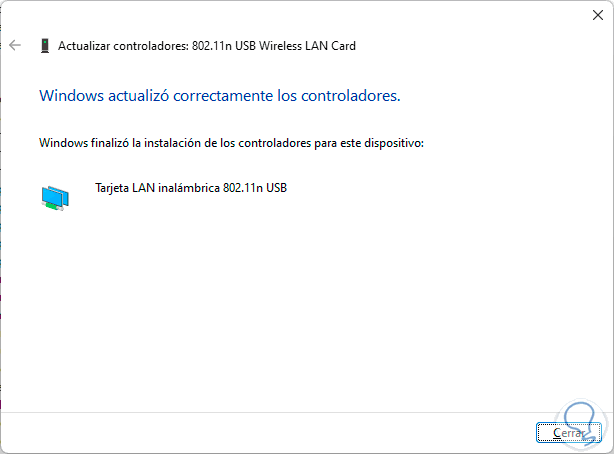
We leave the wizard..
3 The WiFi does not appear on my PC | My WiFi network does not appear Solution uninstalling the driver
This option allows you to uninstall the Wi-Fi driver and then it will automatically be reinstalled.
Step 1
Open Device Manager:
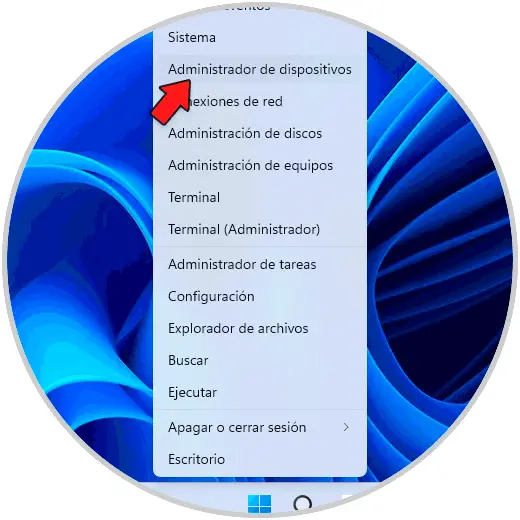
Step 2
In "Network adapters" we right click on the Wi-Fi driver and select "Uninstall the device":
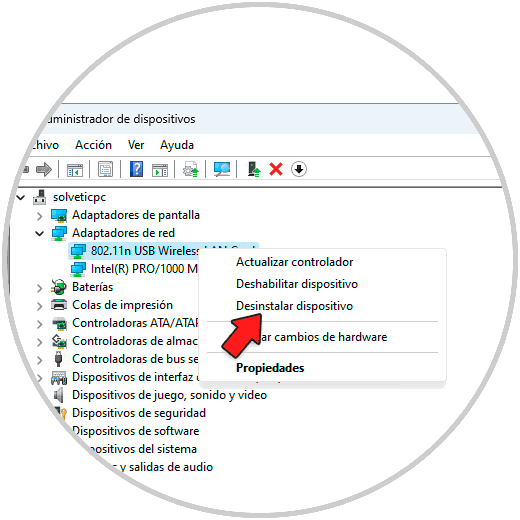
Step 3
We will see the following message:

Step 4
Confirm the process by clicking "Uninstall":

step 5
We will see that the driver has been uninstalled:
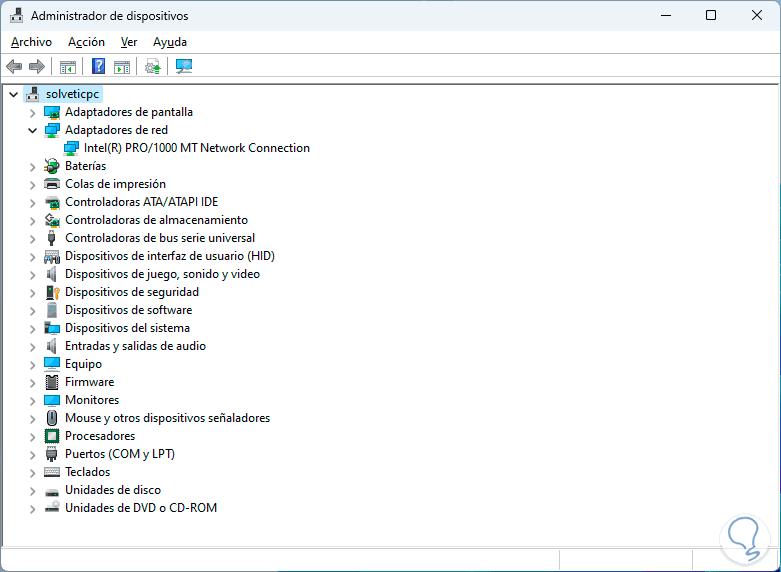
step 6
Let's go to "Action - Search for hardware changes":
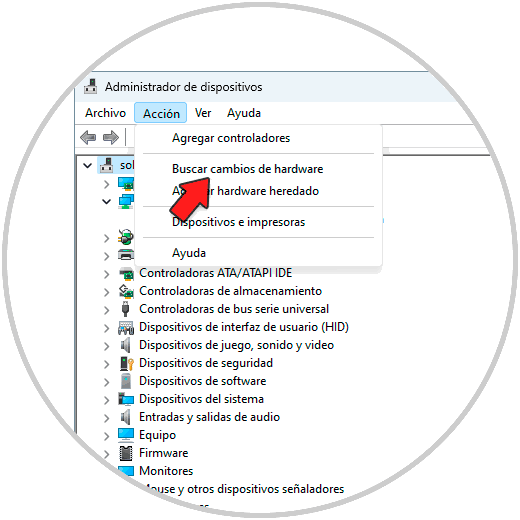
step 7
This will reinstall the Wi-Fi driver with all its functionality:
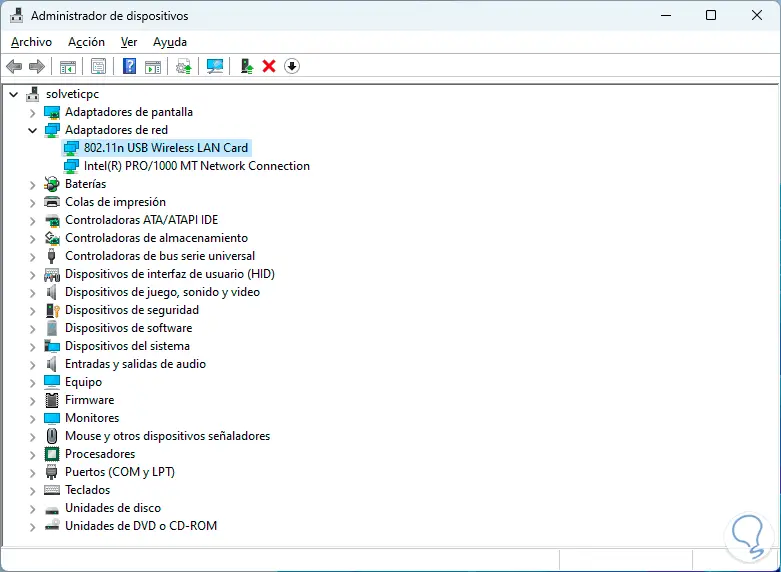
4 WiFi does not appear on my PC | My WiFi network does not appear Solution configuring the energy
The driver integrates a function that allows the PC to turn off the controller so that it can happen that it is turned off, affecting access to the Wi-Fi network card or adapter, it is a function focused on optimizing the equipment's energy since if it is detected Little or no activity to save money will proceed with the shutdown of the controller.
Step 1
Open Device Manager:
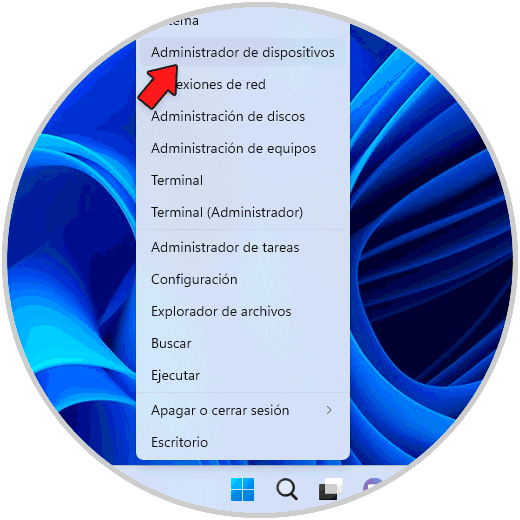
Step 2
In "Network adapters" we right click on the Wi-Fi driver and select "Properties":
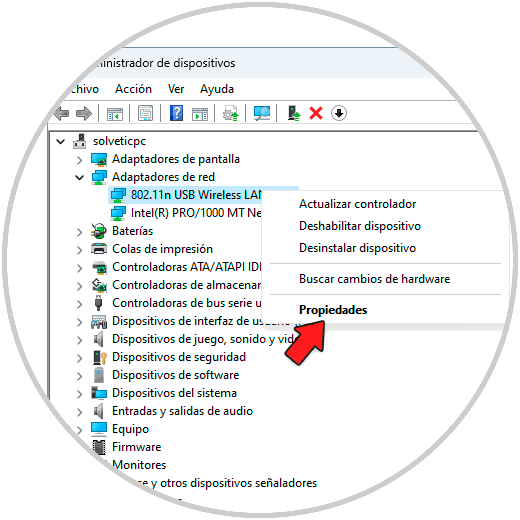
Step 3
In the pop-up window we go to the "Power Management" tab:
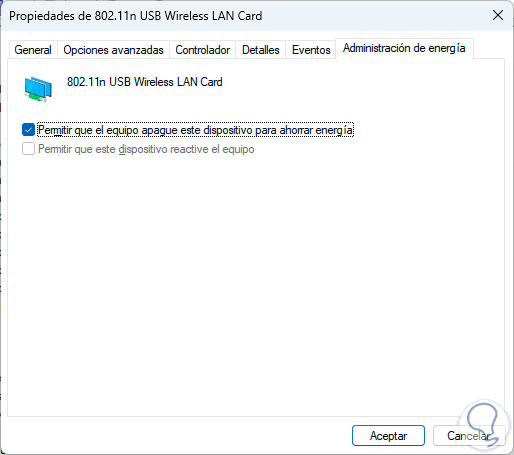
Step 4
We deactivate the box "Allow the computer to turn off this device to save energy":
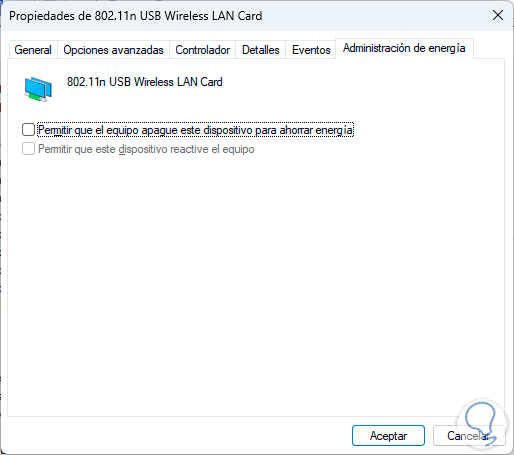
Apply the changes.
5 The WiFi does not appear on my PC | My WiFi network does not appear Solution from System Configuration
Finally it will be possible to validate the status of Windows services.
Step 1
In the Start search engine we enter "msconfig" and execute the utility:
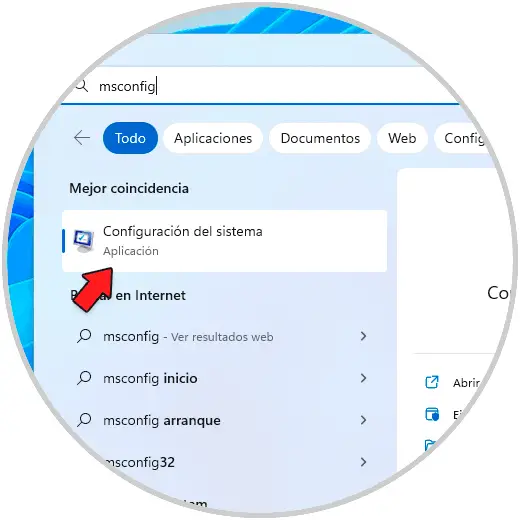
Step 2
In the "Services" tab we validate that all are active:
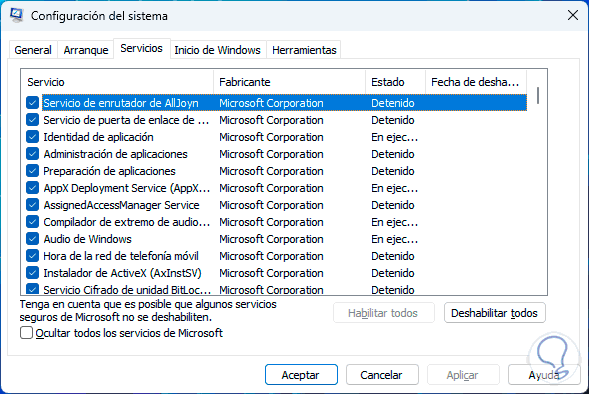
Step 3
With any of these options it will be possible to access the Wi-Fi network:
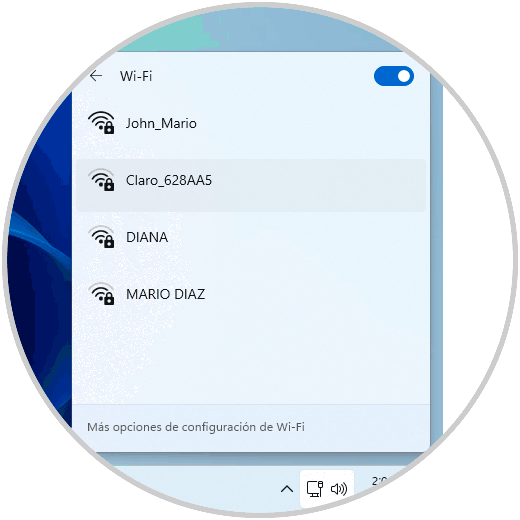
With any of these ways you will be able to solve the error for which the WiFi does not appear on your PC.