Bluetooth technology gives us the possibility and opportunity to connect various devices in a range determined by the available signal and by the range of the Bluetooth version used, this is a simple technology to transfer files in a simple way, but it is possible that in Our team does not see the option to use Bluetooth, TechnoWikis will explain how to detect it or enable it..
Most peripherals allow the possibility of avoiding the cable and connecting to our computer wirelessly via Bluetooth. The connection via Bluetooth needs more stability to be effective but it will prevent us from being surrounded by cables on all sides. The problem is that sometimes we detect that our PC does not have Bluetooth available and in principle it should, so we will have to find the solution with which to install Bluetooth in Windows 11. Remember that if Bluetooth is not installed as standard at the hardware level you will need to have an external adapter for your PC.
To stay up to date, remember to subscribe to our YouTube channel!
SUBSCRIBE ON YOUTUBE
1 Install Bluetooth from Settings Windows 11
Step 1
The first step will be to see the Bluetooth status from Settings. For this we are going to:
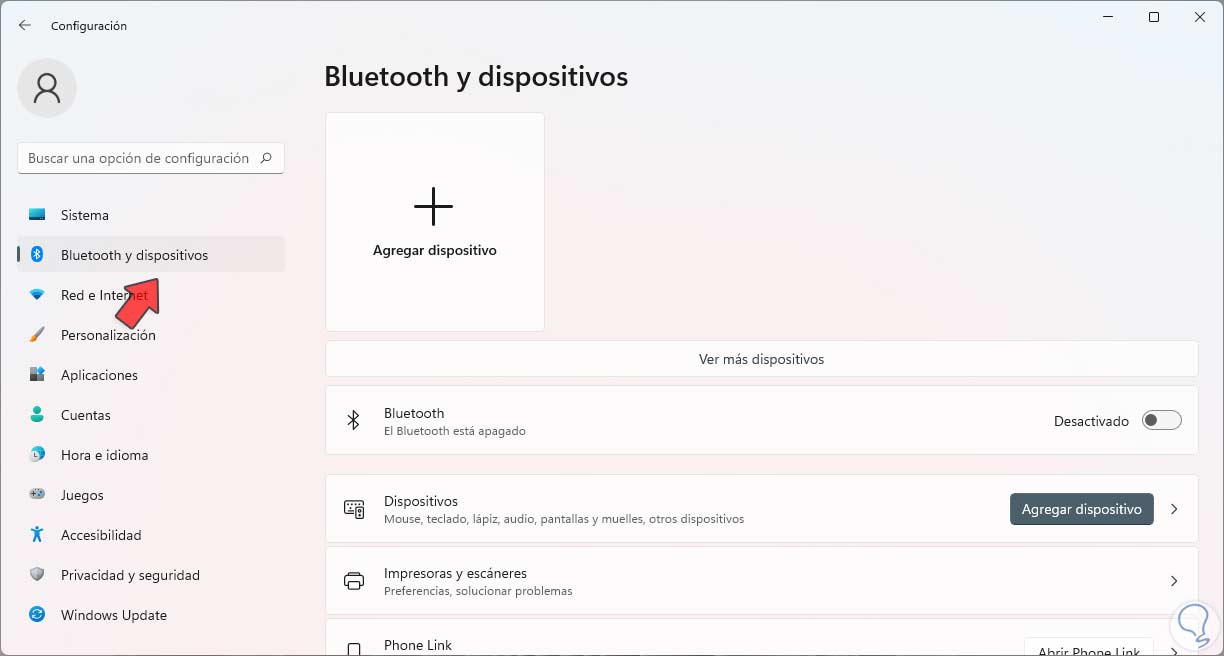
Step 2
Turn on the Bluetooth switch to make it discoverable:
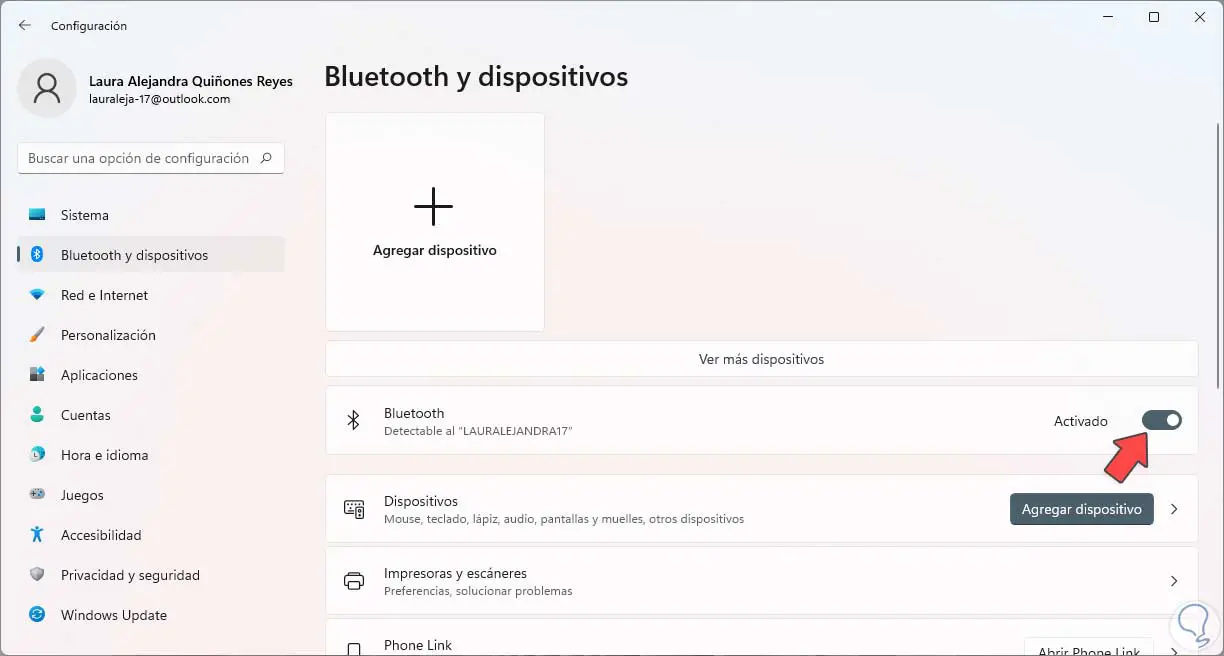
Step 3
We can automatically see the assigned name, to see how it works we click on "Add device" and the following window will open:
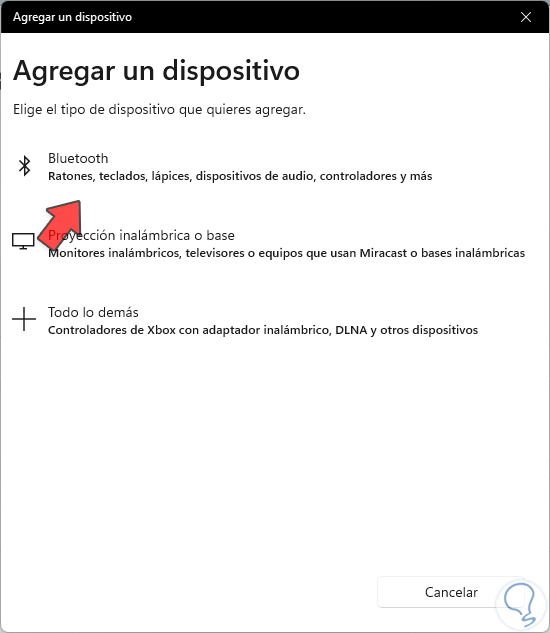
Step 4
Select the device to add to be searched in range:
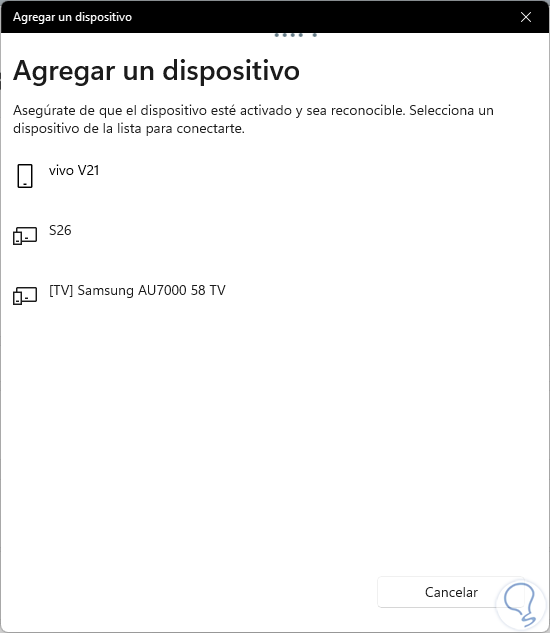
step 5
We click on the desired device and complete the steps to see that it is enabled:
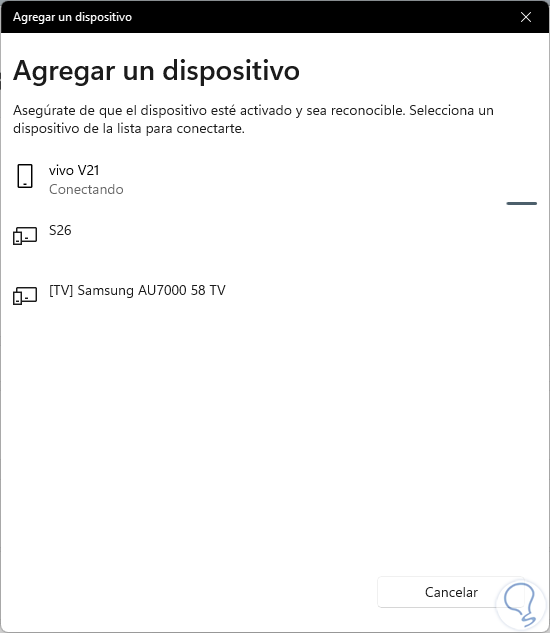
step 6
After this it will be possible to use Bluetooth in our system:
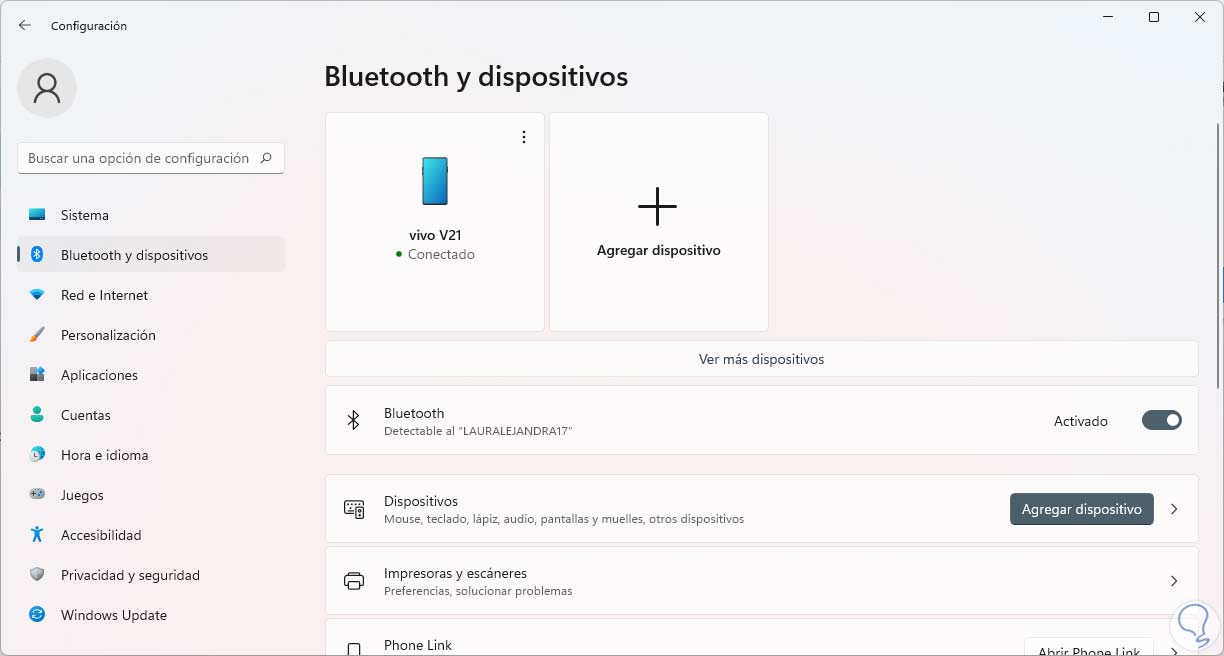
2 Install Bluetooth from Device Manager Windows 11
Step 1
With this step we seek to see the status of Bluetooth in the system, there it may be active or with a problem that affects its operation.
Open Device Manager:
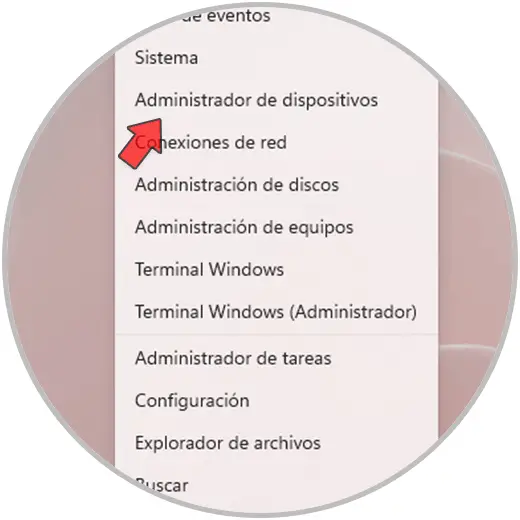
Step 2
Under "Bluetooth" confirm that the controller is active and functional:
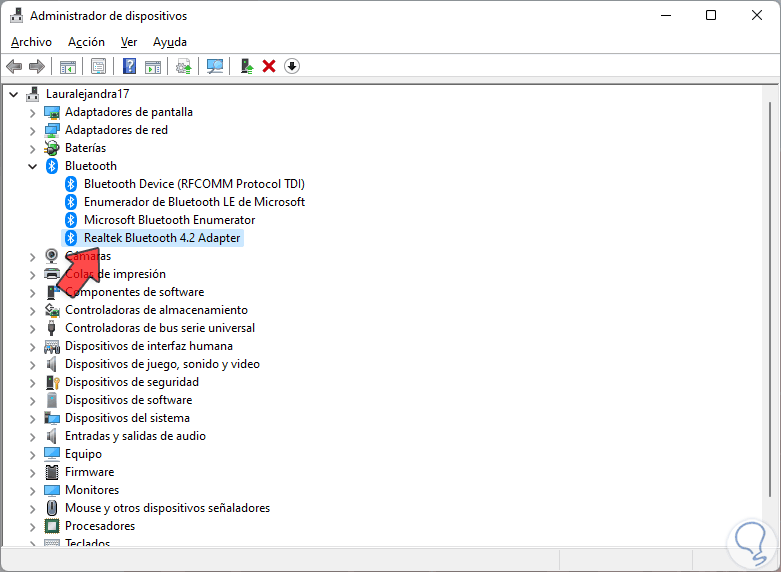
3 Install Bluetooth by downloading driver Windows 11
In the event that Bluetooth presents an error or its use is not possible, we can download it based on the compatible model of the equipment..
Step 1
For this, in the Start search engine, we enter "dxdiag" and execute the utility:
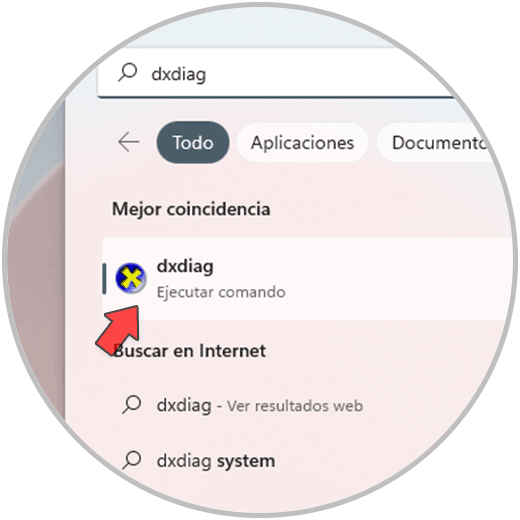
Step 2
In this utility we find the details of the equipment:
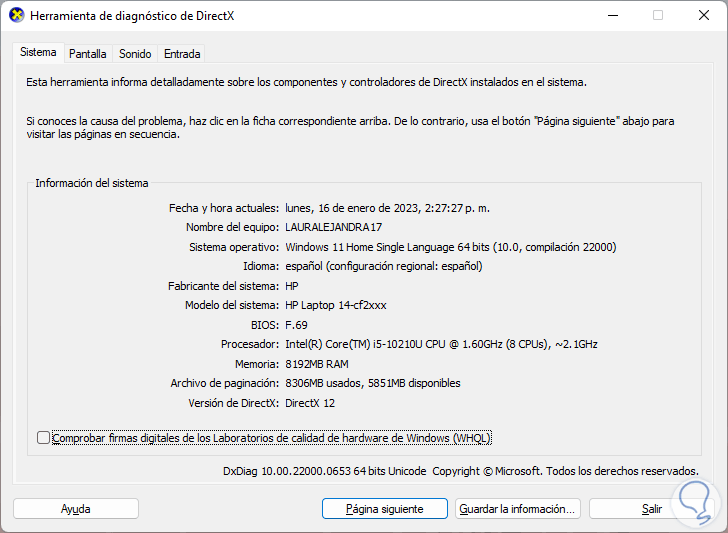
Step 3
We validate the name and version of the equipment used and with that information it will be possible to download the respective Bluetooth driver from the manufacturer's website:
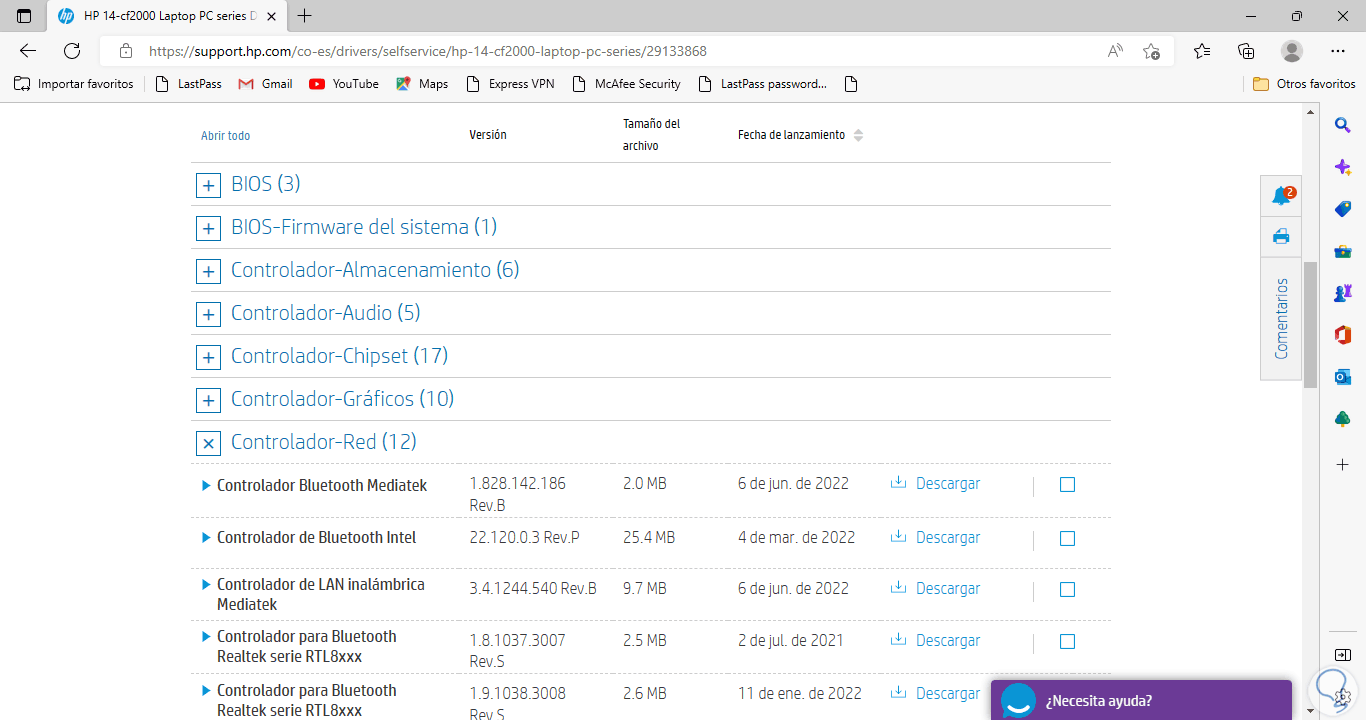
These are the ways to see the Bluetooth status and its respective enablement in Windows.