Being connected to the internet is undoubtedly essential for most users when using the computer, since thanks to the connections we can access the internet and thus surf the web, download different programs or access other types of services..
Wi-Fi network connectivity is one of the most common in Windows, as it is naturally the standard for laptops. However, many desktop or PC computers use Wi-Fi adapters to establish said connection to a known network within the stipulated range.
But for various reasons it is possible that our PC does not connect to the Wi-Fi network and this affects our productivity and use of the equipment and that is why TechnoWikis has a series of steps to give a complete solution to this error. Below you will see different ways to solve the problem whereby the computer does not connect to the internet, each of them explained in detail..
To stay up to date, remember to subscribe to our YouTube channel!
SUBSCRIBE ON YOUTUBE
1 My computer won't connect to WiFi Solution using the Troubleshooter
This is a utility integrated into Windows with which it seeks to provide a solution to various problems or provide advice to determine the corrective step.
Step 1
To use this method in the Start search engine we enter "solve":
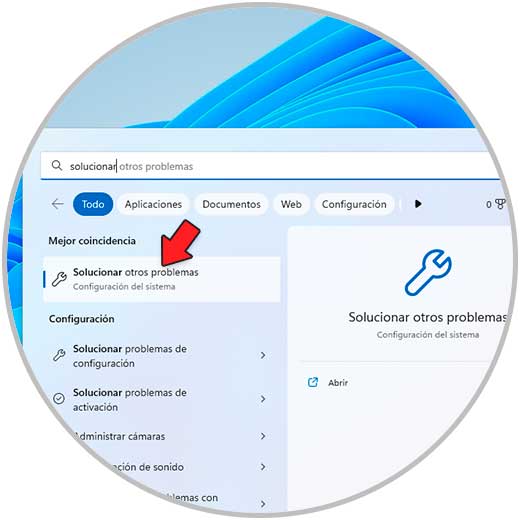
Step 2
We click on "Solve other problems" to see the following:
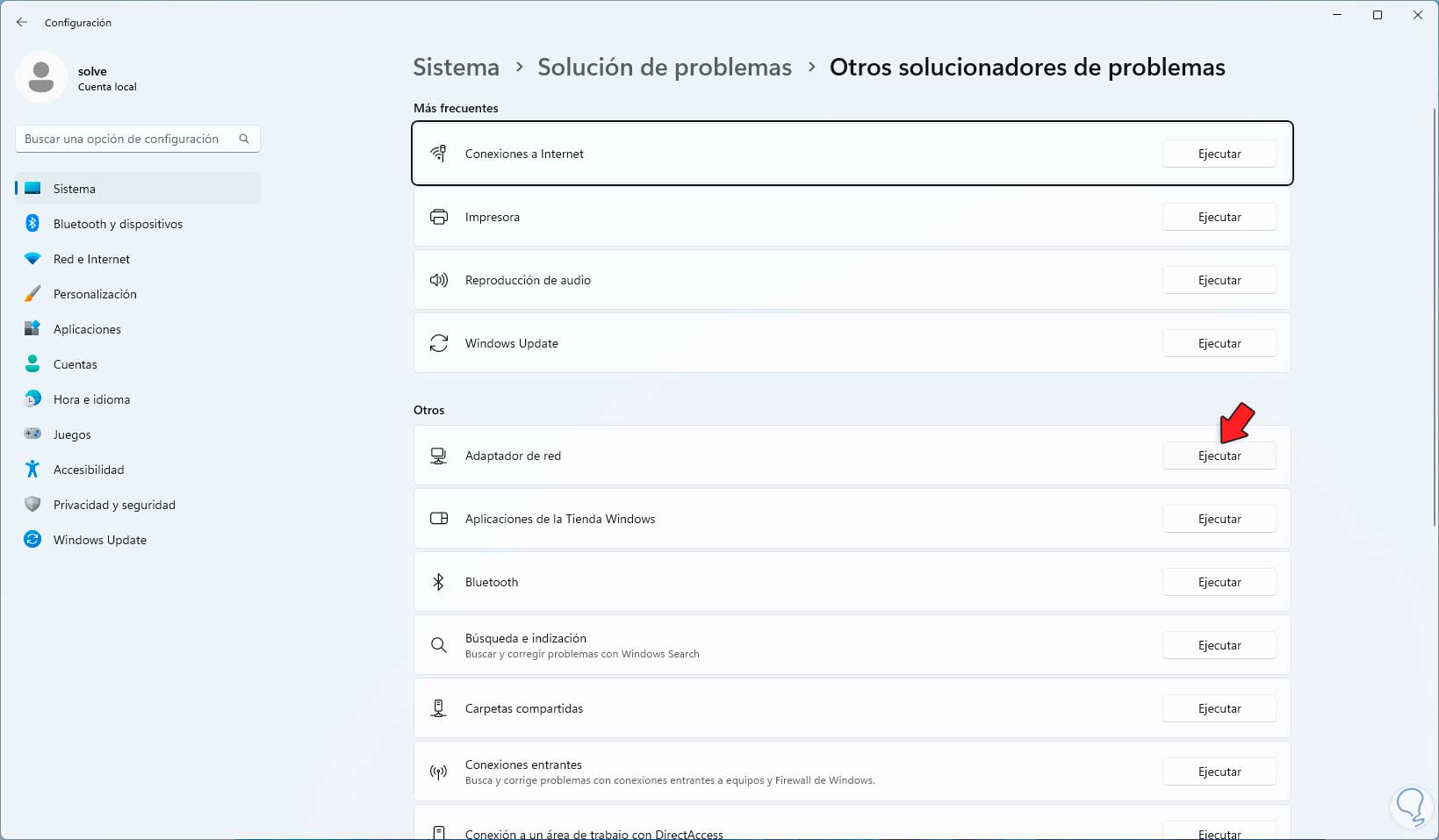
Step 3
In "Network adapter" we click "Run" to start the wizard:
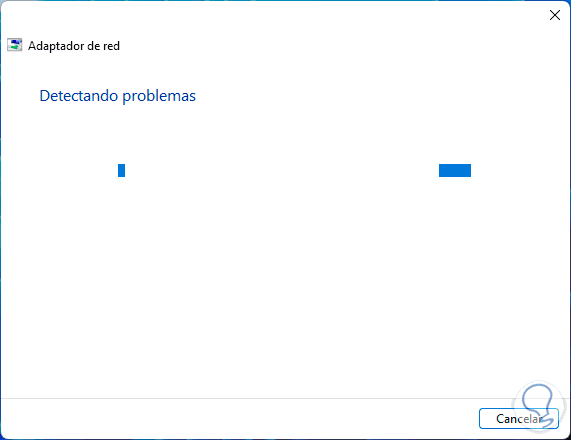
Step 4
We select the failed network, in this case the Wi-Fi network:
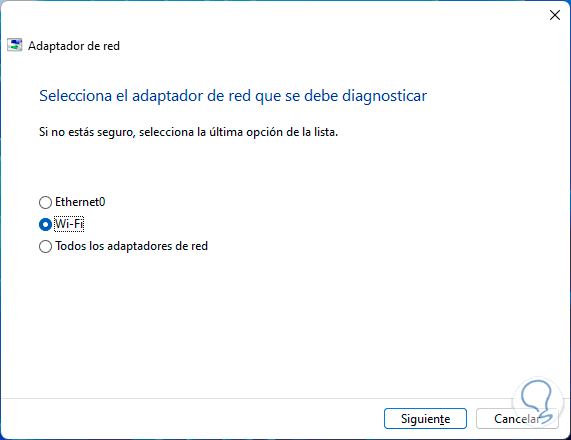
step 5
We click Next to proceed with the analysis:
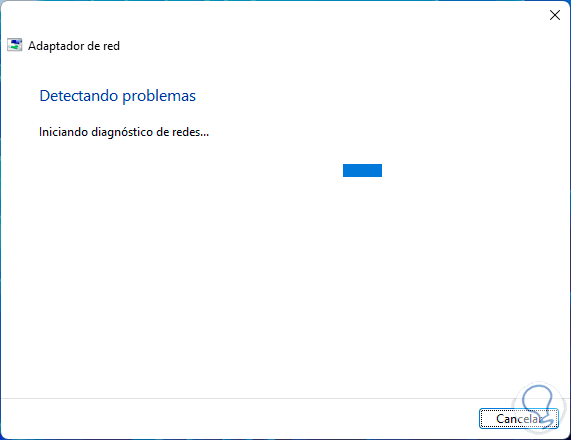
step 6
We will see an optional solution:
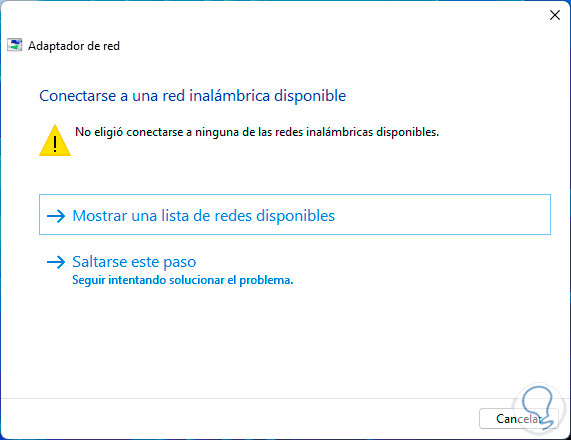
step 7
It depends on us if we take this solution or not:
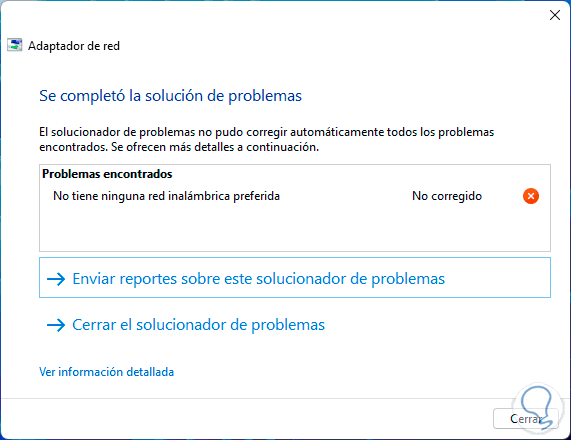
2 My computer does not connect to WiFi Solution enabling the adapter
Logically, if the Wi-Fi adapter is disabled, it will be impossible to access the available networks in range.
Step 1
To enable the adapter in the Start search engine we enter "network" and click on "View network connections":
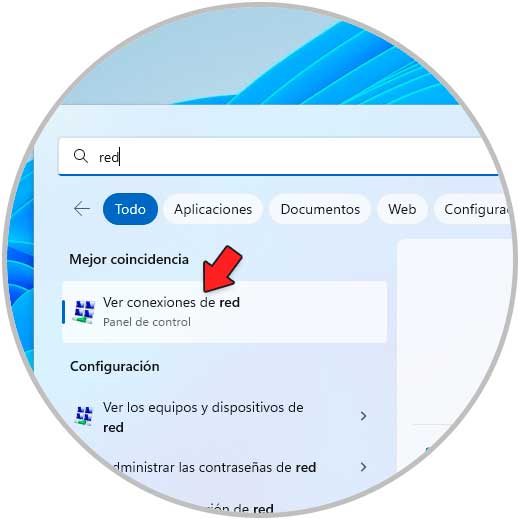
Step 2
We will see the current status of the Wi-Fi adapter:
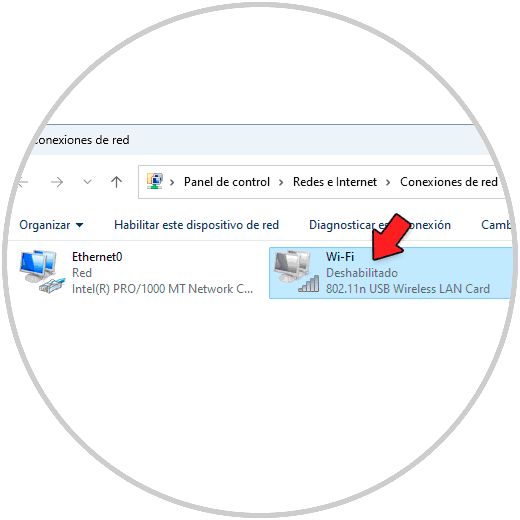
Step 3
To activate it, we right-click on the WiFi adapter and select the "Enable" option:
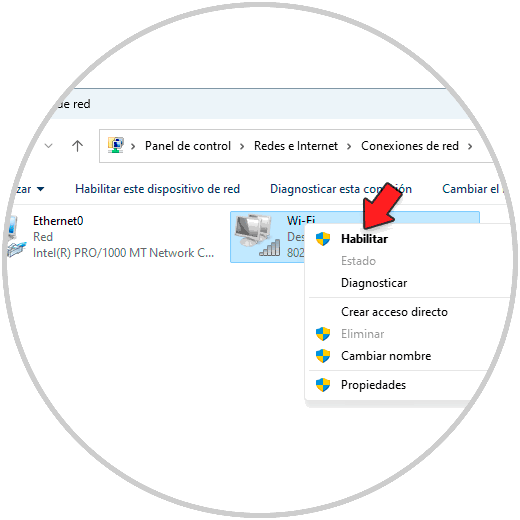
Step 4
Wait for the adapter to be enabled:
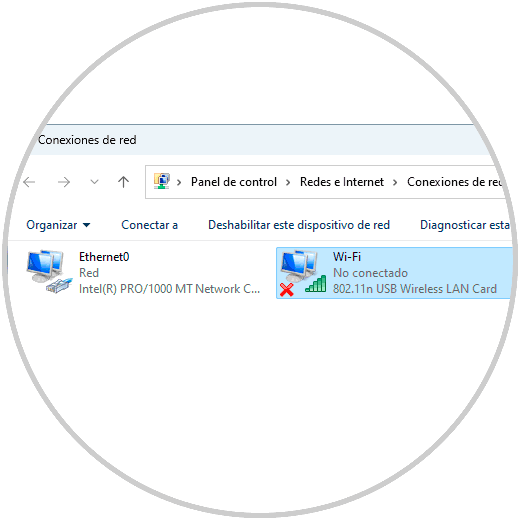
3 My computer does not connect to WiFi Solution checking services
In Windows, most of the actions are linked to a particular service so that it works correctly so that if any of these services that impact the Wi-Fi network fail, we will have the error connecting to this network.
Step 1
To validate the services in the Start search engine we enter "msconfig" and select the utility:
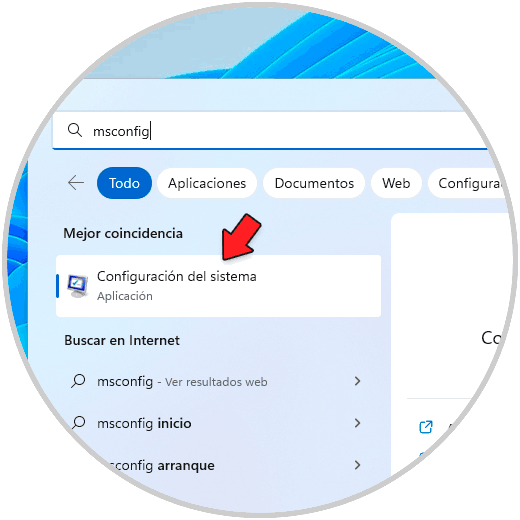
Step 2
In the pop-up window we go to the "Services" tab and check that all services are enabled. If any are missing, click on "Enable all".
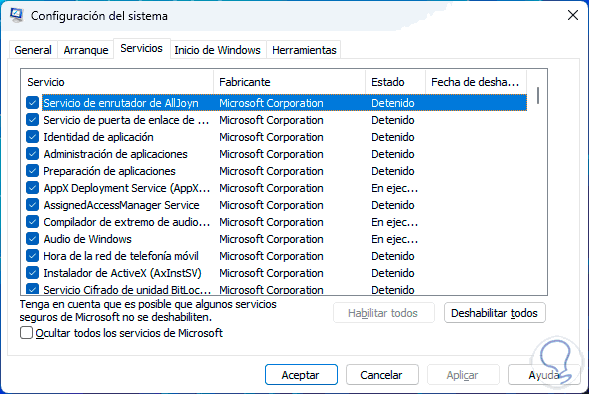
4 My computer does not connect to WiFi Solution reinstalling the driver
We can reinstall the Wi-Fi driver to determine that it works as expected.
Step 1
For this we open the Device Manager:
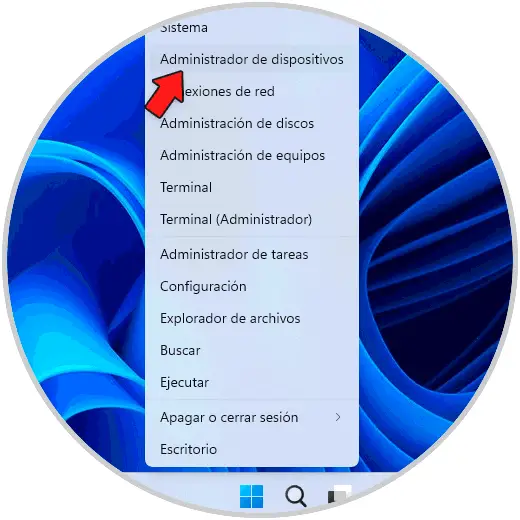
Step 2
In "Network adapters" we right click on the WiFi driver and select "Update driver":
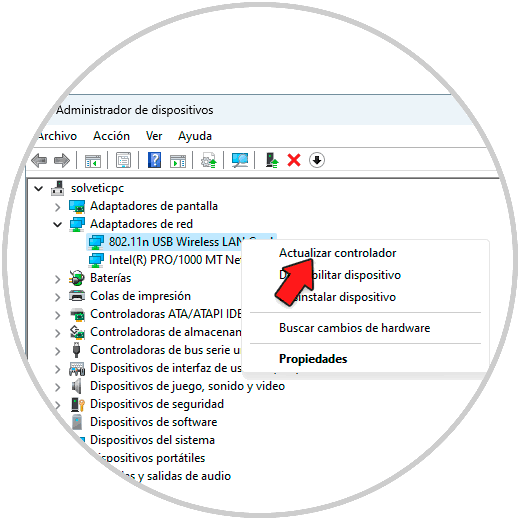
Step 3
We will see the following:
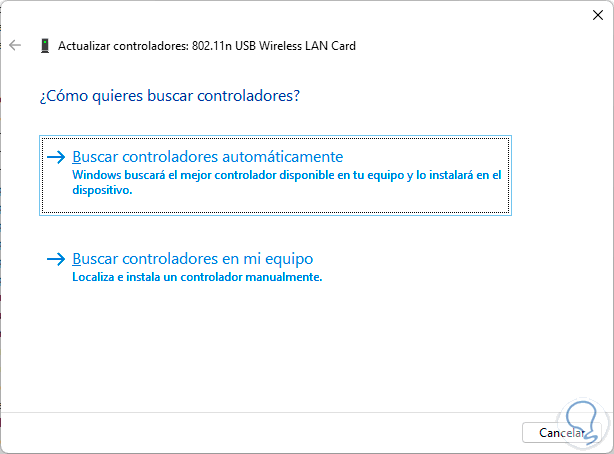
Step 4
We click on "Search for drivers on my computer" and then click on "Choose from a list of available drivers on the computer":
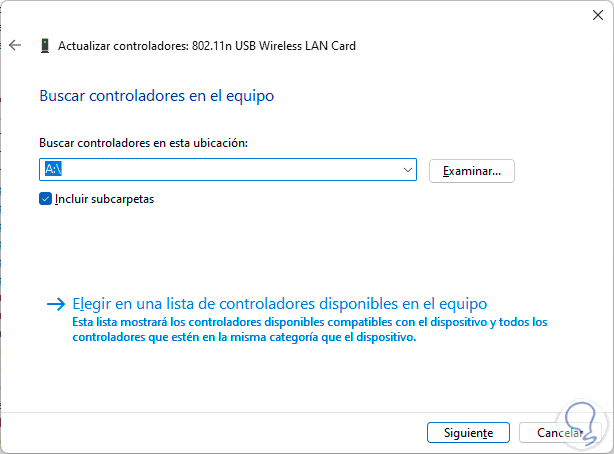
step 5
Select the controller:
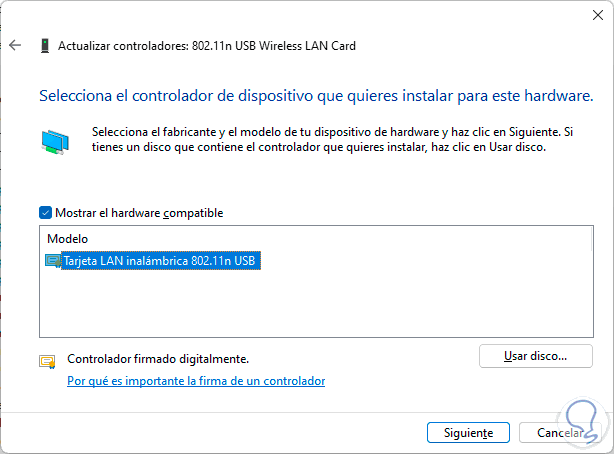
step 6
Wait for the installation to finish:
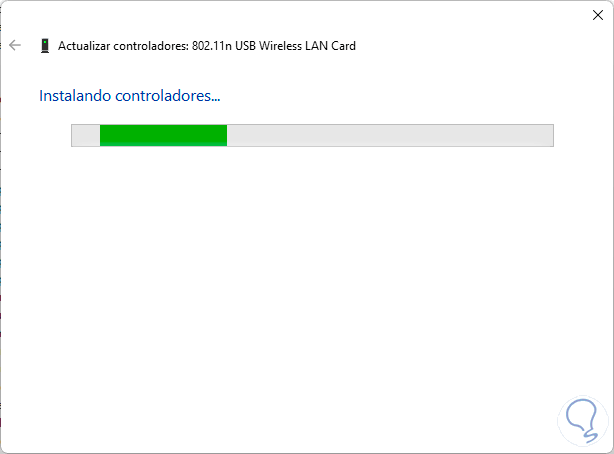
step 7
Wait for the driver to be installed:
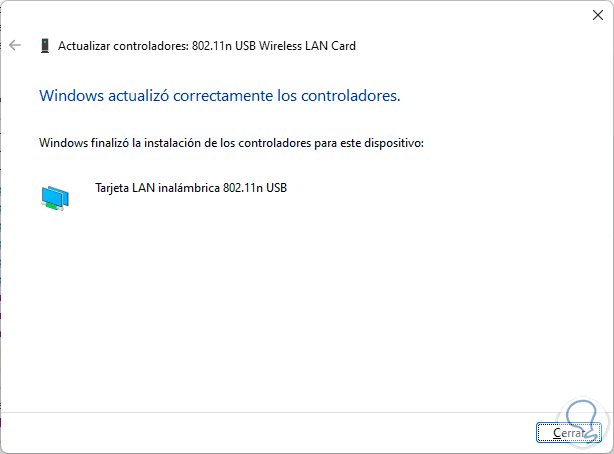
step 8
Check that the WiFi network is visible:
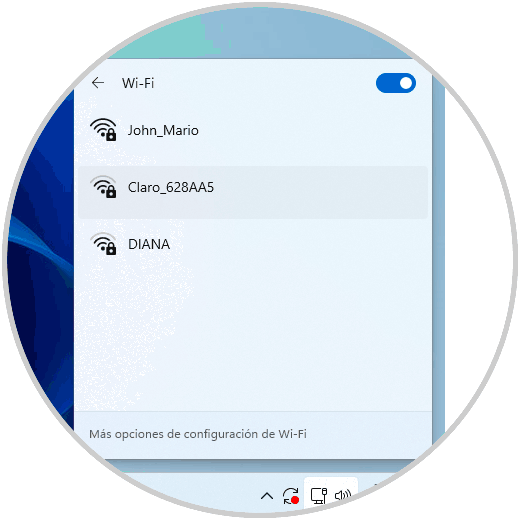
These steps will help us to have full connectivity to the available Wi-Fi networks.