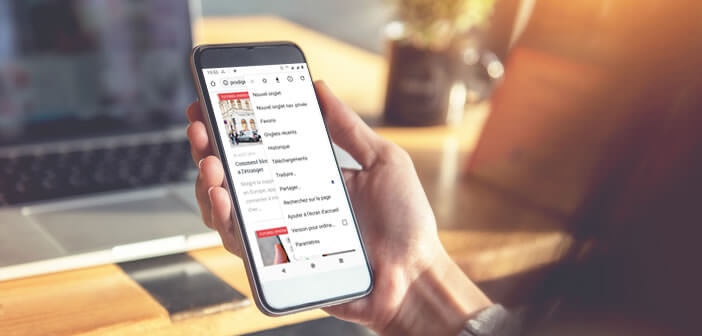
Have you come across a very interesting article on your computer and you would like to be able to read it later on your smartphone? That's good. The latest version of the Chrome browser now allows you to send any web page to the device of your choice (computer, smartphone, tablet)..
Share web pages
Comfortably installed in the sofa of your living room, you grab your tablet to read this article discovered at the office during research carried out on your laptop. Problem, you forgot to send the site URL to your own email address. Fortunately, there is a solution to avoid this catastrophic scenario.
Today, most internet users are constantly juggling between different devices, depending on where they are and what they are looking for. This behavior is so entrenched in morals that we perform it several times a day without even thinking about it..
Unfortunately these uses sometimes pose some problems, especially when it comes to sharing a web page to another device. Obviously, bad languages will not fail to emphasize that a certain number of browsers have a device for synchronizing bookmarks.
Save URLs to all your devices
This is the case, for example, with Firefox, which offers the possibility of sharing bookmarks on several devices. Google Chrome offers a similar system for synchronizing all of its bookmarks or finding open tabs on a computer or mobile device..
You can also use third-party applications like Pocket. Once installed on your machine, you will be able to save web pages to read them later offline. But that's not all. The read aloud function allows your smartphone to read articles saved in Pocket via a synthetic voice.
Share the content of a tab in one click
The latest version of the Google Chrome browser includes a new function that should delight those who spend their day juggling different devices. Rather than wasting your time sending URLs to your own email address, we will see that it is possible to send a web page being viewed on another device.
Obviously this only works if all your devices are connected to the same Google account. Also, don't forget to turn on Chrome data synchronization. Here's how.
- Launch your Chrome browser on your computer
- Click on the small avatar at the top right of the window
- Then enter your Google account email address and password
- Press next
- Follow the instructions on the screen
- Then take your smartphone in hand
- Open Chrome for Android
- Click the Menu button
- Select the Parameter option
- Tap Google Services / Sync
- Make sure the Google account is the same as the one set up on your computer
- Click the sync your Chrome data button
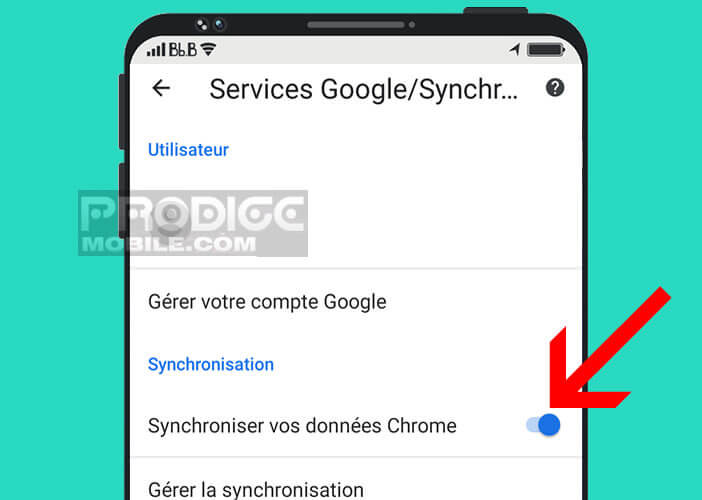
Once this step is completed, we will be able to send web pages to other devices. The process varies depending on the terminal used. Here are the steps to follow from a computer.
- Select the URL of the web page to highlight it
- Click on the mobile phone icon to the right of the URL field
- Select from the list the device to which you want to send the web page
A notification will automatically appear on the screen of your smartphone or tablet. Then just click on it to open the web page. Obviously this device works in both directions. Here's how to send a tab from the Chrome browser for Android to a computer.
- Open the web page to share
- Click on the Menu button (3 points) at the top right of the window
- Tap the Share button and then tap Send to your devices
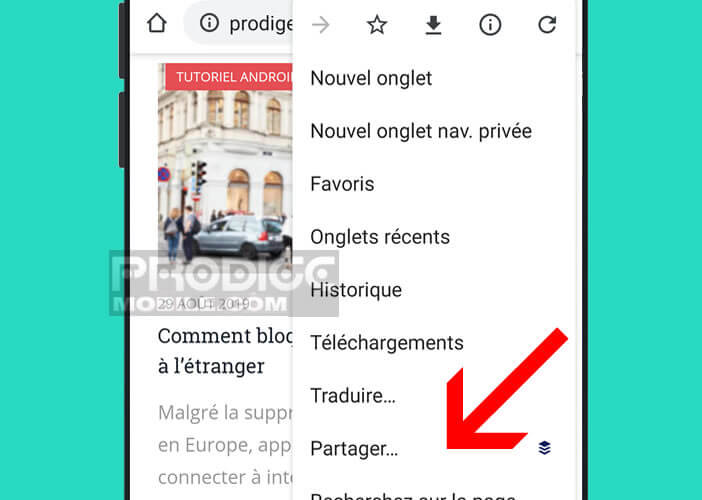
- Choose a device from the list
Please note, this new web page sending feature is only available on the latest versions of Chrome. If you have a problem, don't forget to update your web browser.