Reduce the size of an image with Google How to use Google Squoosh
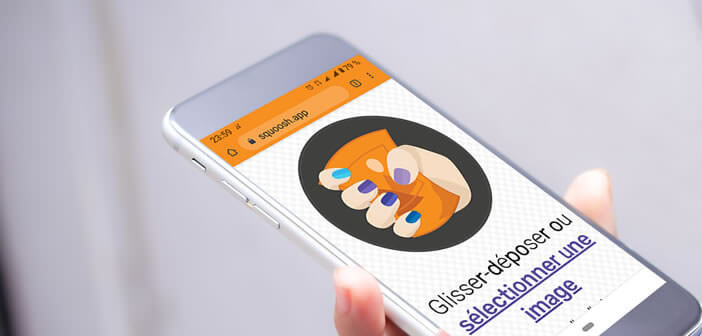
Many email systems like Gmail, Outlook or Yahoo Mail impose a size limit on attachments. If you want to send a photo that is a bit too large, this may cause you some problems. Here is a quick and reliable solution to compress an image in a few clicks..
Reduce the size of an image with Google
You love sharing your family or party photos by email. Problem, sending large photos via email is hardly practical. Not only can downloading images from the internet waste you a lot of time, but due to the limits imposed by the messaging services, your recipient is not even sure of receiving them.
Remember that on Gmail (the most popular email client on the internet) attachments cannot exceed the size of 25 MB in sending. This is very little compared to the technical capacities of smartphones currently sold on the market..
However, there is an alternative to reduce the weight of the photos. This is image compression. Rest assured no need for an infographic or graphic design expert to compress an image.
How to use Google Squoosh
Google has just launched a new image compression service called Squoosh. It can significantly reduce the weight of an image file so that it occupies less memory space on your smartphone. Important detail, this process does not degrade the quality of the image..
Image optimization via the Google Squoosh tool is done in a few clicks directly from a web browser like Google Chrome. You will therefore not need to install an application to compress an image. Here are the different steps to follow to use Squoosh.
- Open your web browser
- The tool is compatible with the following software: Google Chrome, Mozilla Firefox, Apple Safari or Opera
- Click on the link opposite or enter the following address in the address field of your browser: https://squoosh.app/
- Drag the photo to compress directly into your browser window
- You can also click on the select an image link and choose from your phone memory.
- Please note that you will need to authorize Chrome to take or save photos. This will allow the browser to access the files stored in the memory of your smartphone
Once the image is transferred, the screen will divide into two separate areas. The upper part of the window will display the original photo while the lower part will allow you to view the image once compressed. You can switch from one version to another by simply dragging the cursor.