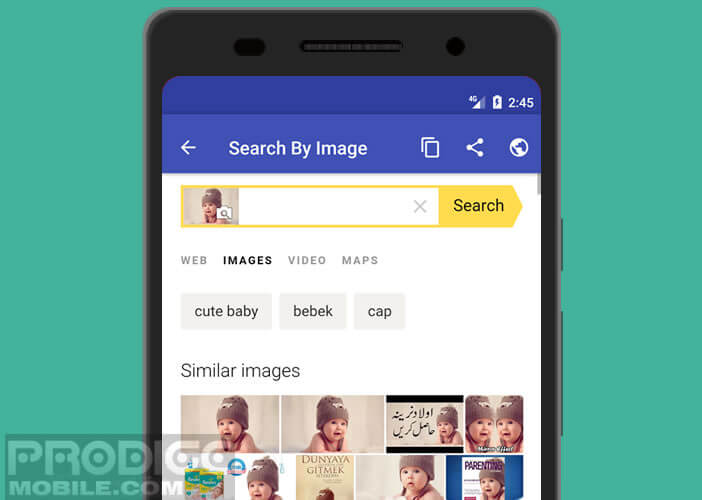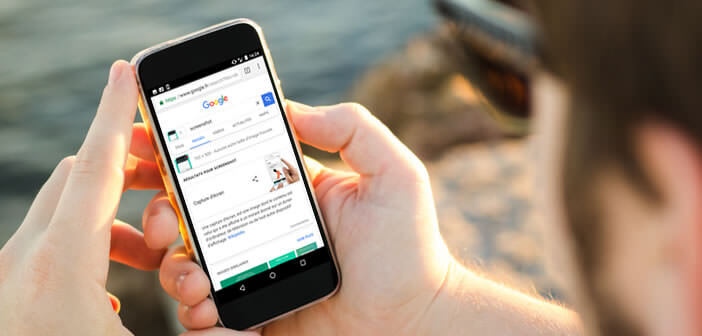
The American giant Google has been offering a tool for several years to search from an image found on the net. This very popular feature on computer is unfortunately not available on Android smartphones. In this tutorial, you will learn how to do an image search on Google from a mobile phone..
What is Google's reverse image search for?
Geolocation, file storage in the cloud, image recognition, video hosting site, messaging service, Google tools are omnipresent in our daily lives. We use them at home, at work but also when we travel.
You surely happened to carry out research on Google Images . Its use is incredibly simple. We type the name of a person, a smartphone model or a place and in a few seconds Google displays dozens of photos related to this keyword..
You can also use this service to search from an image . This tool allows for example to find the name of a person using a simple photo, to check the sources of a photograph or to find similar images. This feature is also very useful for unmasking identity thieves who swarm on the internet.
Unfortunately the designers of Android have not seen fit to offer reverse image search on Android smartphones. No need to connect to the Google Image site from a mobile or tablet, you will not find this option in the settings menu..
Do a reverse image search from a mobile
Image search from a single photo has many advantages. It's a shame that Google hasn't adapted it for mobile devices. Fortunately, there are a few solutions to fill this gap.
Using the Google Image desktop site on Android
As explained above, it is not possible to perform a reverse query from the Google Images mobile site or even the Google app. The camera icon does not appear in the search bar.
The mobile version of Google's search engine is certainly very pleasant to use, but it does not offer the same functionality as the desktop version. Regardless, we're going to force Chrome to switch to the computer version.
- Open the Google Chrome browser on your phone
- Enter the Google Images web address in the search bar https://www.google.fr/imghp?hl=fr
- Press the menu button (3 vertical dots) located at the top right of the window
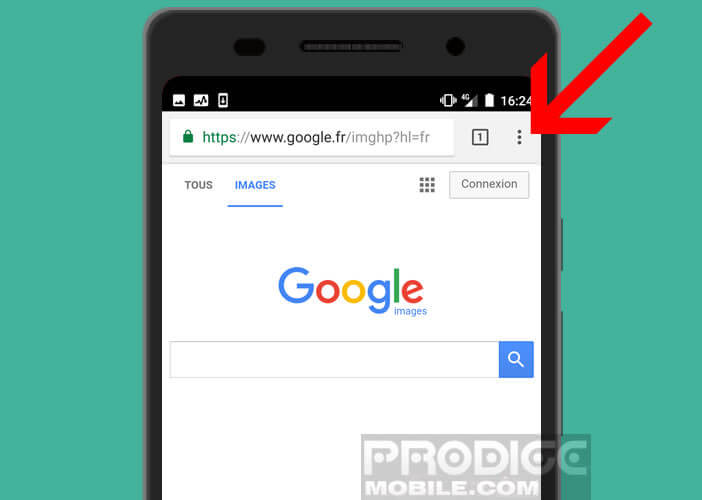
- Check the box View computer version
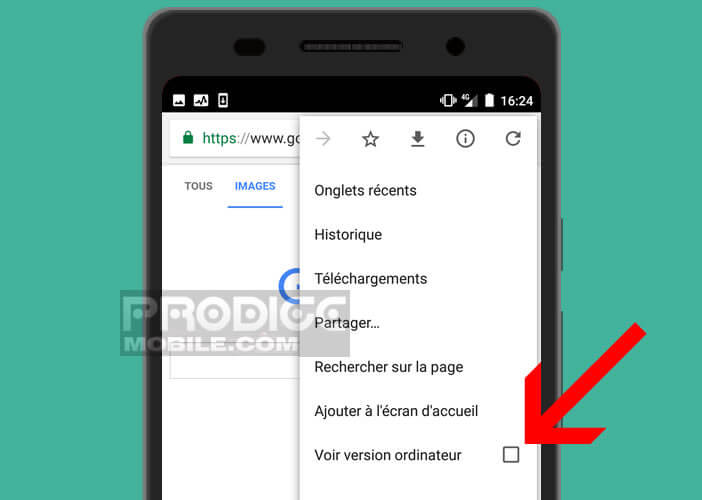
The browser will then display the desktop version of the Google Images site. All you have to do is click on the camera icon and then copy the image URL. 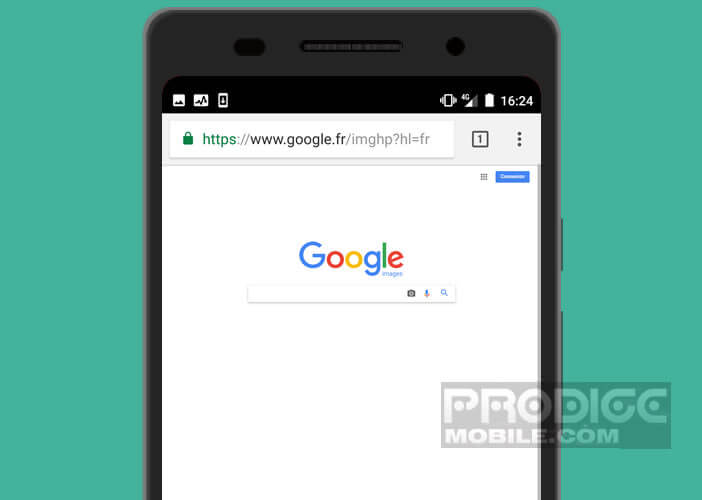 You can also search for a photo stored in the internal memory of your smartphone.
You can also search for a photo stored in the internal memory of your smartphone.
- Select the Import Image tab
- Click the Browse button
- Choose in the tree of your storage space the photo for which you want to search
- Once the photograph has been uploaded to Google’s servers, click the view results button
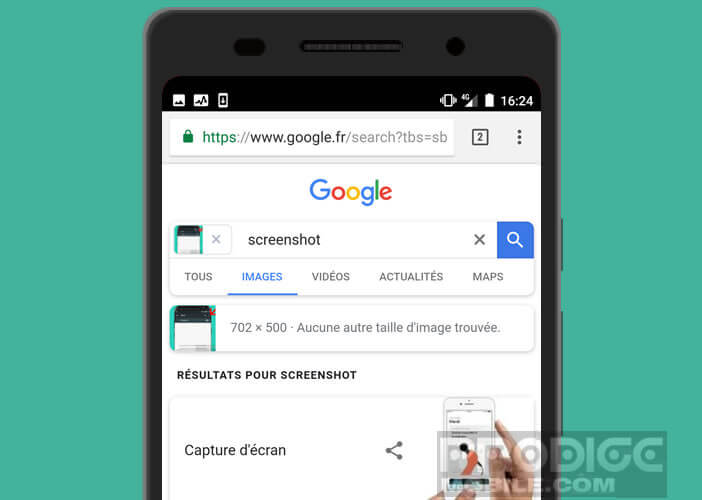
Google Images will then display information about your photography as well as many similar images from the web. This tool will also offer you a list of websites that include the same image.
Note that you can limit your request by adding filters such as the date, dominant color, size or type of visuals (clipart, line drawings, animated images, photos).
Perform an image search directly from Google Chrome
Certain functions of Chrome, however very useful, are totally unknown to the general public. This is particularly the case with the Find image on Google option . As the name suggests, it will allow you to search for images similar to those found on a website.
- Open Google Chrome
- Go to the web page containing the photo for which you wish to have information
- Keep your finger pressed on the photo for a few seconds
- A new menu of options will then appear
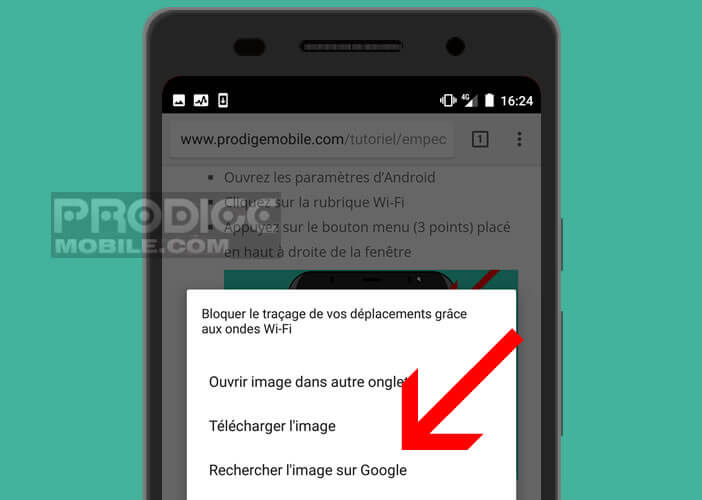
- Click on the title Search the image on Google
Obviously this option only works in Chrome. It is impossible, for example, to do this type of search in an application or in another browser.
Search for similar images from any application
There are other tools for obtaining detailed information about a photo. This is the case, for example, with the Search by image application . Once installed on your smartphone, it will allow you to perform a reverse search on Google for any image saved on your smartphone.
- Launch the Play Store
- Type in the search field, Search by Image or click on this link
- Press the install button
- Then open the app
- Press the More button to choose an image from your photo gallery
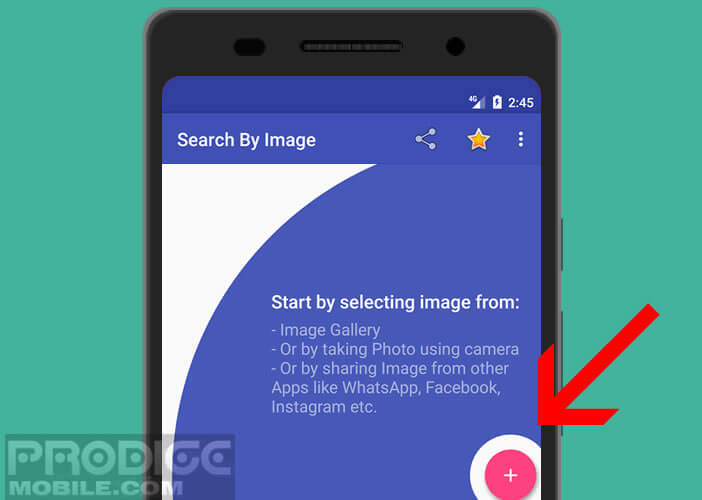
- You can also select an image in one of your applications (Facebook, WhatsApp, Instagram etc…) then press the share button and finally click on the Search by Image icon
- The photo will appear in the image editor. Using the tools available to you, you can rotate, flip or select a part of your image.
- Then click on the magnifying glass icon to display similar images