Microsoft has developed a specialized function in Windows 10 called the Linux Subsystem WSL (Windows Subsystem for Linux) with which developers are given the ability to run a GNU / Linux environment in Windows where the tools, utilities and line applications are integrated command of the Linux operating system itself, but in a Windows environment thus avoiding the creation of a Windows 10 virtual machine which can in many cases limit the natural use of utilities..
Linux terminal advantages
Thanks to this Linux terminal it is possible:
- Make use of command line tools like grep, sed, awk and other ELF-64 binaries
- Supports NodeJS, Javascript, Python, Ruby, C / C ++, C # & F #, Rust, Go languages
- Supports services like SSHD, MySQL, Apache, lighttpd, MongoDB, PostgreSQL
- We can select distributions from the Windows 10 store
- GNU / Linux applications can be invoked in Windows
Linux terminal applications
The Linux terminal in Windows 10 allows us to install applications such as:
- SUSE Linux Enterprise Server 12 SP5
- SUSE Linux Enterprise Server 15 SP1
- Kali Linux
Let's see how to install the Linux terminal in Windows 10.
To stay up to date, remember to subscribe to our YouTube channel! SUBSCRIBE
Install Linux terminal on Windows 10
Step 1
The first step to take will be to activate the developer mode, for this we go to the Start - Configuration menu:
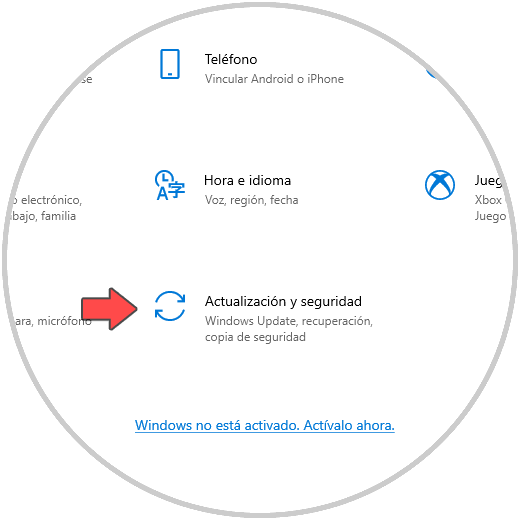
Step 2
We go to the “Update and security” category and we go to the “For programmers” section and there we must activate the “Programmer mode” switch:
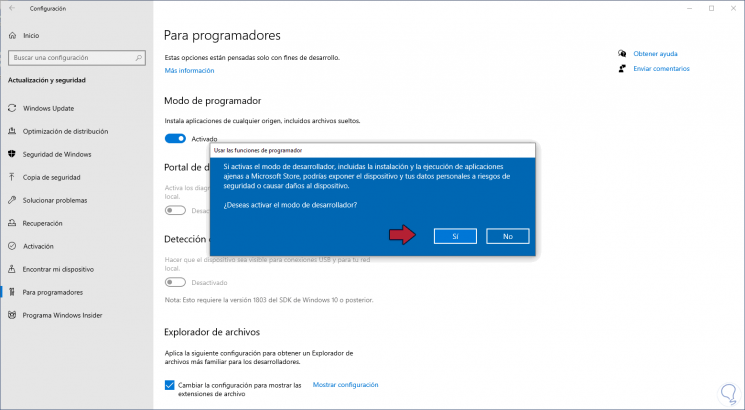
Step 3
We confirm by clicking Yes and after this we go to the following route:
- Programs and characteristics
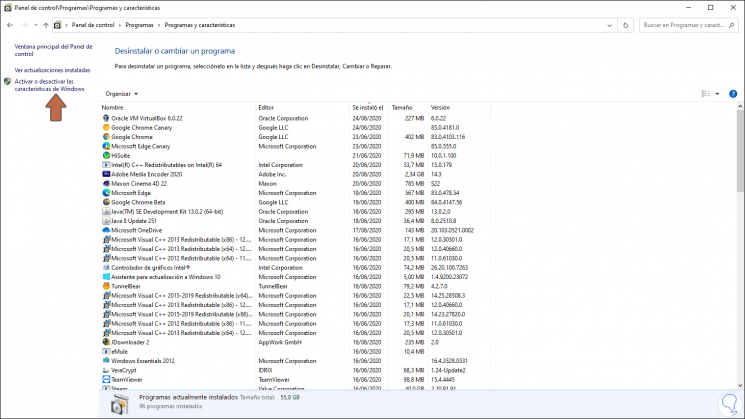
Step 4
We click on "Activate or deactivate Windows features" and in the wizard we activate the "Linux Subsystem" box:
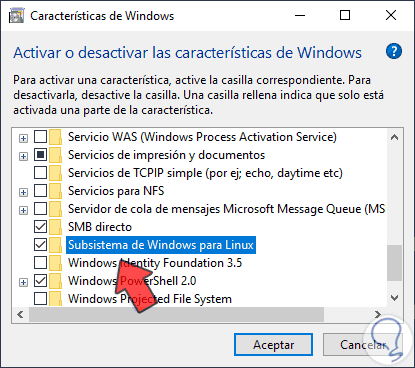
Step 5
We click OK and the file search process will start:
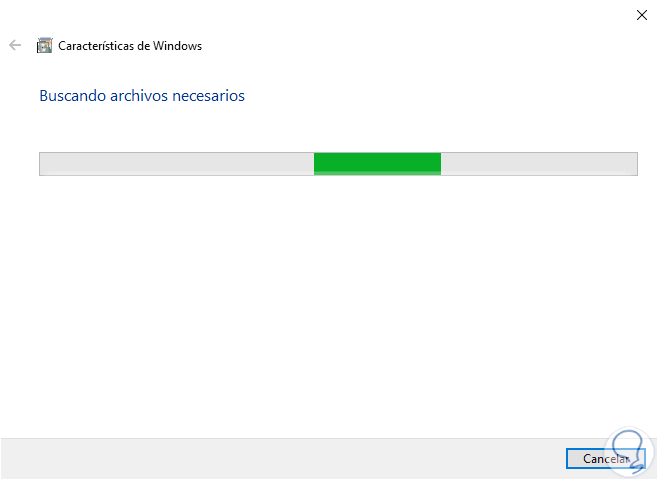
Step 6
Then the changes are applied:
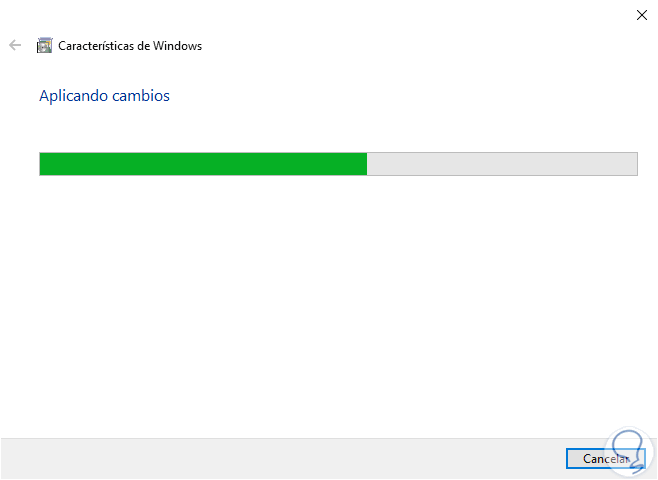
Step 7
When this ends we will see the following:
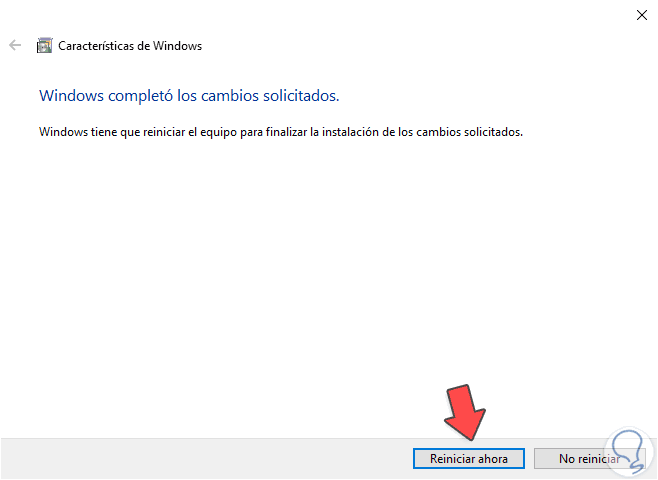
Step 8
We must restart Windows 10 to complete the process.
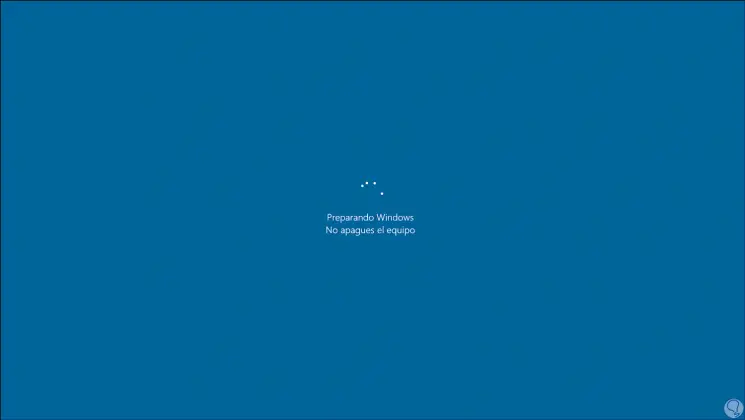
Step 9
Once we log in, we enter “bash” in the search engine:
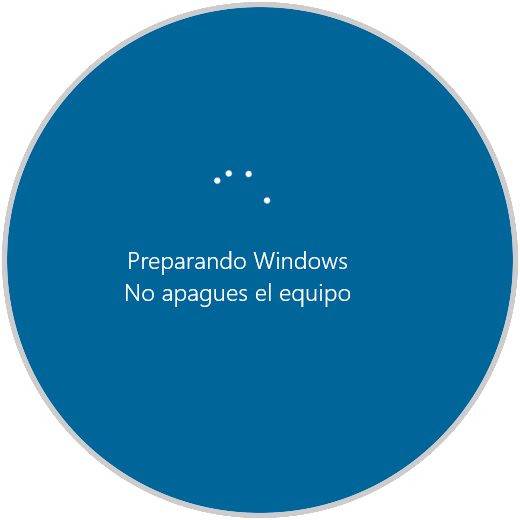
Step 10
We run the command, but in the current editions of Windows 10 we can select the distribution directly from the Windows store:
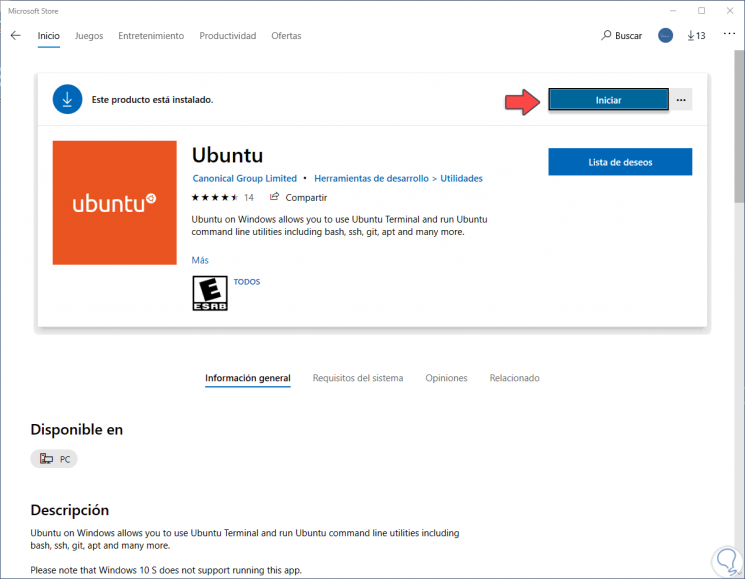
Step 11
In this case we click on Start and the terminal will open with the download of the selected system:
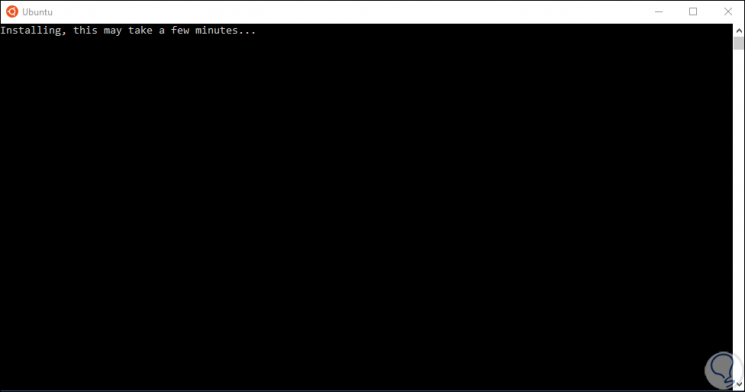
Step 12
After this we enter the desired username and password and we will be ready to use the Linux terminal in Windows 10:
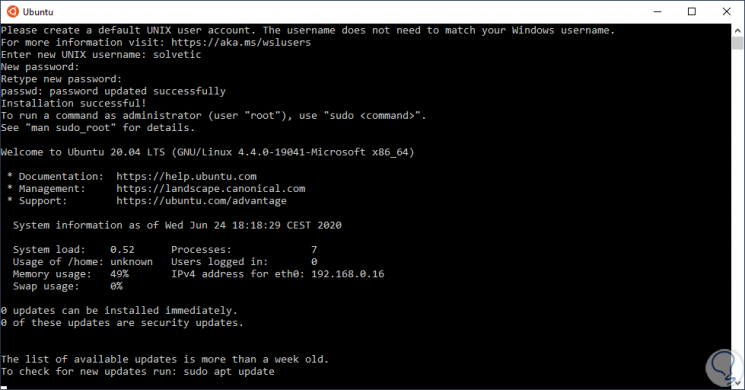
It's that simple to activate the Linux terminal in Windows 10..