
With the release of iOs 11, Apple has completely redesigned the control center. In addition to a new, more welcoming look, the control panel is adorned with new options offering a level of personalization never reached on an iPhone. In this guide, you will learn how to add new controls in order to access the functions you use most frequently with one click..
Change the display of settings
As powerful as Apple smartphones are, Apple's mobile operating system still lacks flexibility. Apart from the wallpaper, the ringtone, the sounds of notifications and some other details, the customization of the interface is almost nonexistent. Apple's closed environment also puts off many smartphone users.
But here with iOs 11, the iPhone enters a new era. The control panel offers a little makeover. New buttons, new features and of course a new look. No more interface in two panels. The control center is now displayed in full screen..
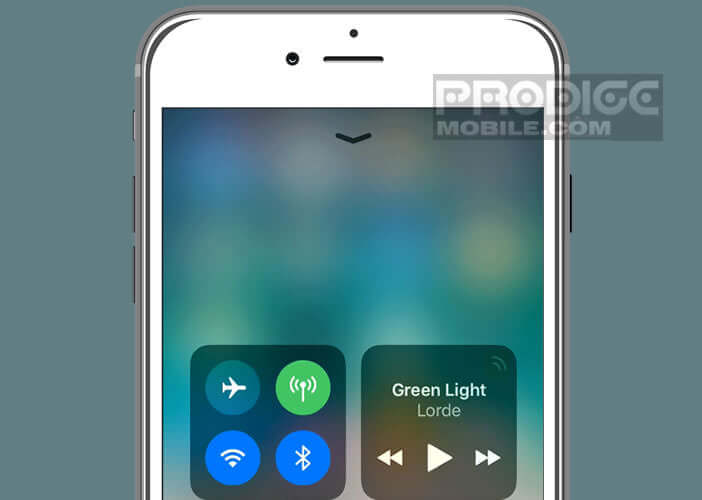 Beyond its aesthetic aspect, this new version brings several major changes. You can for example add or remove buttons to access the settings of the iPhone even faster.
Beyond its aesthetic aspect, this new version brings several major changes. You can for example add or remove buttons to access the settings of the iPhone even faster.
But that's not all. Thanks to the 3D Touch, it is even possible to modify the settings of certain commands directly from the control center. By pressing firmly on the flashlight icon, you can, for example, change the light intensity..
Add shortcuts to the control center
We will now see how to adapt the control center to your needs. Obviously this operation can only be done on devices running iOs 11.
- Open your iPhone settings
- Click on Control Center
- Select the option Customize orders
- Tap Add commands
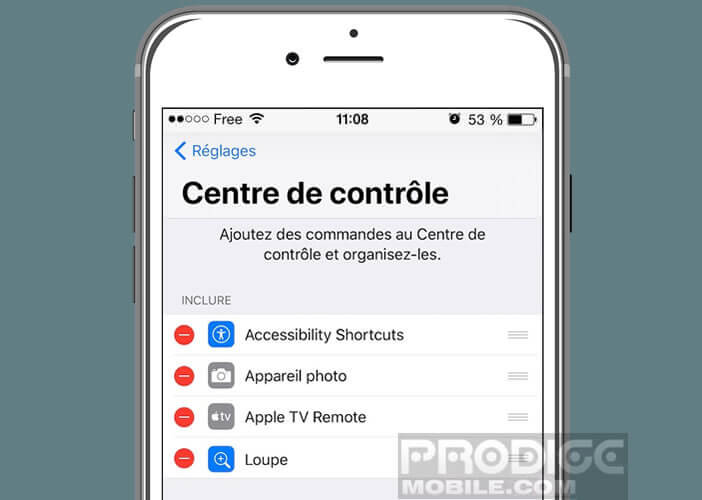
- Choose one of the twenty commands available from the list (alarm, power saving mode, Apple TV remote control, stopwatch, dictaphone, magnifying glass, car mode, video recording of the screen, note, screen rotation, size text etc ...)
- Tap the + icon (green circle) to the left of the command name
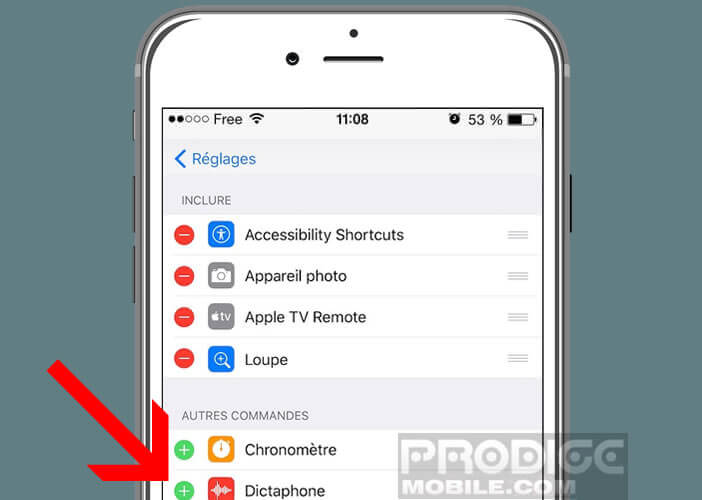
- The button corresponding to this function will appear automatically at the bottom of the control center
You can now control your device without having to rummage through the device settings. Important detail, some settings cannot be deleted from the control center, for example the shortcuts used to control music, audio volume, screen lock, night mode, different wireless connections (Bluetooth, Wi-Fi, cellular data and airplane mode). 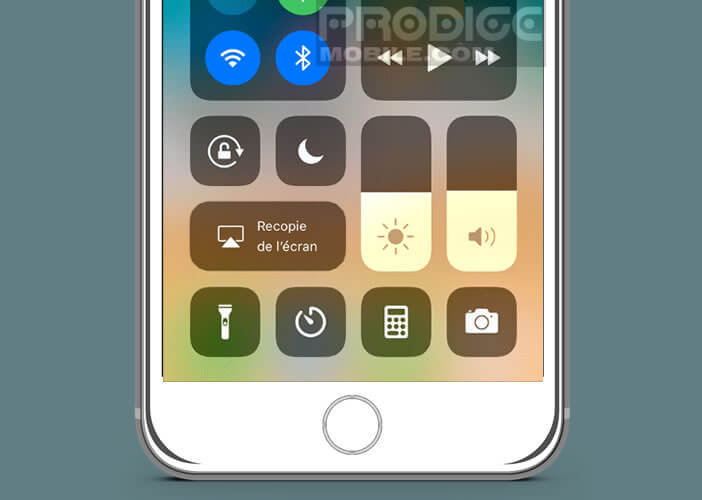
Screen capture
Surely this will not have escaped you. The iPhone now has a new video capture mode. As its name suggests, this recording system will allow you to make videos of everything that happens on the screen.
Demonstrations of applications, tutorials or recordings of game games, the choice is wide. The videos produced can not only be viewed directly from the iPhone but also shared with your contacts.
Take a video capture
For users used to working in the Apple environment, creating a screen recording should not be a problem for them. The function is particularly easy to use. In one click you will be able to make animated screenshots.
You just need to add the screen recording function to your control center first. Unlike the other commands, the screen recording option is only accessible from the iPhone control panel.
- Open iPhone settings
- Click on Control Center then on Customize commands
- Click on the + symbol to the right of the Screen recording command
- Then launch the control center
- Click on the recording icon on the screen
- Wait three seconds
- IPhone films what's happening on your smartphone screen
- To stop recording press the status bar at the top of the screen and click on the Stop button
The Record function on the screen offers many options. It is for example possible to capture sound during recording. To do this, simply leave your finger pressed for a few seconds on the Record button on the screen and select the audio microphone option.