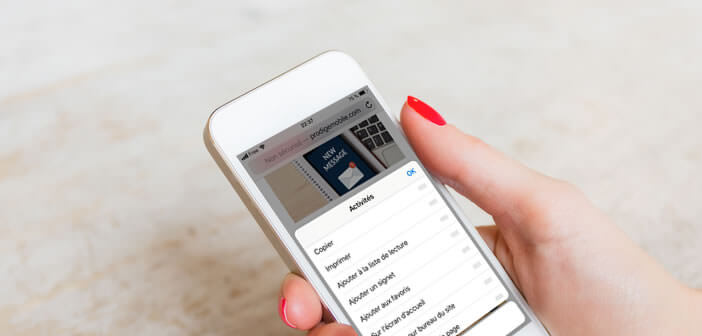
The share menu of the iPhone contains some hidden functions unknown to most users. Do you know for example that it is possible to choose the applications and actions to display in the sharing window. No ? That's good, today we explain how to customize the icons of the sharing menu of iOS..
Add an application to the sharing menu
As its name suggests, the iPhone sharing menu is used to share content (photos, videos, sounds, articles) from one application to another service. It will allow you for example to automatically copy the link of an article in an email or to send a photo in Bluetooth on a friend's device. Be careful not to confuse it with the synchronization system of the iPhone.
To use it, it's very simple. Just open an application and click on the sharing menu located in the menu bar. Then you just have to select the application to which you want to move your content..
In this example, we are going to show you how to copy the web address of a page opened in Safari with one click directly into a WhatsApp message. But beware, the share menu offers many other features. You can also add a web shortcut to the home page of an iPhone.
- Launch the Safari app
- Open the web page of your choice
- Click on the Share button (box with an arrow pointing upwards)
- The upper region of the window contains the actions suggested by iOS according to your usage habits
- Select the WhatsApp application then the contact to whom you want to send the link
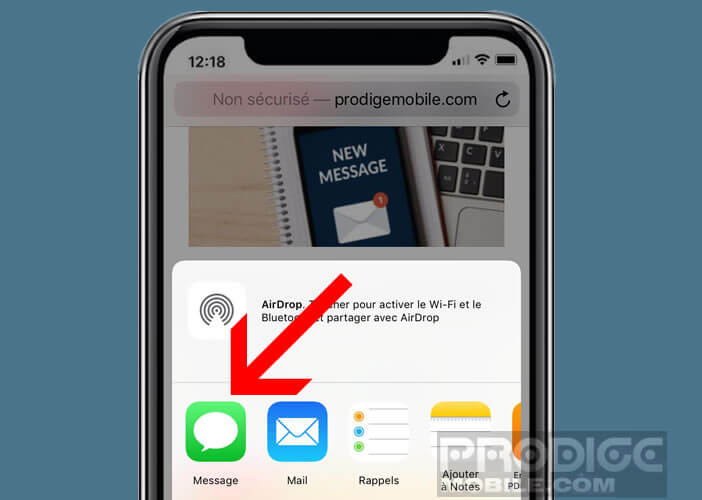
This device is particularly useful and will save you a lot of time every day. This is also the most used feature of the iPhone. But to make it even more effective, know that it is possible to customize the display of the Share window..
Since the arrival of iOS 13, iPhone owners can now remove or add new apps but also change their display order. Here's how it works.
- Open the sharing menu from the application of your choice (in this example we will use the Photos application)
- Scroll the second line to the left until the Plus button appears
- Click on it then on the Modify button located at the top right of the screen
- A new window will display all the applications available with the sharing function
- Press the red icon or the green switch to remove the apps of your choice from the Share menu
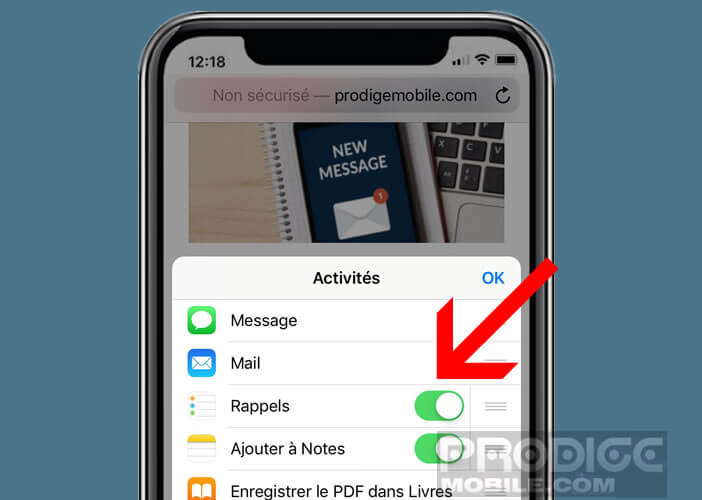
- You can also by adding by clicking on the green button to the left of the application name
- Then leave your finger pressed on the button with three horizontal lines then drag it up or down the list to change the order of display of apps
- Press the OK button to save your changes
Your applications will now appear in the previously selected display order. Note that you have just personalized the Share menu of the Photo application. If you launch Safari, you will notice that the sharing menu window is different. You will have to repeat the operation described above for all your other applications.
Change share menu actions
The iPhone sharing window is divided into three separate parts. The first line with horizontal scrolling displays the contacts with whom you are used to conversing regularly.
The second row offers all the applications with which you will be able to interact. It includes, for example, the AirDrop wireless photo sending system. Note that this list is automatically generated by iOS. It varies depending on the applications used.
Finally the last section contains all the actions that you will be able to perform with this application. It can be copying an element, starting a paper print or opening a file in another application.
To make the iOS Share menu even faster, we will now see how to add actions in the Favorites section.
- Launch the application of your choice
- Click the Share button
- Bring the window down to the bottom
- Press the Edit Actions button, located at the bottom of the list
- Click on the green button to add actions to your favorites section.
- Press the red button to remove it from your list
- You can also change the display order of the favorites by dragging with your finger the icon with the three horizontal lines
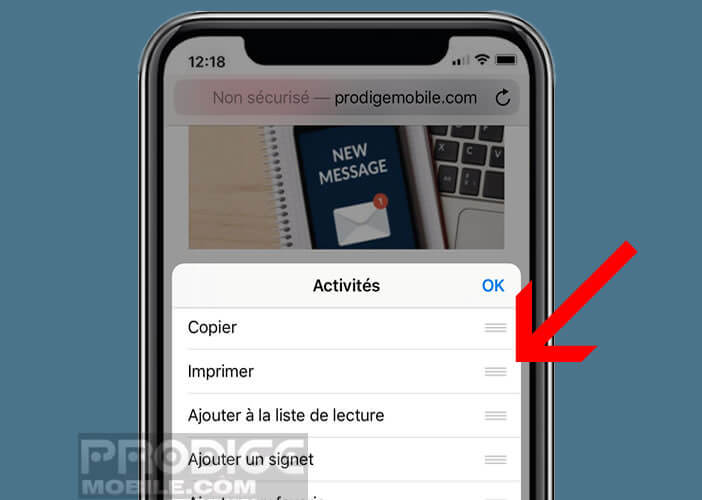
Now the actions that you perform frequently will appear at the top of the window. You no longer waste time searching for your preferred option in the sharing list.