Windows 10 receives regular updates but it is true that each year it receives one or two major updates in which new and important features are often added to the operating system. This is what has just happened with the new Windows 10 October 2020 update, which adds, for example, the possibility of configuring specific accent colors only for the start menu and the taskbar.
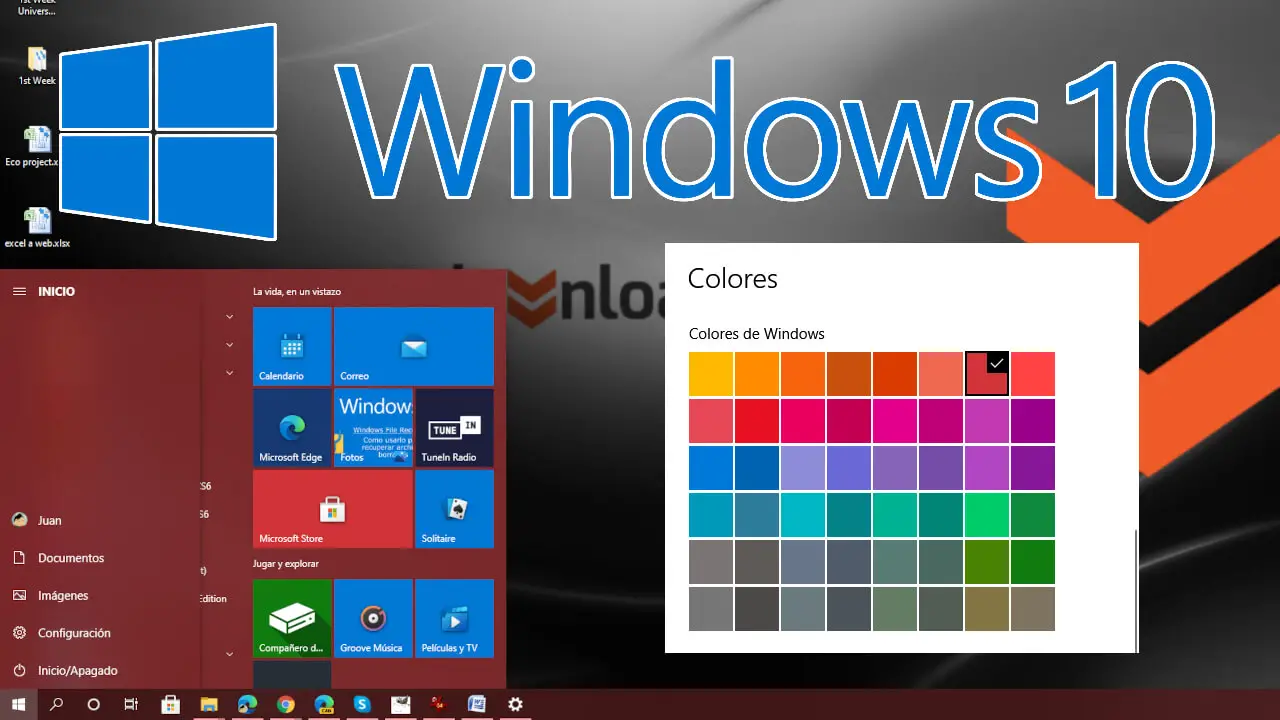
Related: How to change or customize Windows 10 icons.
As of the October 2020 update, Windows 10 by default removes the accent colors from the taskbar and the start menu when we select the Theme / Light Mode. If you want to select a custom color for your Start menu, activity center and taskbar, now you can do it from the operating system Settings..
Until now, when we selected a Windows color, many details appeared in these shades, such as the left side section of the configuration windows. Now you can make this display like the rest of the window and only show this color in the start menu, taskbar and Activity Center.
Before showing how we can make this configuration, you should bear in mind that this configuration only makes sense if you have the clear mode activated. That said, below we show you in detail how to customize the color of your start menu, taskbar and activity center in Windows 10:
How to set a specific color for the Windows 10 start menu, taskbar and activity center.
1. Make use of the keyboard shortcut: Windows Key + R ..
2. Go to the option: Personalization .
3. Once here, in the menu on the left you will have to select the option: Colors
4. In the main part of the window you will have to click on the drop-down menu in the section: Choose the color ..
5. Select from the menu the option: Custom .
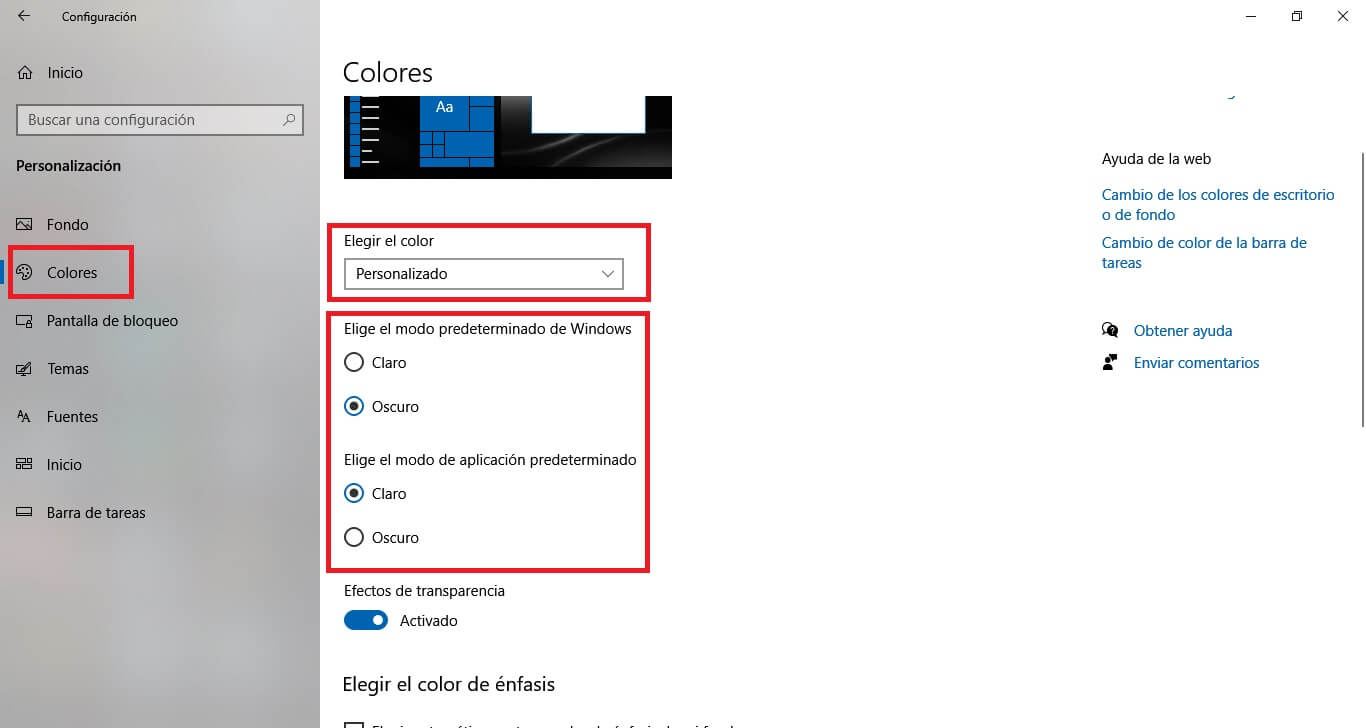
6. This will bring up two new options:
- Choose Windows default mode: Dark
- Choose the default apps mode: Clear
7. Line followed you will have to find the section look for the section: Choose your accent color.
8. If you want the color to automatically match the background image on your desktop, check the box: Automatically choose an accent color from my background. Otherwise, click the one in the grid that you like the most for the start menu, taskbar and activity center.
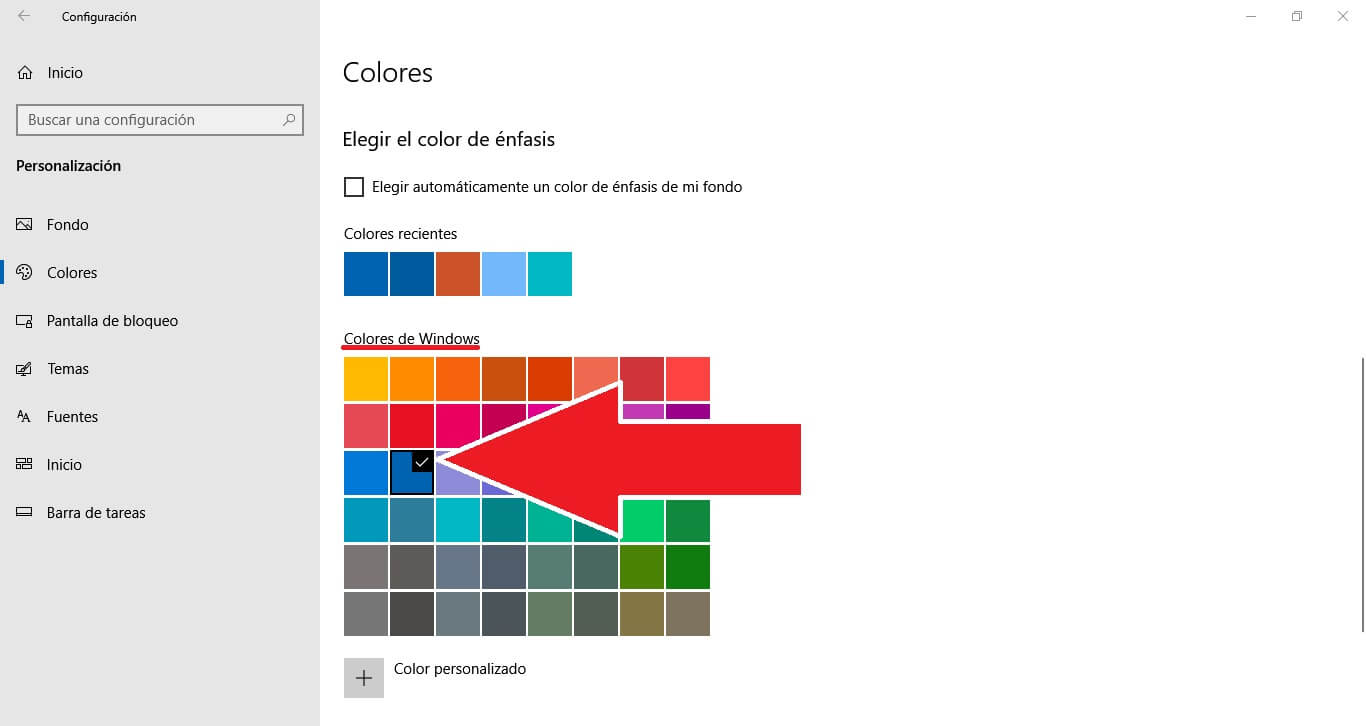
9. Scroll down until you find the section: Show accent color on the following surfaces.
10. Under it you have to check the option box: Start, Taskbar and activity center.
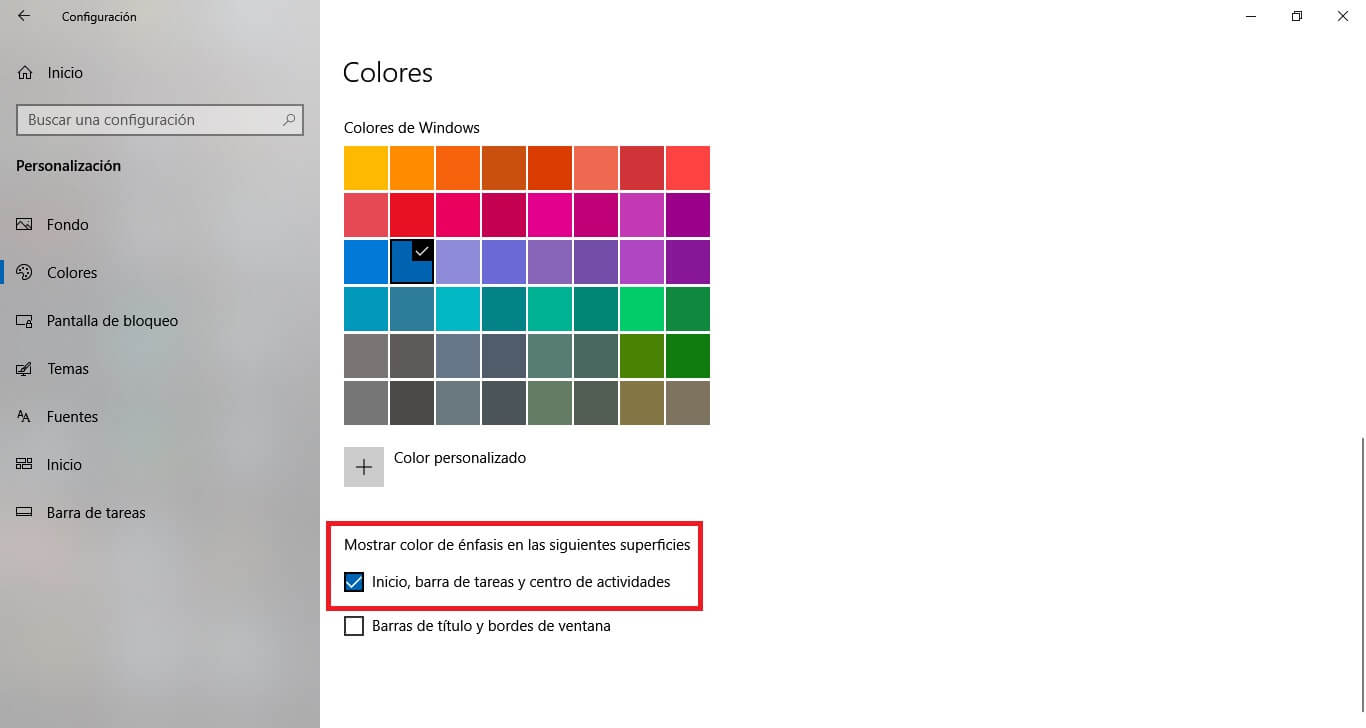
From this moment when you open the Start menu, you will see that the accent color has changed and now the one selected by you is shown.