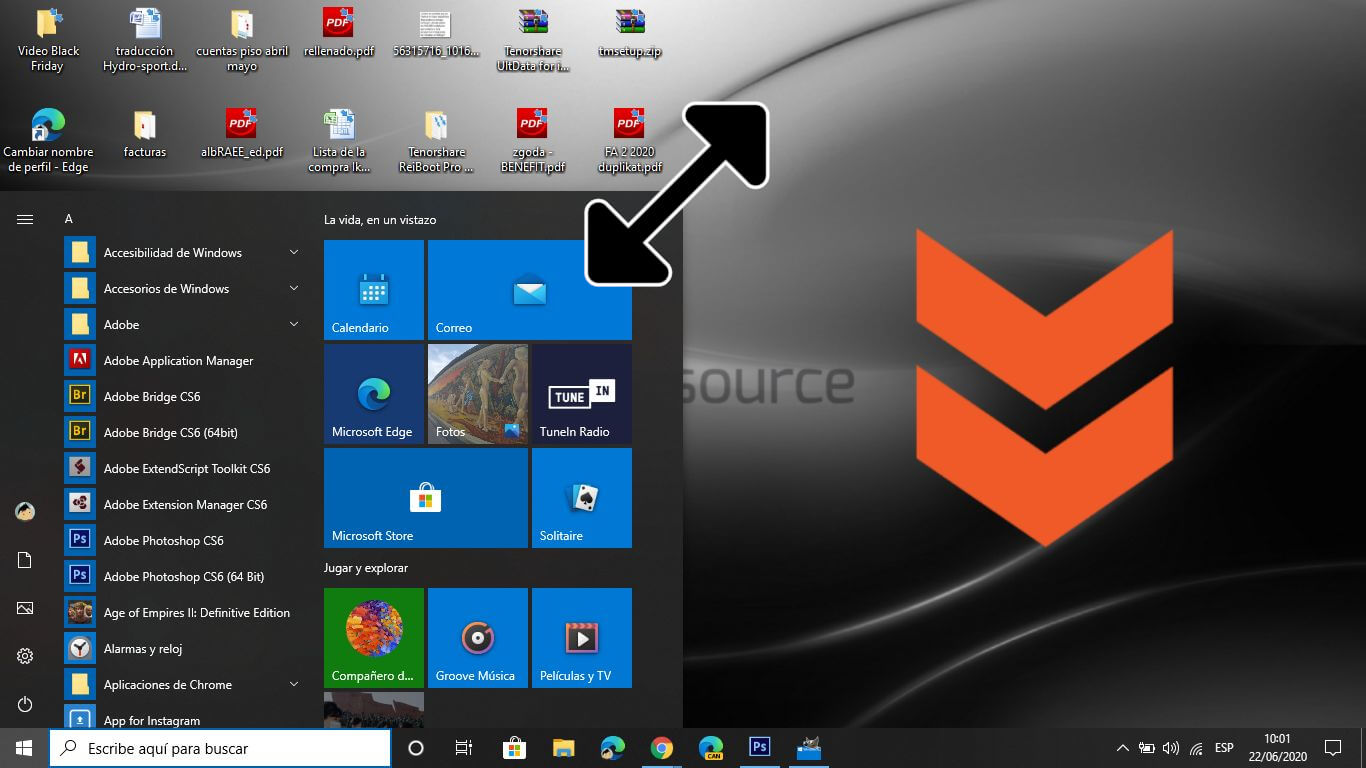Windows 10 is the most customizable operating system by default without the need to install third-party programs. An example of this customization is the ability to change the size of the Windows 10 Start menu. In this way you can adjust the start menu to your needs and to the actual size of your screen.
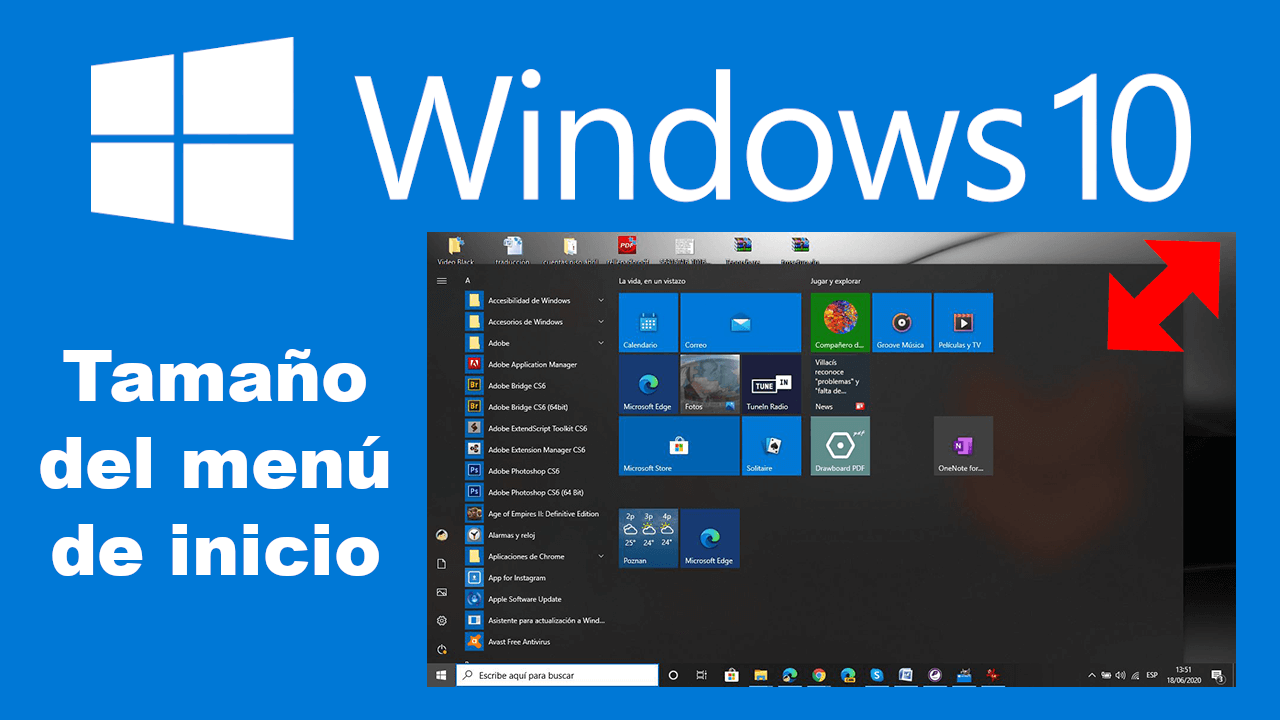
Related: How to resize the Windows 10 taskbar
The Windows 10 start menu gives the user the ability to access certain applications and programs quickly and directly thanks to the tiles included in it. However, it also gives you access to shutdown, restart and practically any directory of the Microsoft operating system..
By default, the size of the Windows 10 start menu can take up a lot of space on your computer screen. This is not always to the liking of all users since if they only use the functions on the left side of the menu, you do not need the size of the menu to be that large or at least not that wide.
On the other hand, another reason to change the size of the menu you can also increase the size of the Windows 10 start menu to, for example, be able to include new tiles of programs or apps and thus access them directly..
Fortunately, whatever your reason, Windows 10 offers the possibility of changing the size (height and / or width) of the start menu in Windows 10. Precisely in this tutorial we show you how to change the size of the Windows 10 start menu, both its width and height:
How to resize the Start menu in Windows 10
How to change the height of the start menu
1. Open the Start menu by clicking the Windows logo icon on the taskbar.
Note: You can also open the start menu by clicking on the Windows key on your keyboard..
2. When the menu opens, hover your mouse cursor over its top edge of the Start menu.
3. The cursor pointer will change to the resize pointer, (represented by a short vertical line with up and down arrowheads.
4. Once you see the resize cursor, click and hold and drag the mouse cursor up or down to change the height of the Start menu.
5. When the menu is the desired height, you must release the mouse button and the Start menu will keep the size.
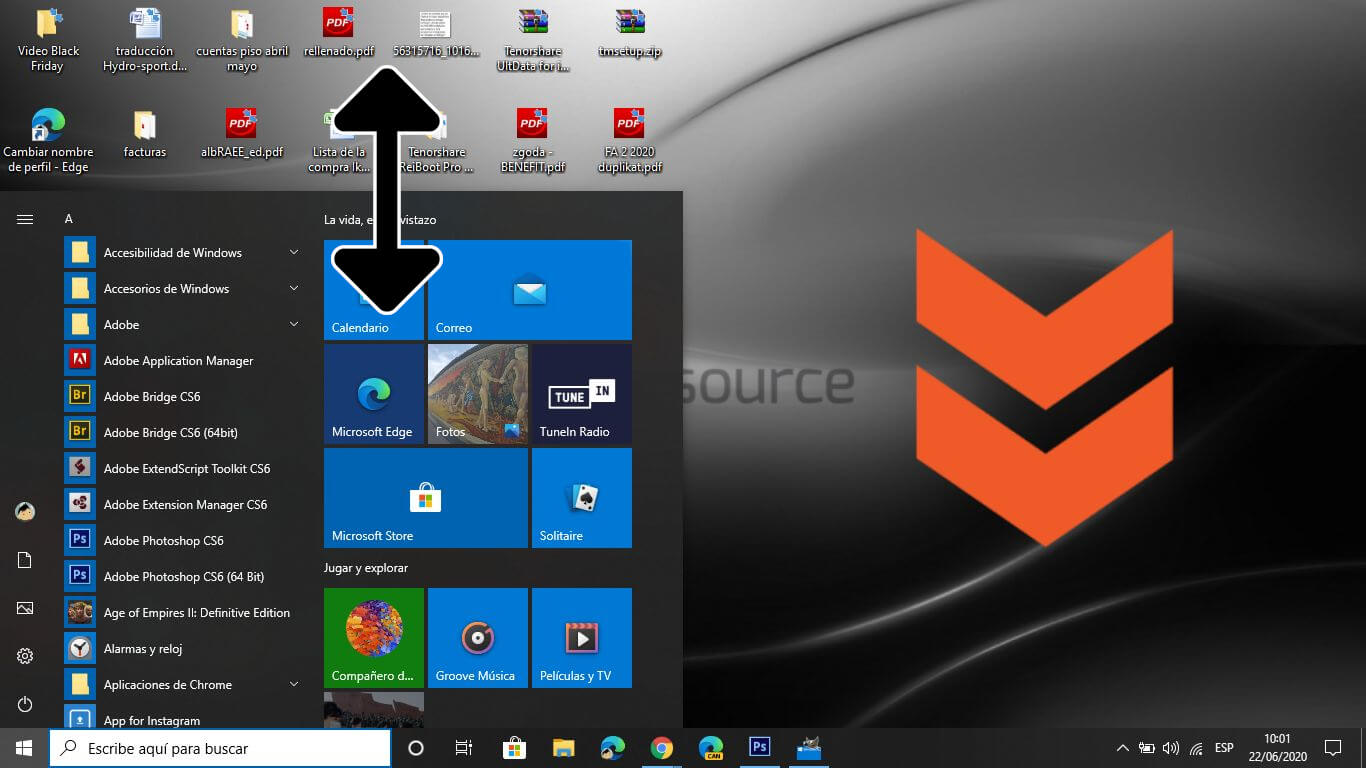
How to change the width of the start menu
- Place the mouse cursor on the right side edge of the taskbar.
- Again the pointer of the cursor will change and will show the one of the change of size (icon with a short horizontal line with arrowheads of arrow to the right and to the left.
- Now click and hold the left mouse button and drag the left edge until the Windows 10 start menu reaches the desired width.
- When resizing horizontally, the Home menu will be adjusted according to multiples of the tile size.
- When it reaches the desired width, you can release the mouse button and the Start menu will remain that size.
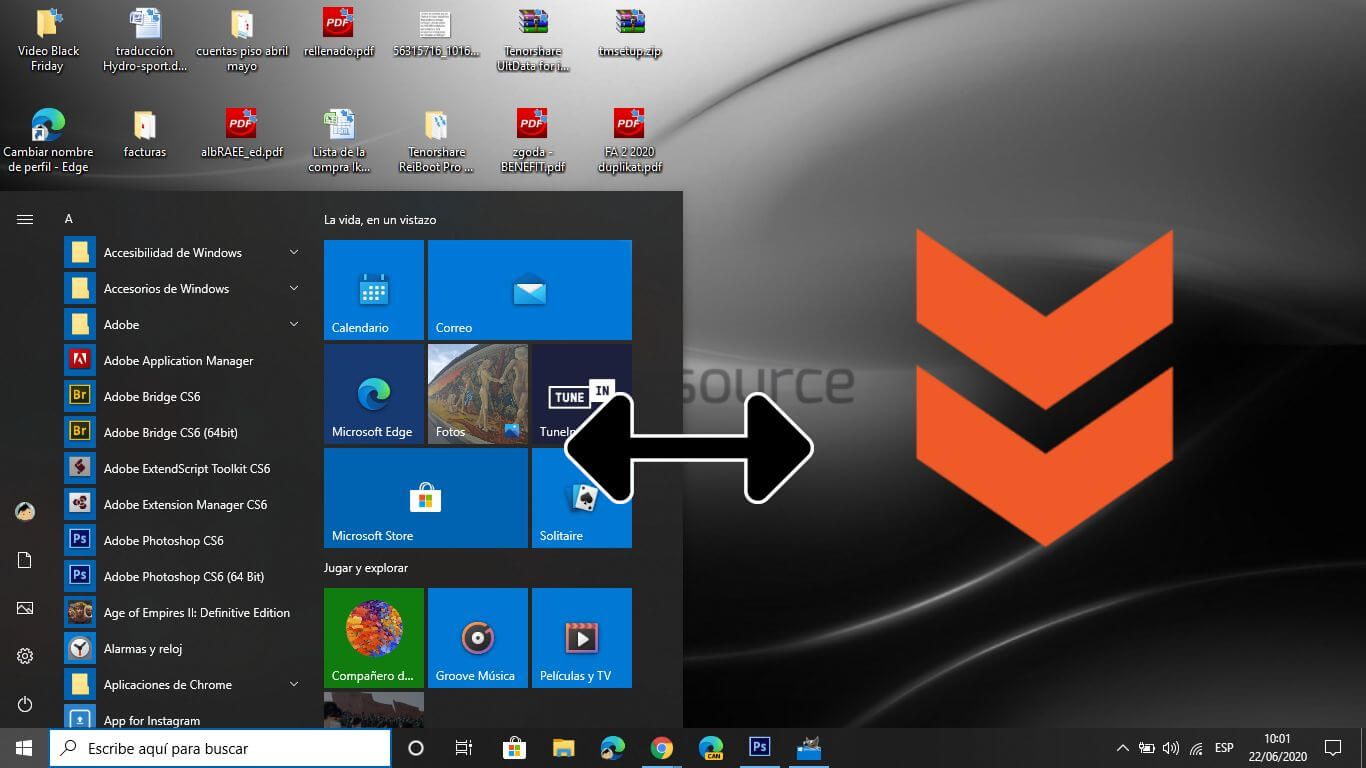
How to customize the size of the Windows 10 start menu (width and height at the same time)
You can also adjust the height and width at the same time by placing the mouse cursor in the upper right corner of the Start menu and dragging the cursor to the desired height and width size.
The mechanism is exactly identical to that indicated in the two previous methods.