The Start menu in Windows 10 has been present for decades allowing us to access programs, applications and system tools in a simple way and in Windows 10 the Start menu has been redesigned in terms of colors, structure and accessibility..
The Start Menu has evolved as the different versions of Microsoft have been happening and has been adapted a bit depending on the needs and timing of use. The Start Menu allows us to quickly access different sections of the device without having to navigate through the multiple sections. For example, from this start menu we can access programs, files and even web pages.
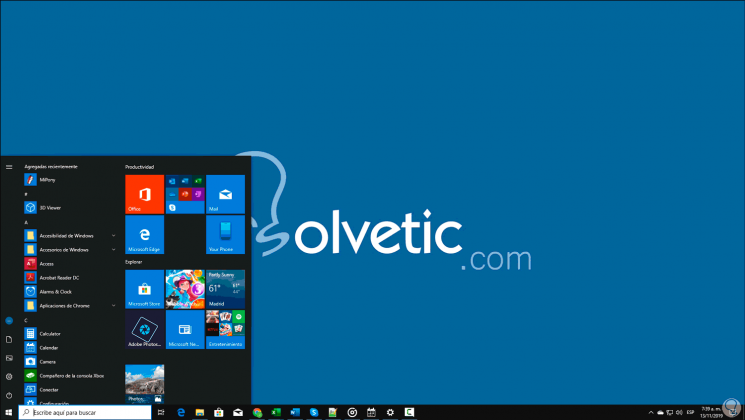
As we see, the Start menu handles a default size and what many do not know is that this size can be modified and this will be achieved if you use the May Update version (1903) on your computer..
How to know Windows 10 version
This is checked using the following keys and executing the winver command:
+ R
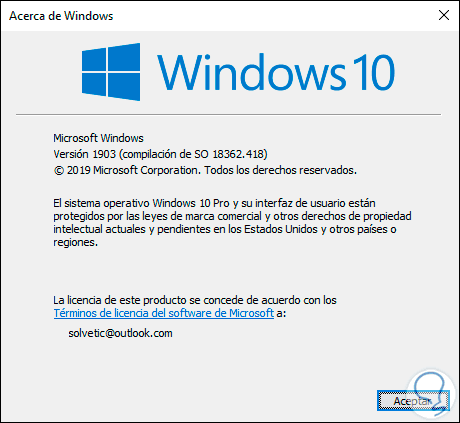
TechnoWikis will explain some methods to adjust the size of the Start menu in Windows 10 and thus further customize this great operating system.
To keep up, remember to subscribe to our YouTube channel! SUBSCRIBE
1. Adjust the size of the Start menu using the mouse in Windows 10
The use of the mouse will give us the opportunity to adjust the height, width or both if we want simultaneously
Step 1
To change the height of the Start menu we will go with our mouse to the top edge of Start and we will see that this becomes a vertical arrow with two points:
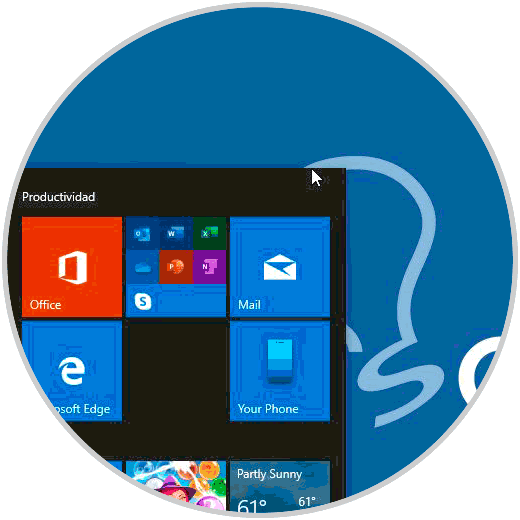
Step 2
If we want to adjust the width we will repeat this process on the side of the Start menu, but if we want to adjust simultaneously, we will place the cursor in the corner that joins width and height of the Start menu:
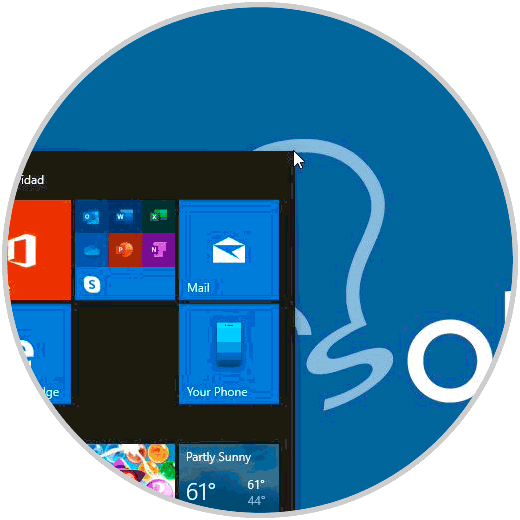
Step 3
There we will adjust in the desired measures:
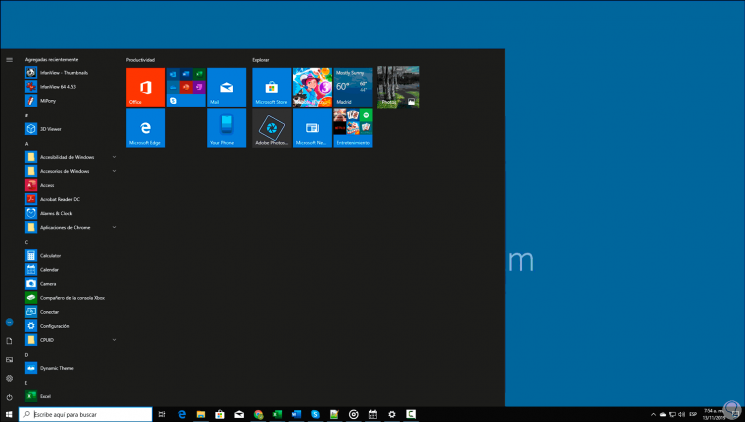
2. Adjust the size of the Start menu using the keyboard in Windows 10
The keyboard is another simple method to adjust the dimensions of the Start menu in Windows 10, for this we must combine the Ctrl key and the arrow keys of the keyboard.
The process is simple, if we want to adjust the height, we will press the Ctrl key and use the up or down arrows to adjust the height, but if we want to adjust the width, press the Ctrl key and use the left or right of our keyboard..
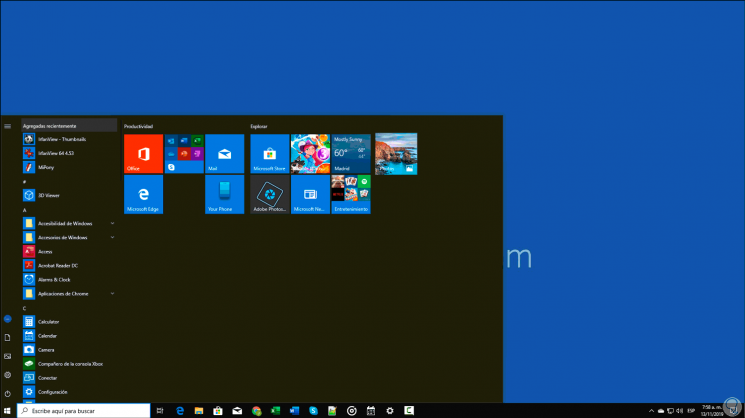
With these simple methods we can make these adjustments in the Windows 10 Start menu and thus customize the appearance of your panel.