We constantly work with images in Windows 10 which can be inserted in documents, presentations, websites and many other options in order to highlight the objective of the main content ..
One of the tasks that we must perform on these images so that their appearance is adequate, is editing their size, either by cutting or increasing it, and with this to establish the ideal size for the final objective; We can find numerous programs designed for this, but today we will focus on seeing how we can resize an image in Windows 10 using the context menu or right click.
Use Image Resizer to resize images with Windows 10 context menu
This is a free application which will give us the opportunity to edit various types of images directly from the context menu.
Step 1
Your download is available at the following link:
Image Resizer
Step 2
Once downloaded we proceed to its execution for the respective installation in Windows 10:
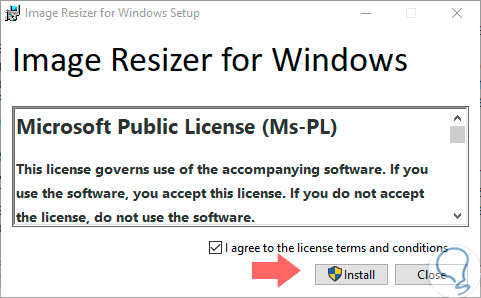
Step 3
There we click on the Install button to start the program installation process. Once finished we will see the following:
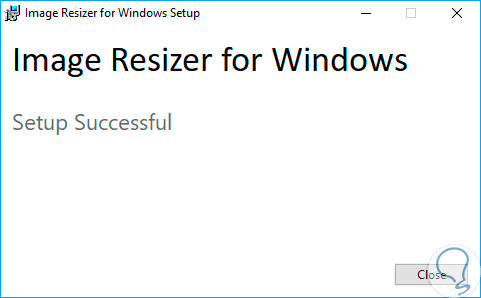
Step 4
Click on the Close button to exit the wizard. Once installed on Windows 10, we will see a new option called "Resize pictures" when you right click on any image:
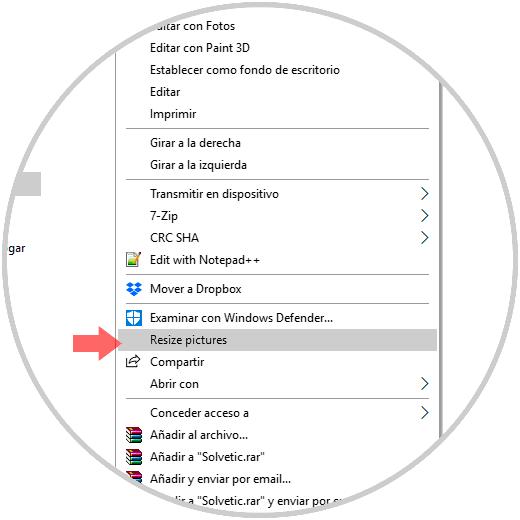
Step 5
Clicking there will display the following window:
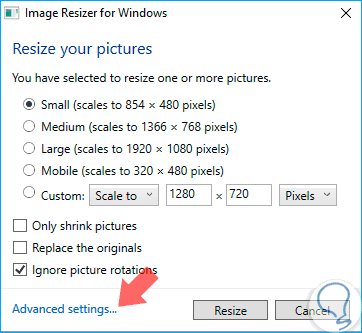
Step 6
There we have the opportunity to perform any of the following options:
- Set the new dimension of the selected image
- Replace the original image since by default the application creates a copy with the selected dimension
Step 7
We can select several images simultaneously, but it will only be possible to set and define a single size for that image. By clicking on the "Advanced settings" line we will see the following:
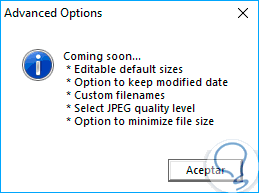
Step 8
This is because the application development group is working on improvements for it. Once the new size of the selected image is defined, click on the Resize button to apply the changes and we will see the copy with the respective selected scale:
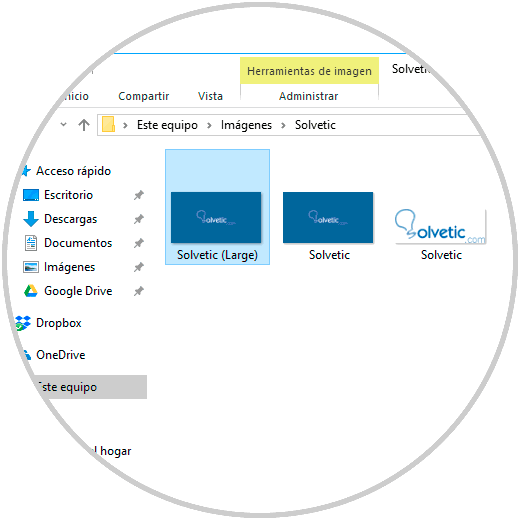
With this tool it will be easy to manage the size of the images in Windows 10..