We often work with various types of images to add to our files, define presentations, upload to an email, add to a website, etc., and although this is a simple and everyday process, sometimes we can find ourselves before the need to adjust the size of the images for various reasons being the most common size..
Although in Linux we can make use of some open source tools, today TechnoWikis will analyze a practical way to access a tool to adjust any image with just the right click, yes, the famous contextual menu that provides so much help.
For this, it will be necessary that we use Nautilus, remember that Nautilus is a file manager used by the GNOME graphic environment and thanks to it, it is possible to obtain a view of our files graphically, it is similar to the well-known File Explorer in Windows10..
Like everything in Linux, we have several Nautilus plugins that can help us get the most out of it and one of these is called Image Manipulator which will give us the possibility to rotate or resize images with just right click on any image and there select the option to rotate or resize that image.
Today at TechnoWikis we will teach how to install and use this add-on in a practical way..
1. Check the Nautilus version in Ubuntu Linux
Step 1
The first step to take will be to verify if our environment is using Nautilus, for this, we will execute the following command:
nautilus –version
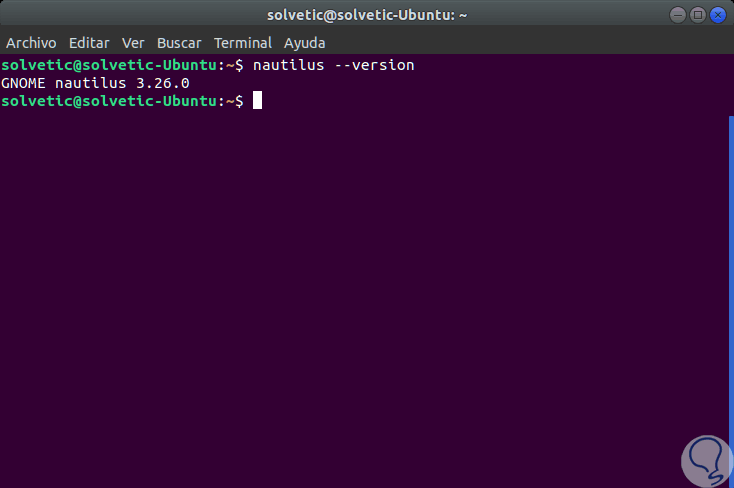
Step 2
In addition to this verification, it will be necessary to use ImageMagick because this add-on is responsible for using ImageMagick for manipulating images in Linux, we may already have it installed by default, but we will execute the following command for installation:
sudo apt install imagemagick
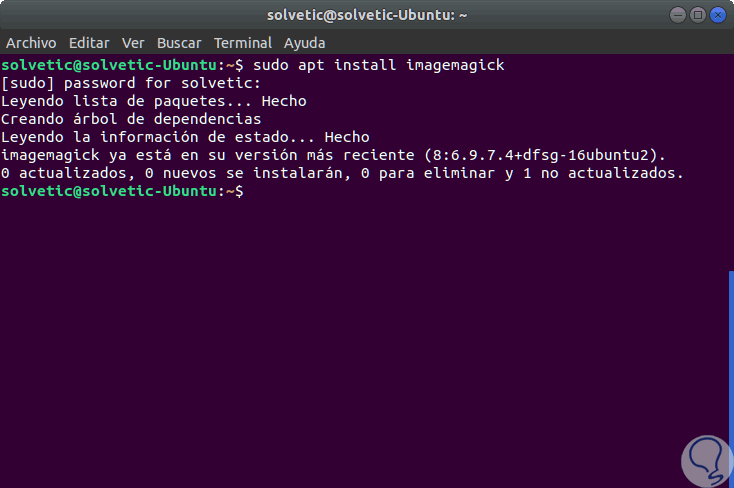
2. Install Image Manipulator on Ubuntu Linux
Step 1
With these verifications carried out, we proceed to install the plug-in by executing the following command:
sudo apt install nautilus-image-converter
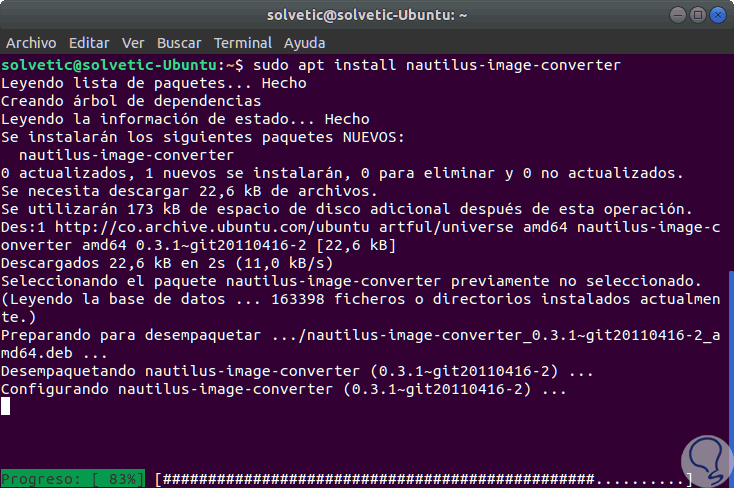
Step 2
Once the installation process is complete, we will restart Nautilus using the following command:
nautilus -q
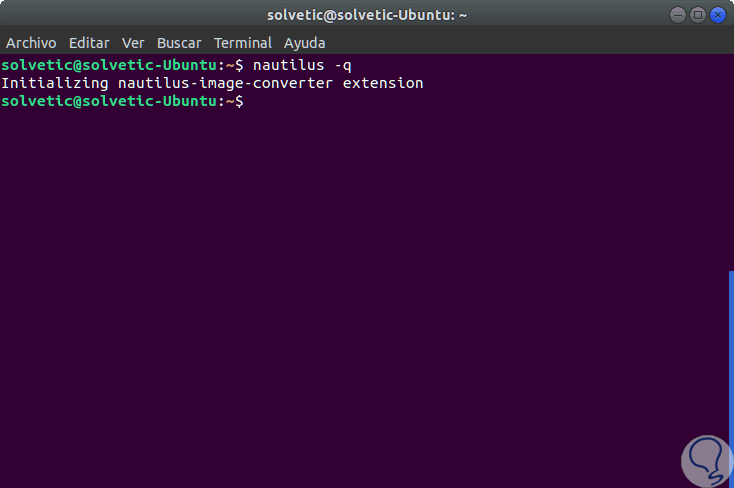
3. Change image size with Image Converter in Ubuntu Linux
Step 1
Now we can start the process of resizing our images in Linux, for this, just right click on the image to edit and there select the option "Resize images":
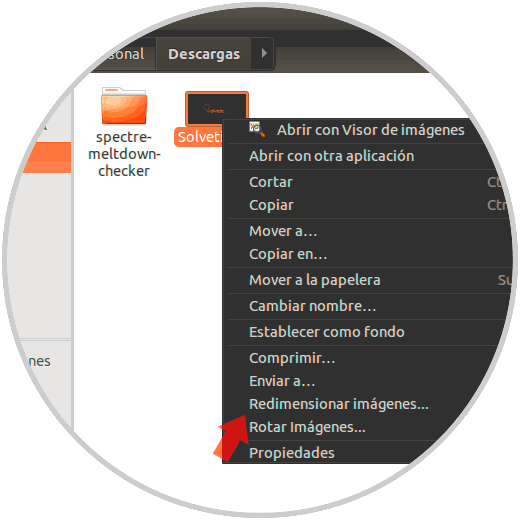
Step 2
The following window will be displayed:
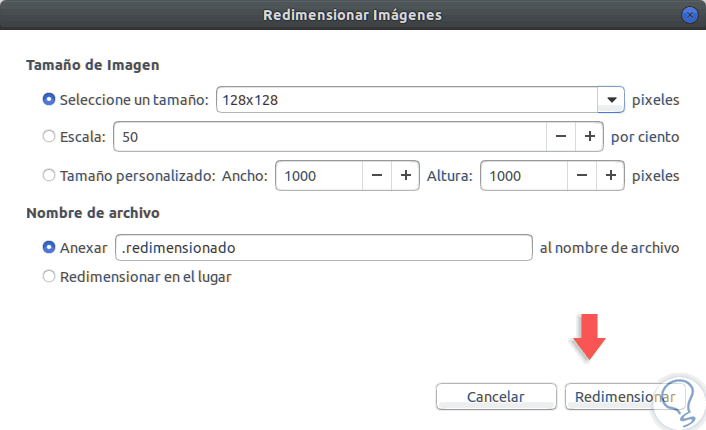
Step 3
There we can define values ​​as. Once these points are defined, click on the “Resize†button to apply the changes.
- Define the new image size where we will have options such as 128x128, 640x480, 800x600, 1024x768 or 1280x960.
- Define the image scale using the slider bar.
- Set a custom size for the selected image.
- Attach an extension that identifies the edited image.
With this useful add-on, it will be possible to adjust any image in Linux in a simple way.