To stay up to date, remember to subscribe to our YouTube channel!
SUBSCRIBE ON YOUTUBE
Bing is the browser that is integrated into both Windows 10 and Windows 11 and which, in the latest editions of Windows 11, has been integrated with Copilot so that, together with artificial intelligence, a much more complete and comprehensive experience is offered for the user. user, when we use the search box in Windows, we can notice two situations:
When to use
- In both systems, suggestions will be launched about what we write linked to Bing.
- In Windows 11, various Bing links open by default.
This can be annoying for many users but in addition to this, there are other reasons such as privacy or the use of another browser to remove Bing from the Start menu. TechnoWikis will teach you how to achieve this in both systems..
1 Disable Bing in the Windows 10 Start Menu from Registry Editor
Step 1
Our first method will be in the Registry Editor and first we advise you to create a backup of it, when you press the search box in Windows 10 we see the Bing activity:
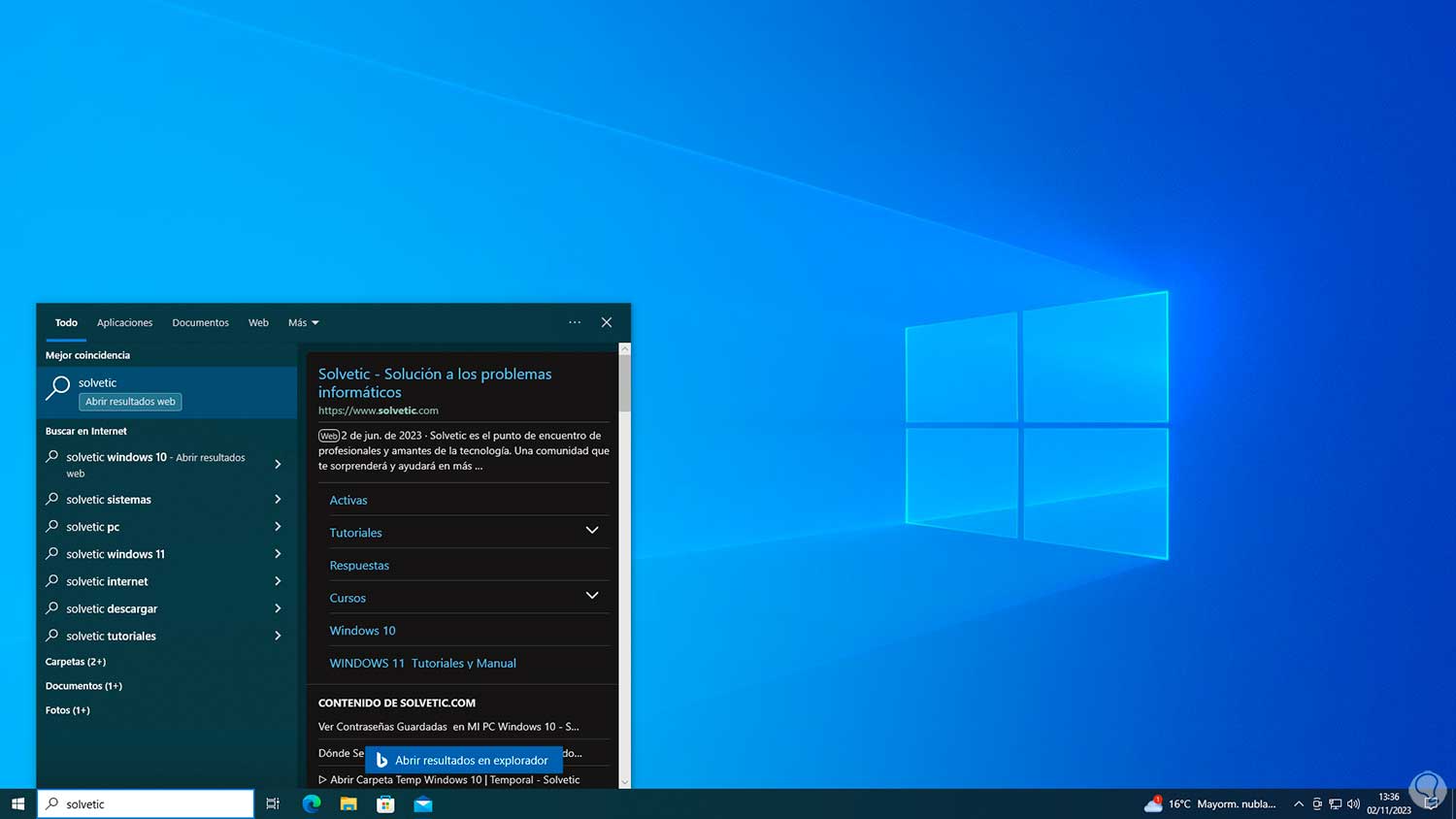
Step 2
Now, in the same search box we enter “regedit” and click on the Registry Editor: We accept the UAC permissions:
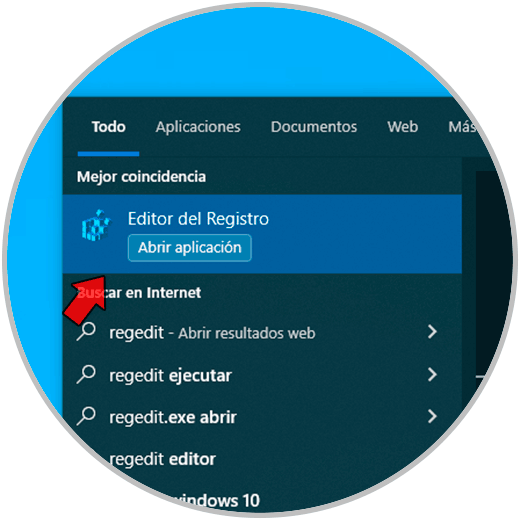
Step 3
Now we will go to the following route:
HKEY_CURRENT_USER\SOFTWARE\Policies\Microsoft\Windows
Step 4
We right click on the Windows key and select “New – Key”:
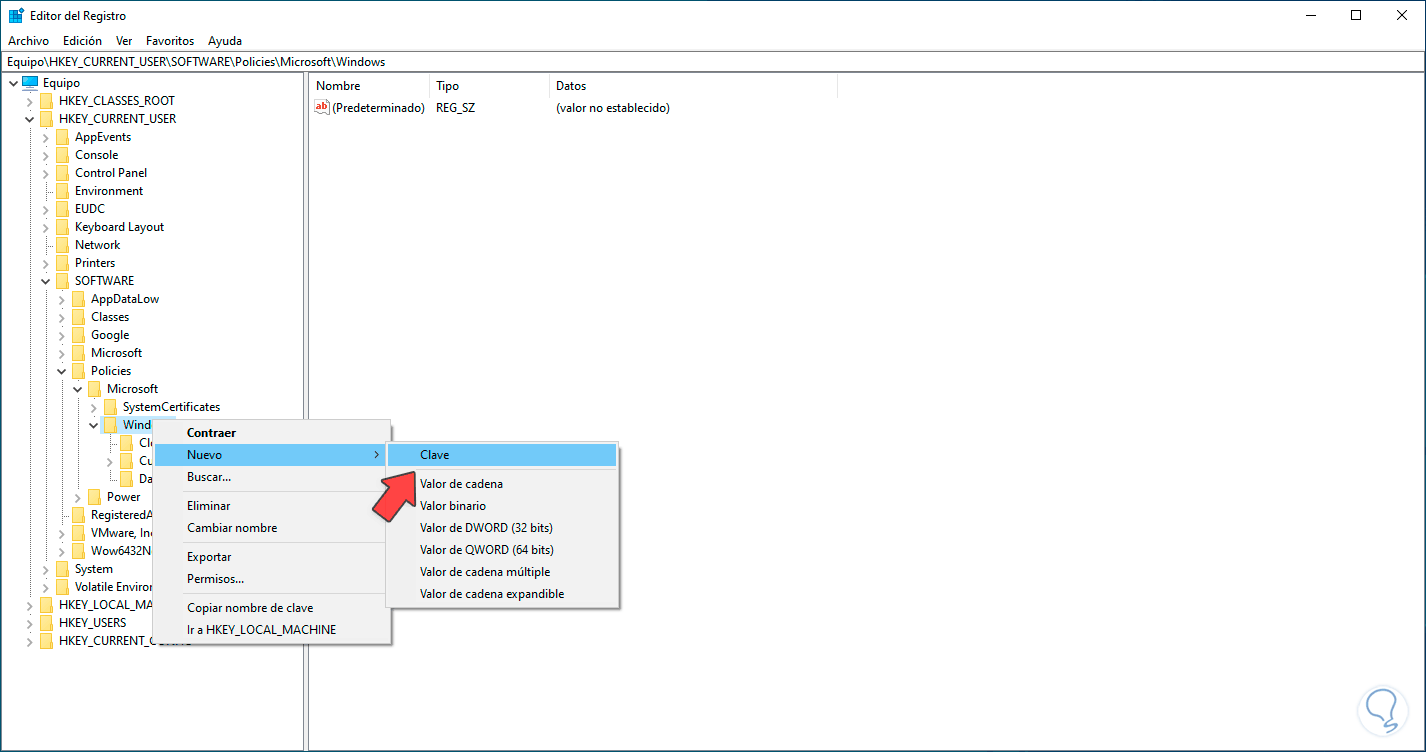
Step 5
We assign this key the name “Explorer”:
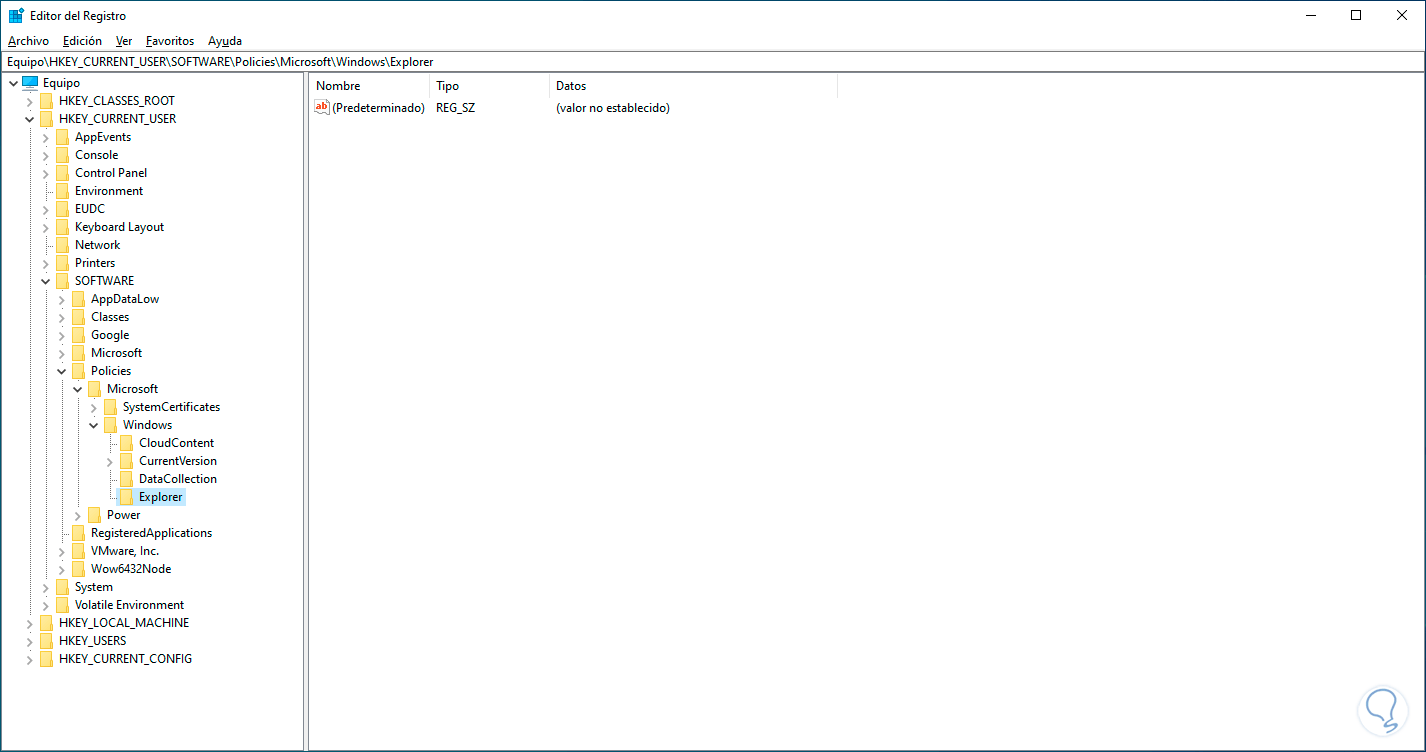
Step 6
Now, with Explorer selected, we right click somewhere and select “New – DWORD (32-bit) Value”:
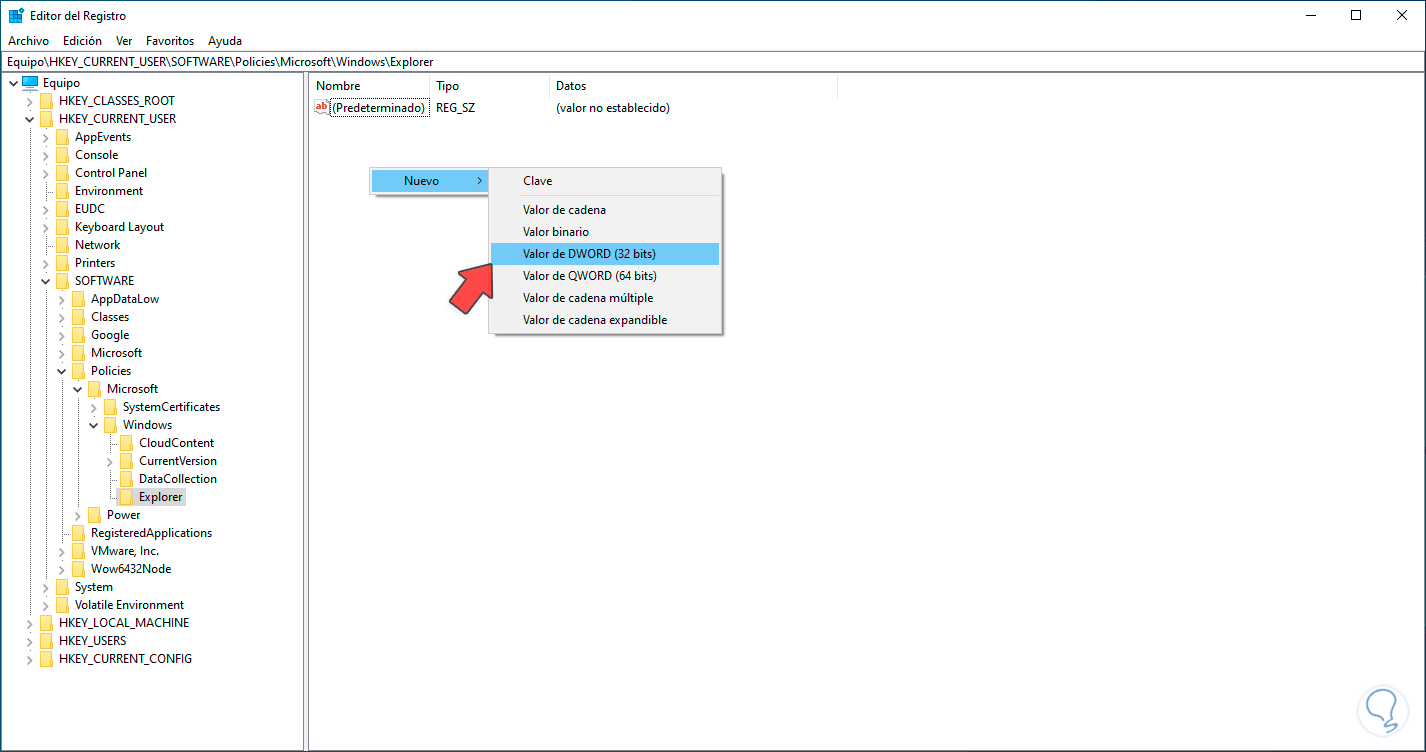
Step 7
This value will be named “DisableSearchBoxSuggestions”: Double click on the value to see its properties:
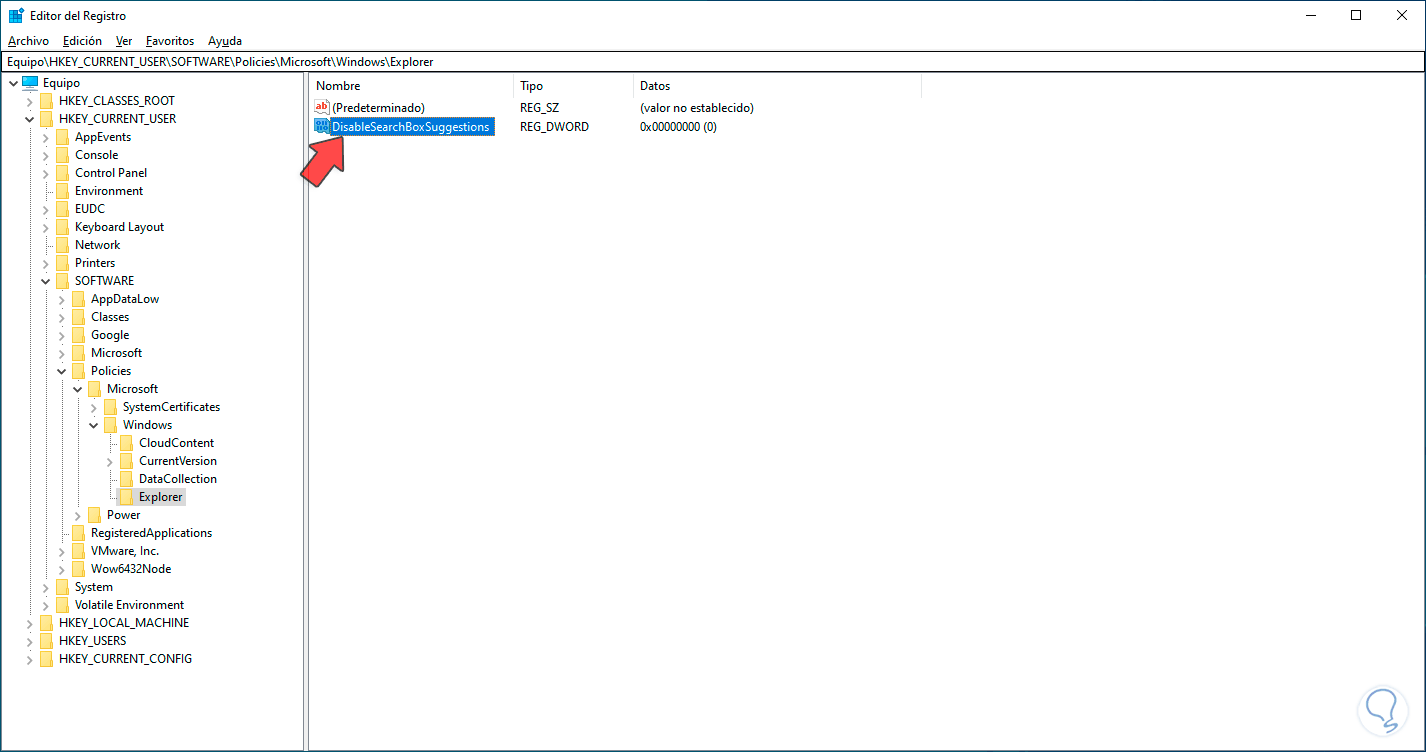
Step 8
In “Value information” we assign the number 1:
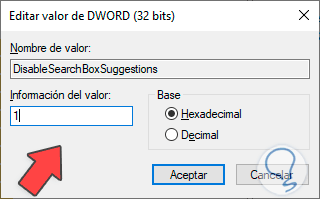
Step 9
We apply the changes and we can see that Bing is no longer active in the search box or in the Start menu:
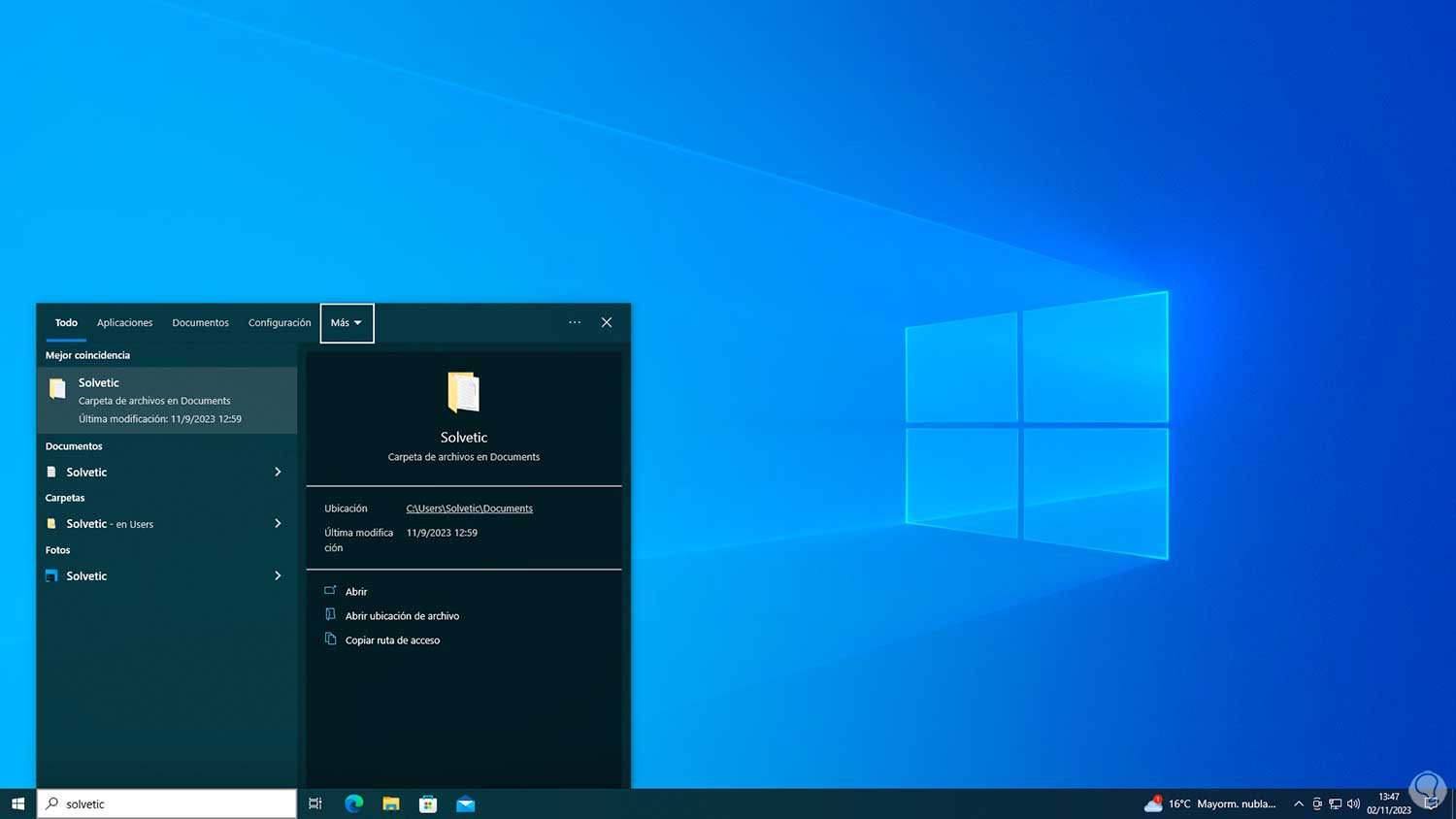
2 Disable Bing in the Windows 10 Start Menu from Policy Editor
Step 1
This is another option with which we can disable this function in Windows 10 / 11, we check the operation of Bing:
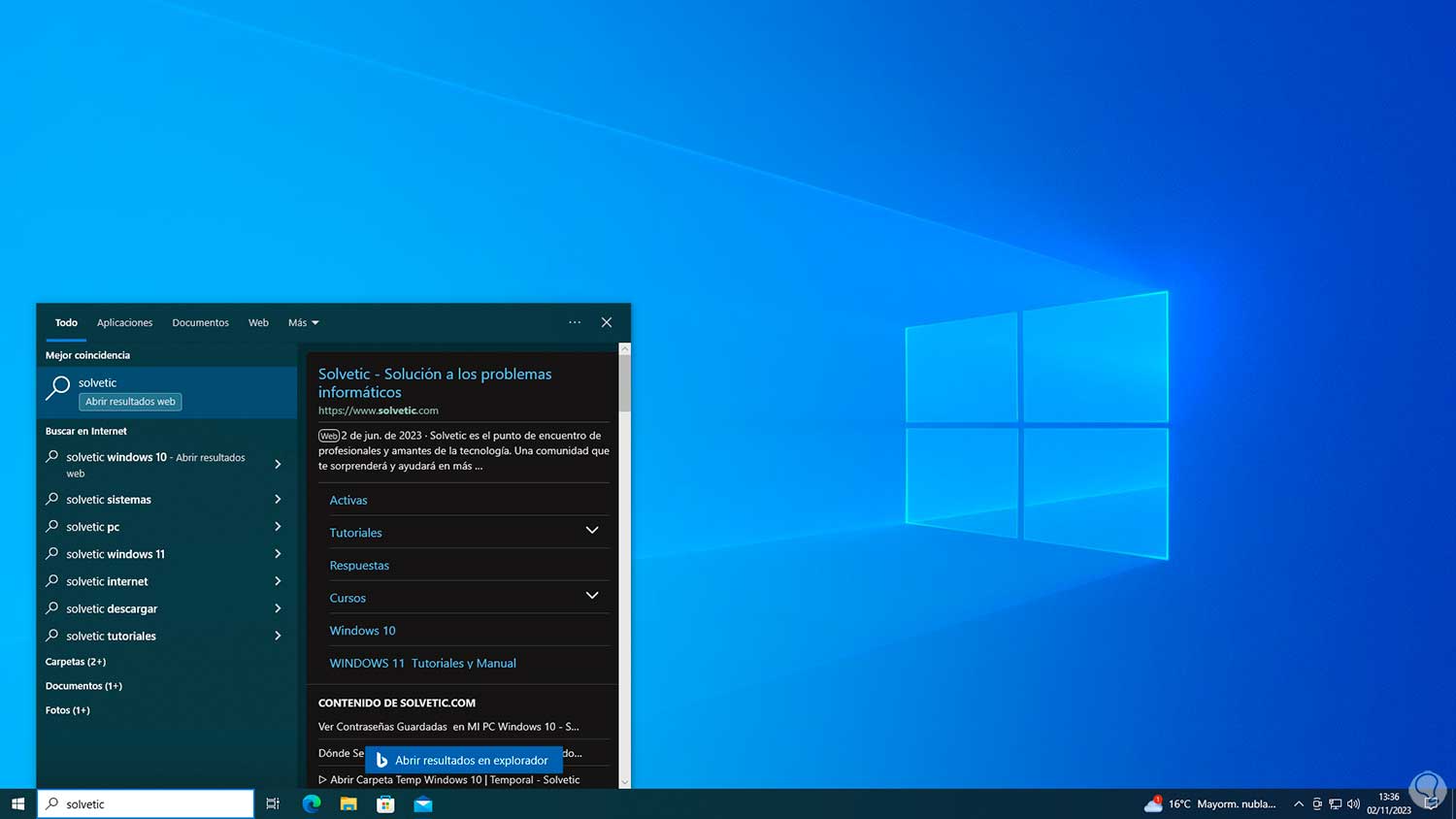
Step 2
Now, in the search box we enter “gpedit.msc”:
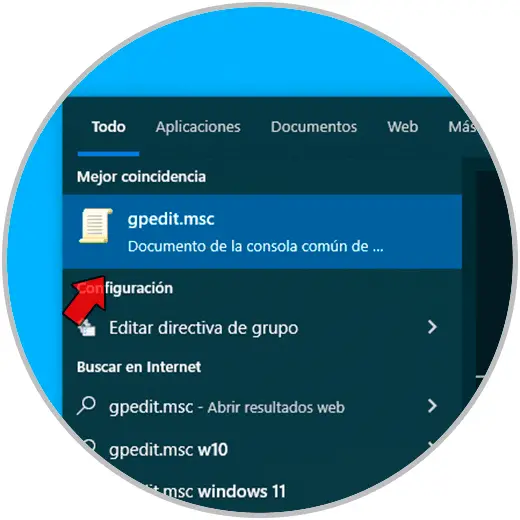
Step 3
We click on the utility and then we will go to the following route:
Step 4
There we are going to select the policy called “Disable the display of recent search entries in the File Explorer search box”:
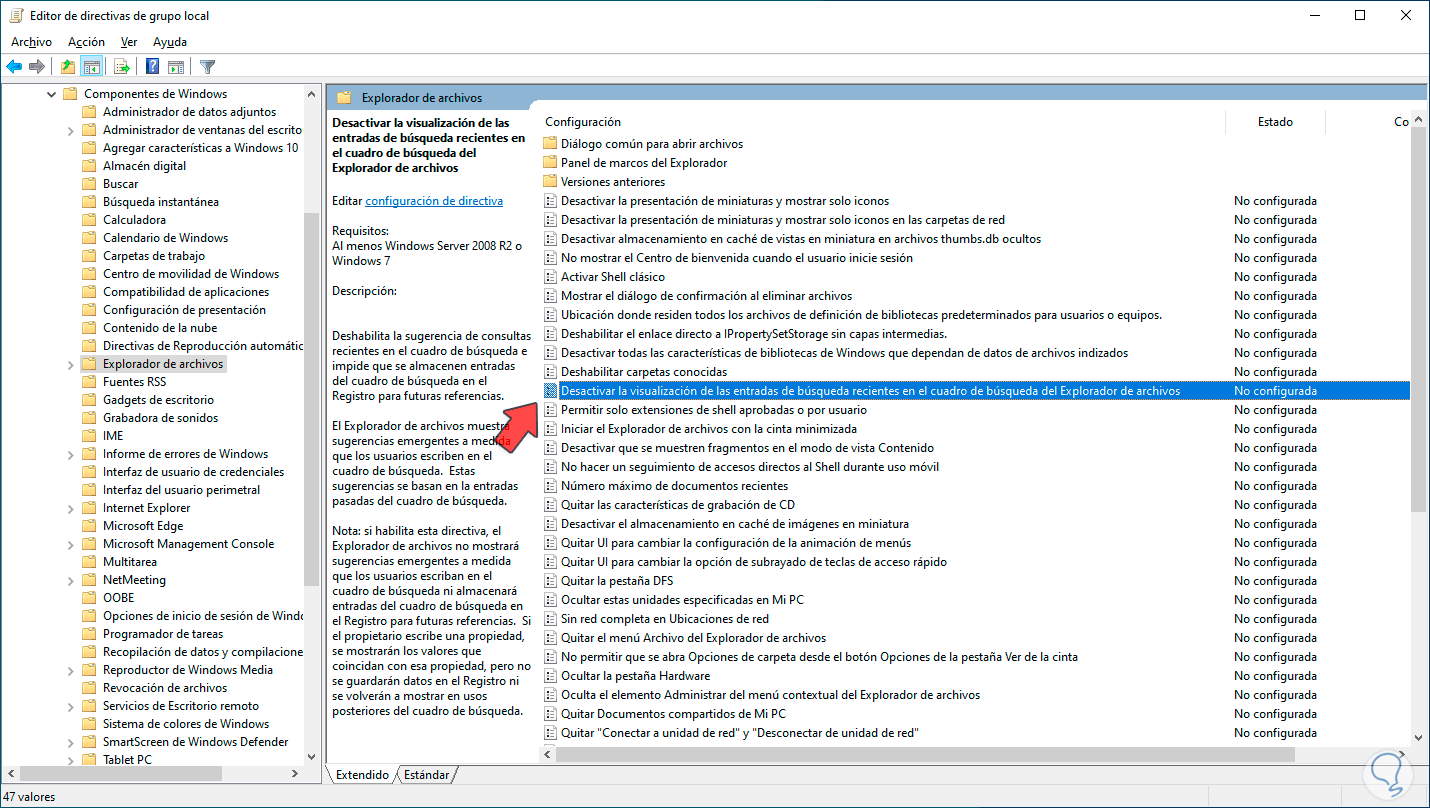
Step 5
We double click on it to see its status. We activate the “Enabled” box. We click on “Apply” and “Accept”:
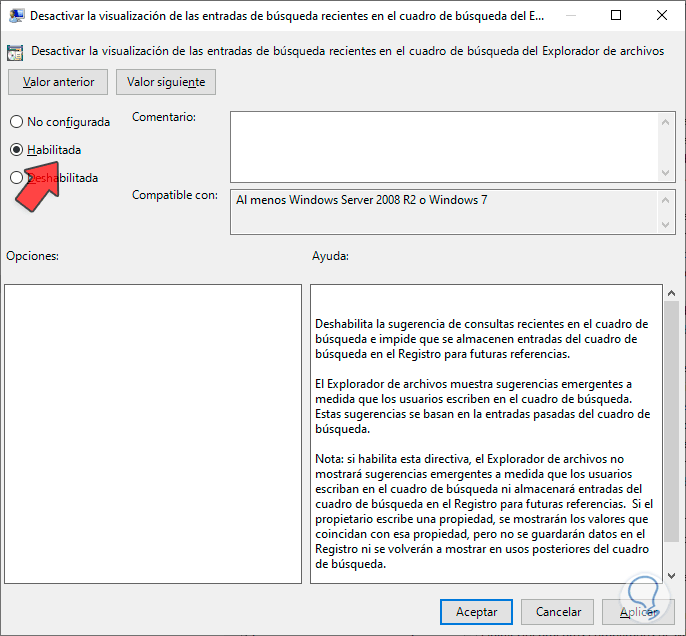
Step 6
We confirm that Bing has been disabled:
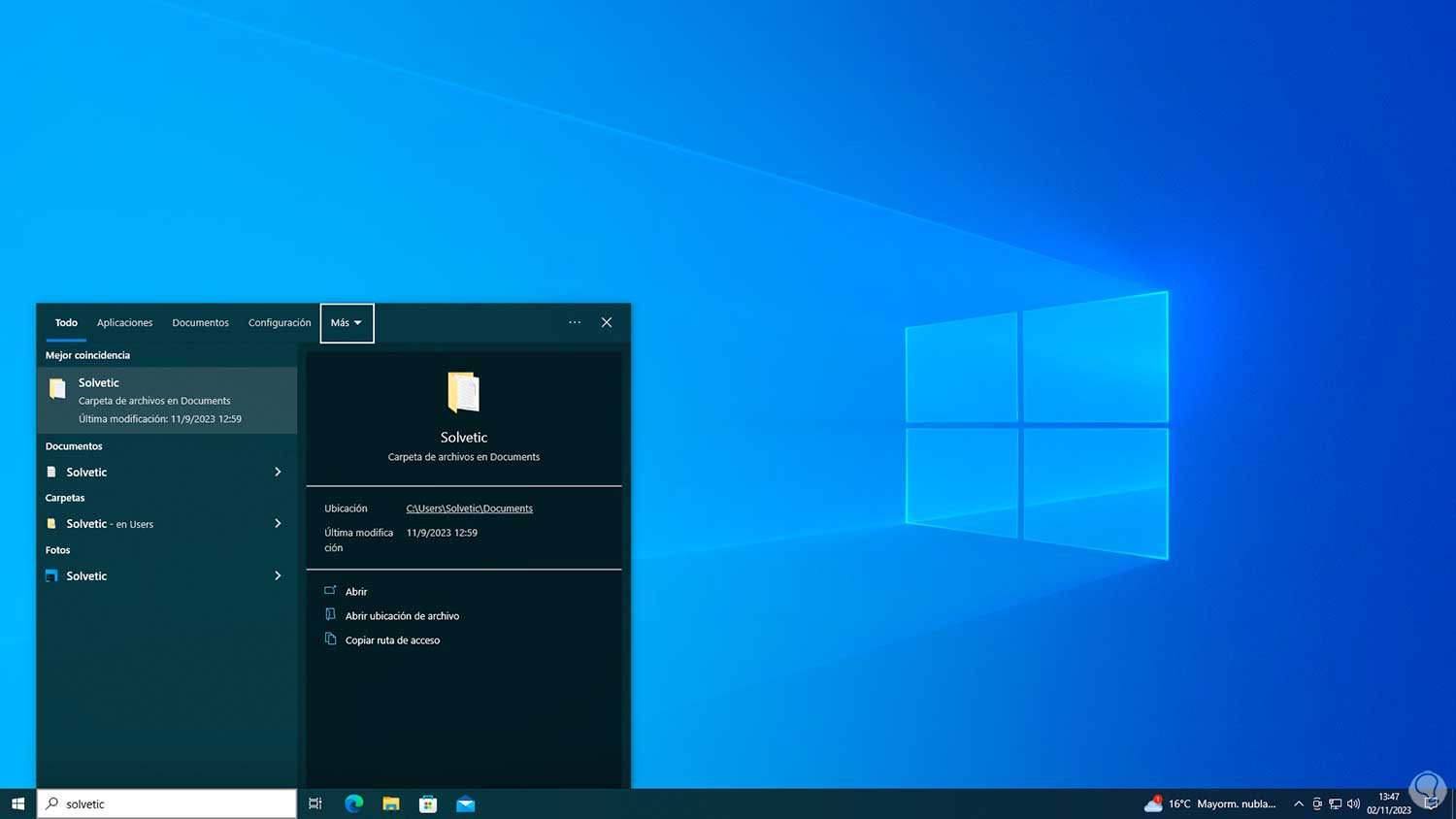
3 Disable Bing in the Windows 10 Start menu from CMD
Step 1
Another option to use for this process is from CMD, we review the use of Bing in the search box or Start menu:
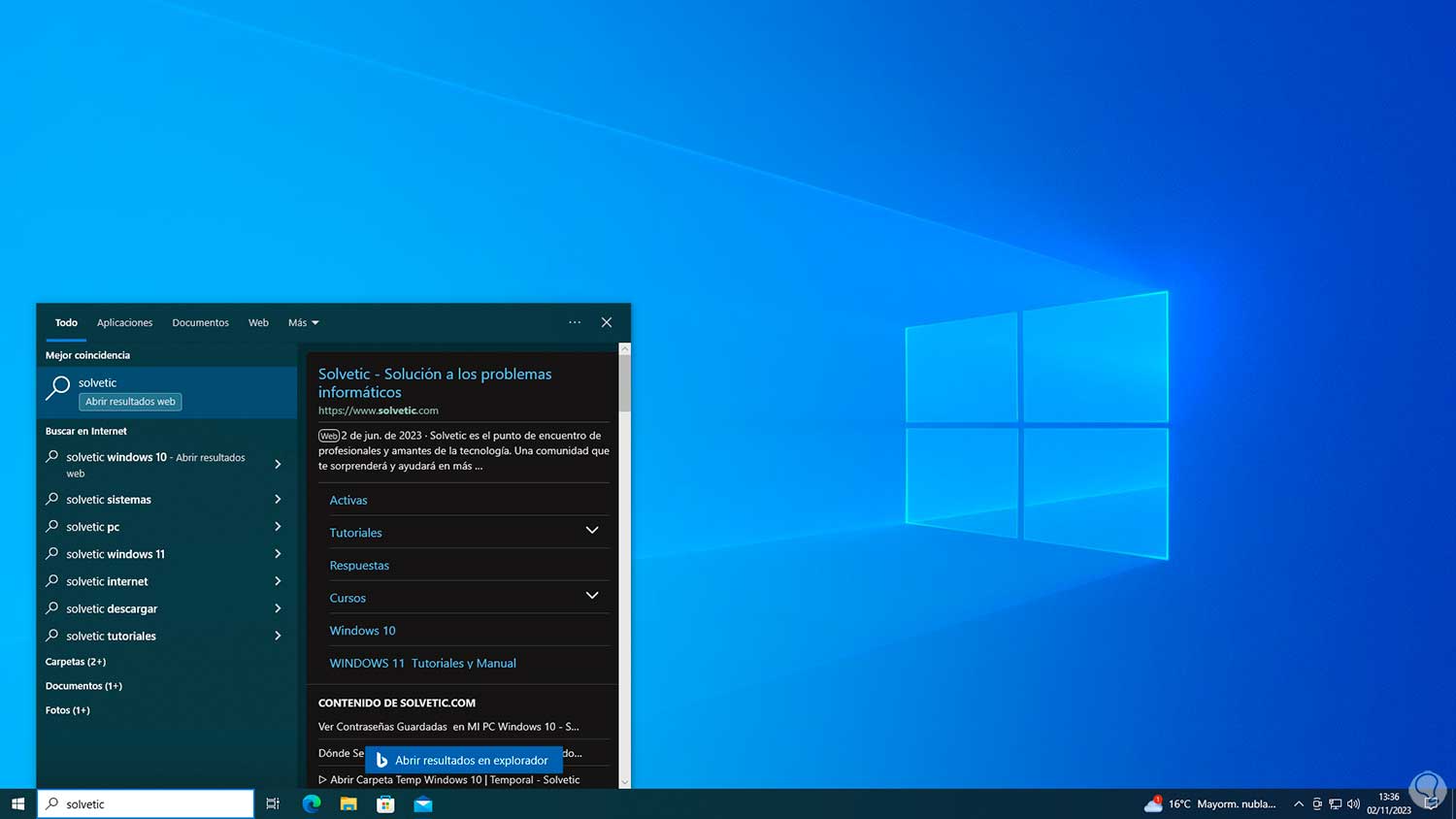
Step 2
Now, we look for “cmd” and click on “Run as administrator”: We accept the permissions:
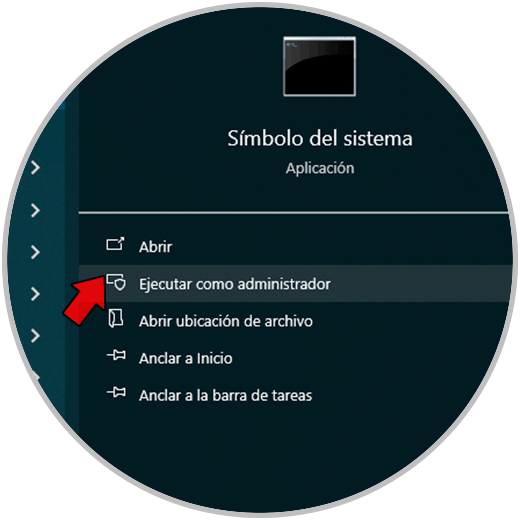
Step 3
In the console we execute the following:
reg add “HKCU\Software\Microsoft\Windows\CurrentVersion\Search” /v BingSearchEnabled /t REG_DWORD /d 0 /f
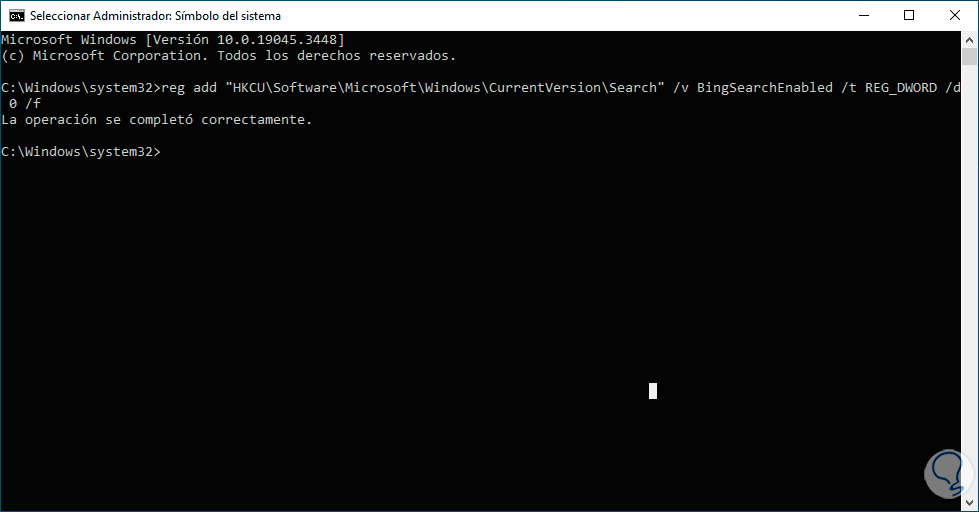
Step 4
Now we check that Bing is not active:
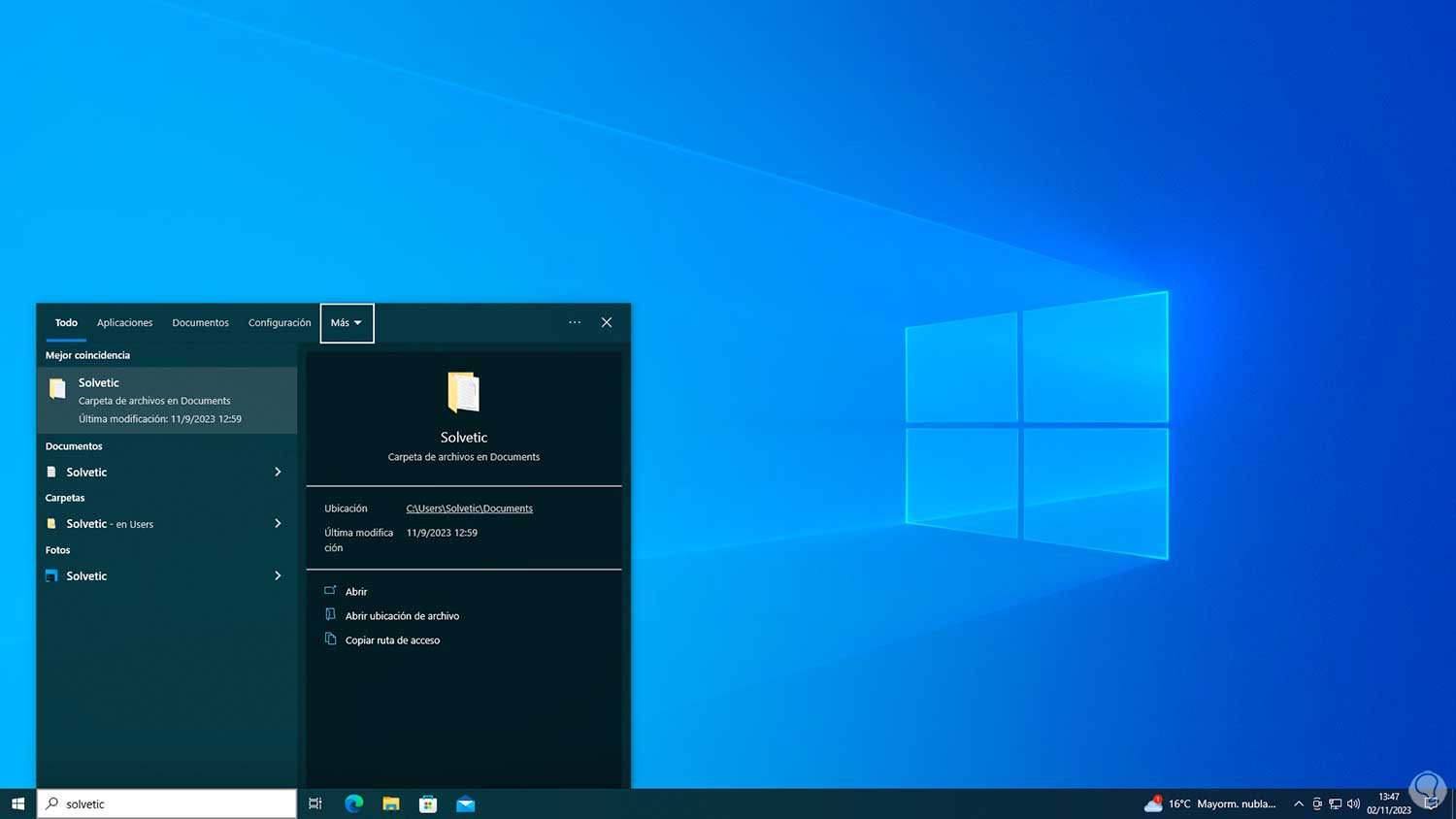
4 Disable Bing in the Windows 10 Start Menu from Registry Editor
Step 1
We will carry out the previous steps in Windows 11, first when we click on the search box we see the Bing suggestions:
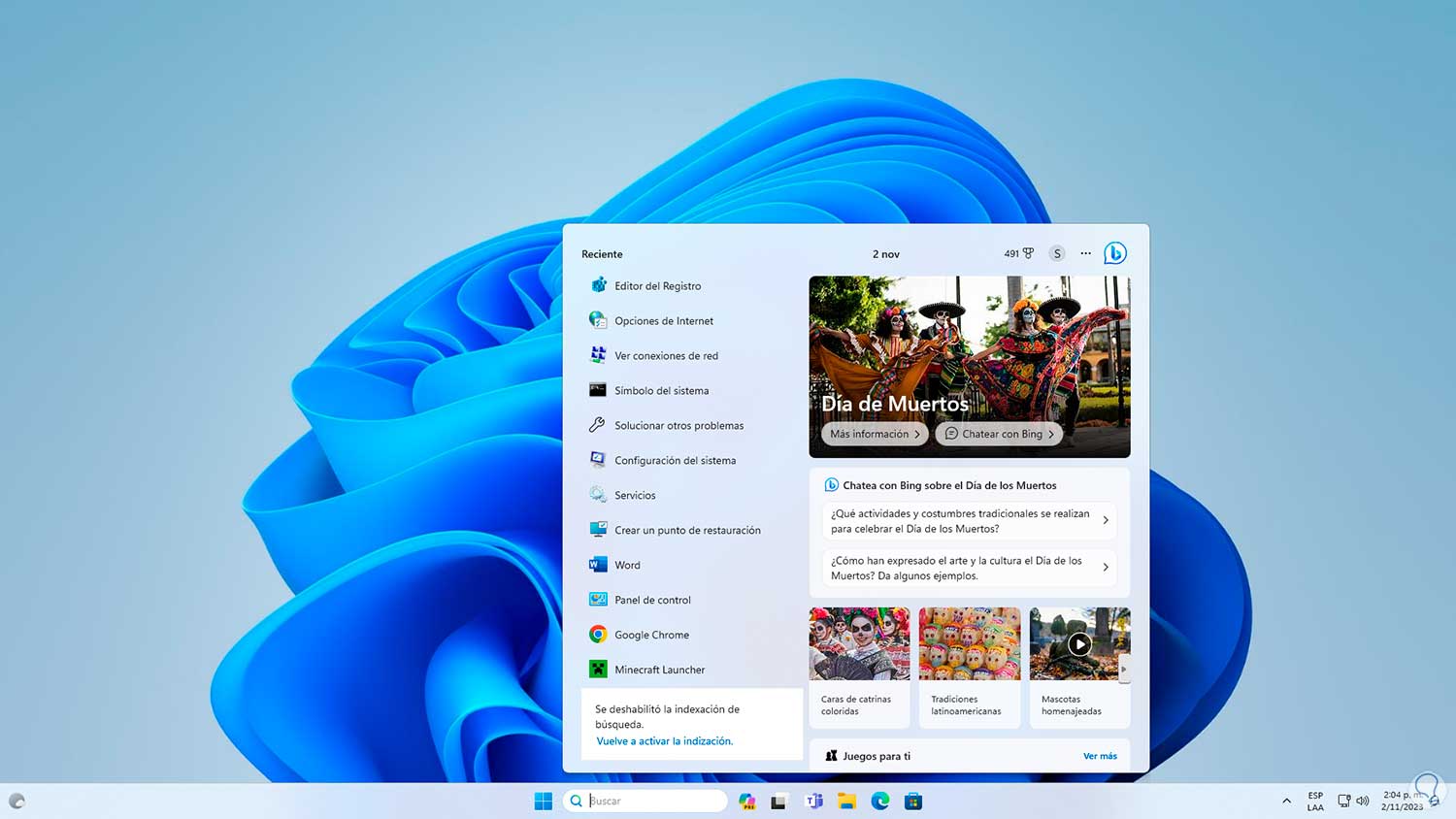
Step 2
We look for “regedit” and open the Registry Editor: We accept the permissions to access:
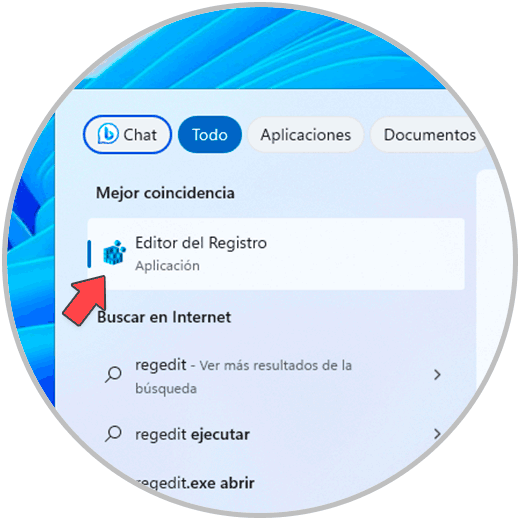
Step 3
Now let's go to the route:
HKEY_CURRENT_USER\SOFTWARE\Policies\Microsoft\Windows\Explorer
Step 4
There, we right click somewhere and select “New – DWORD (32-bit) Value”:
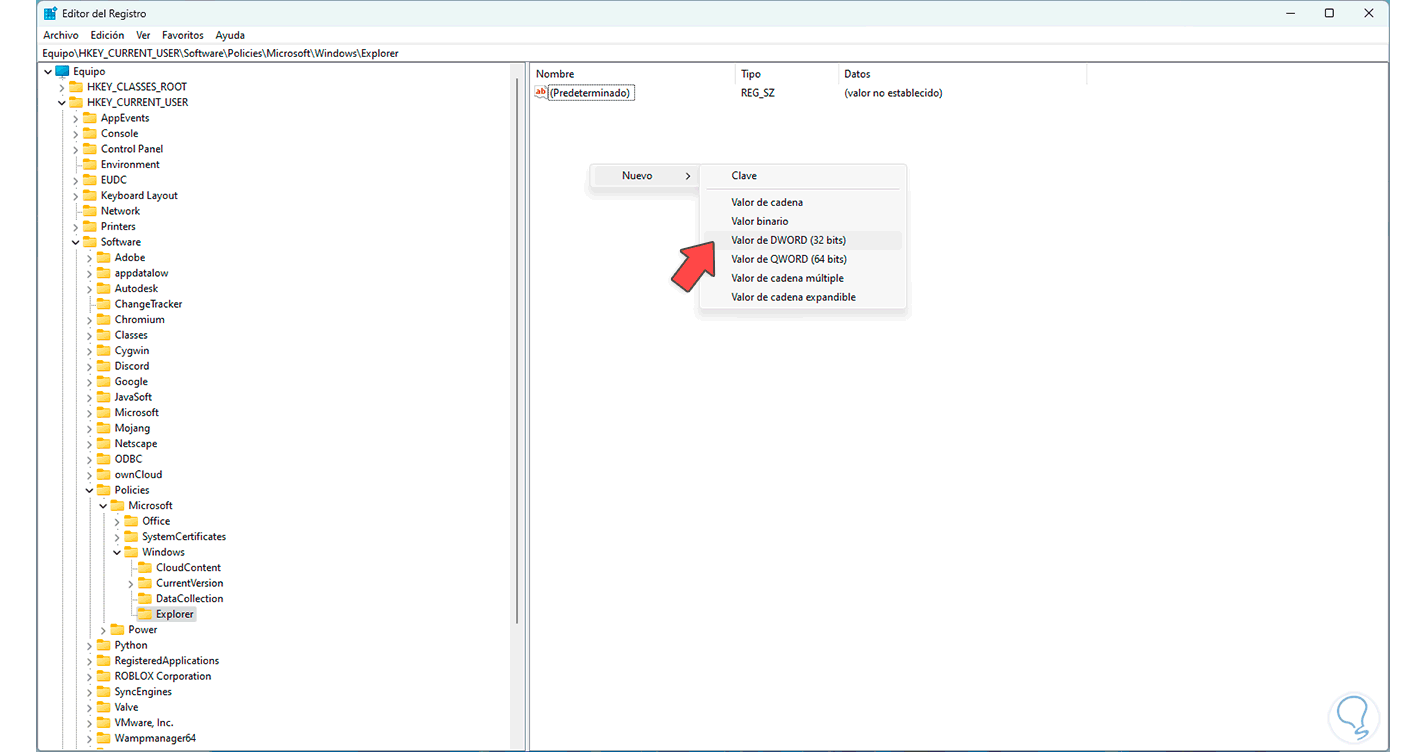
Step 5
We assign the name “DisableSearchBoxSuggestions” to this value:
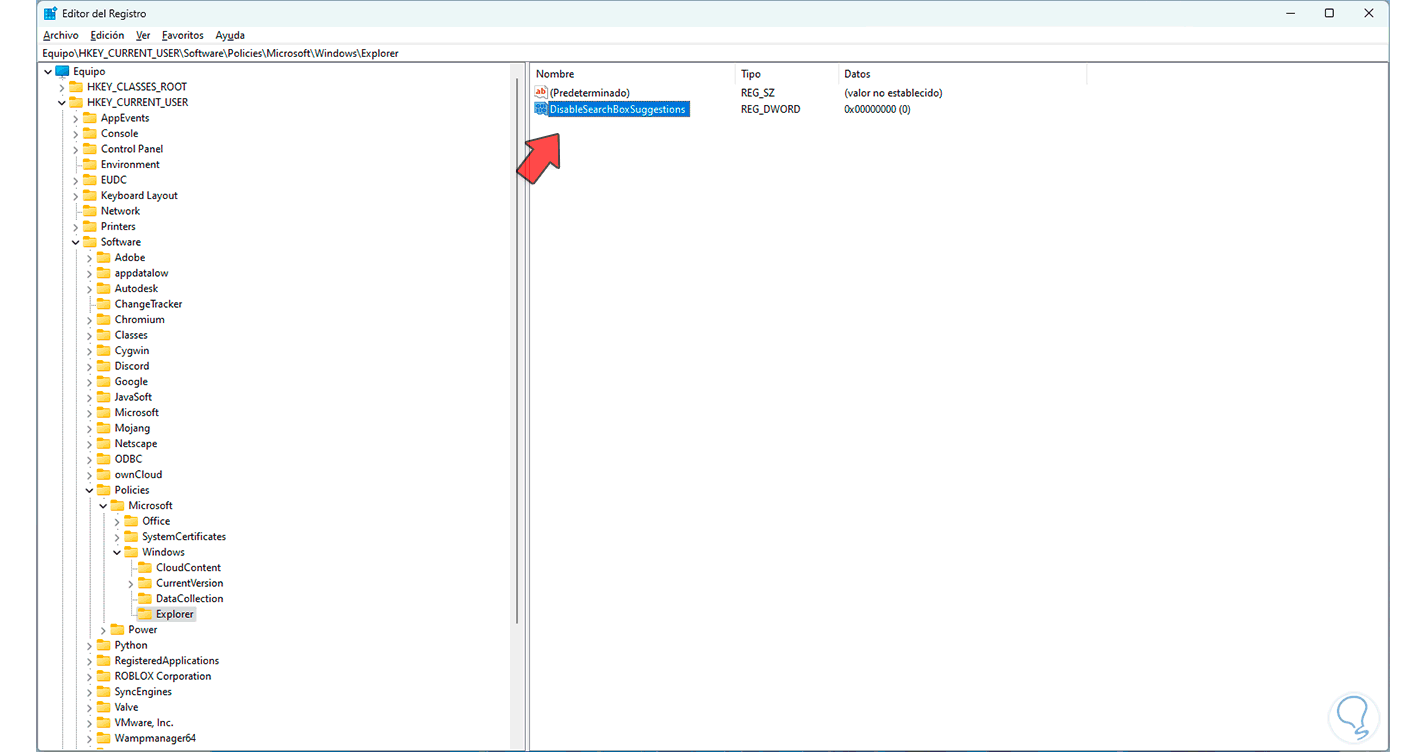
Step 6
We double click on it to see its properties: We assign the value 1:
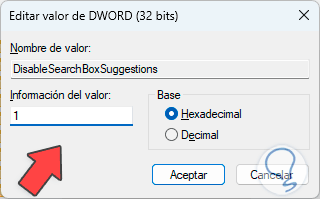
Step 7
We apply the changes and see that the suggestions are no longer enabled:
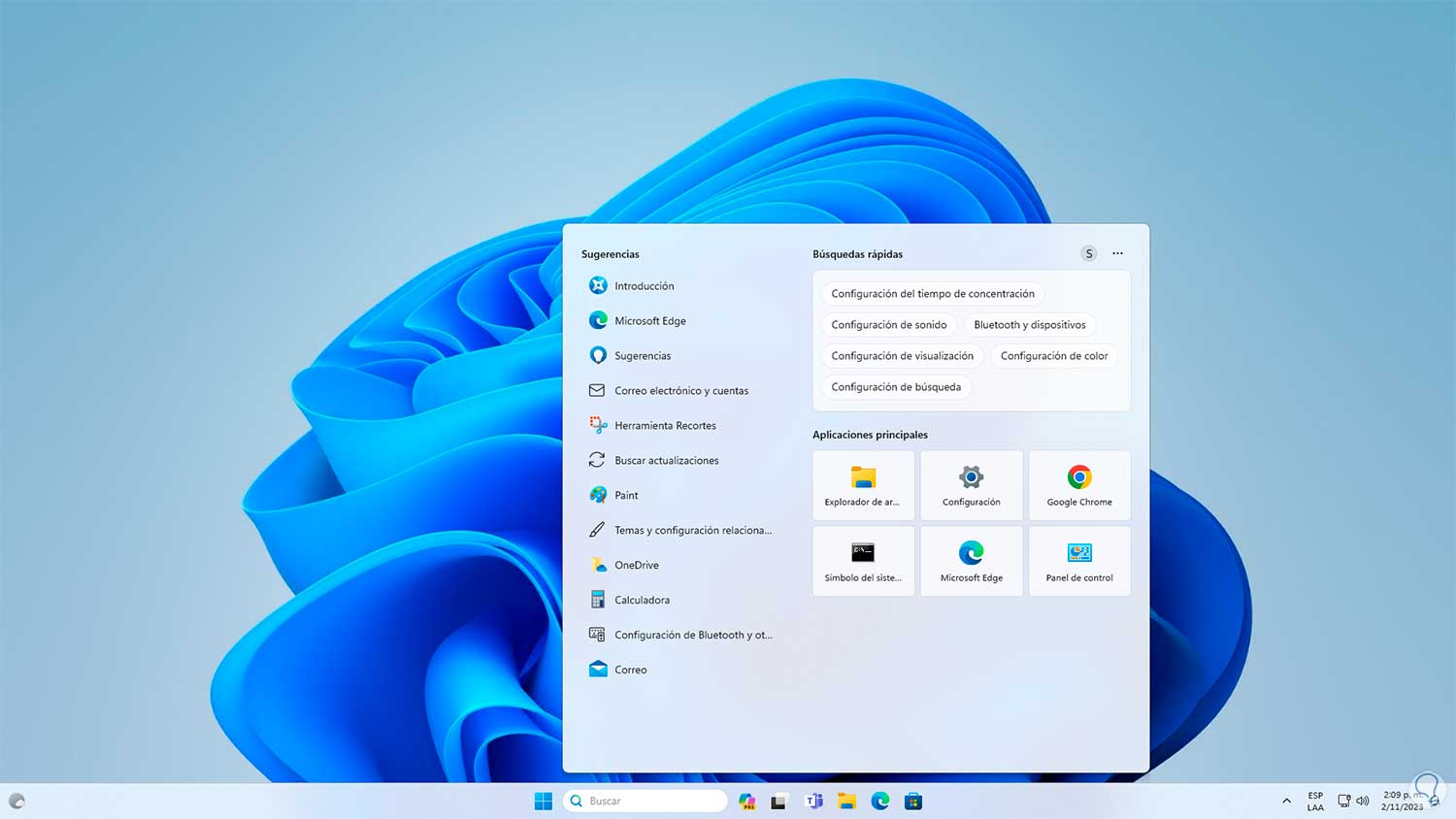
5 Disable Bing in the Windows 10 Start Menu from Policy Editor
Step 1
This option gives us the possibility to work on a special policy, we see the active suggestions in Windows 11:
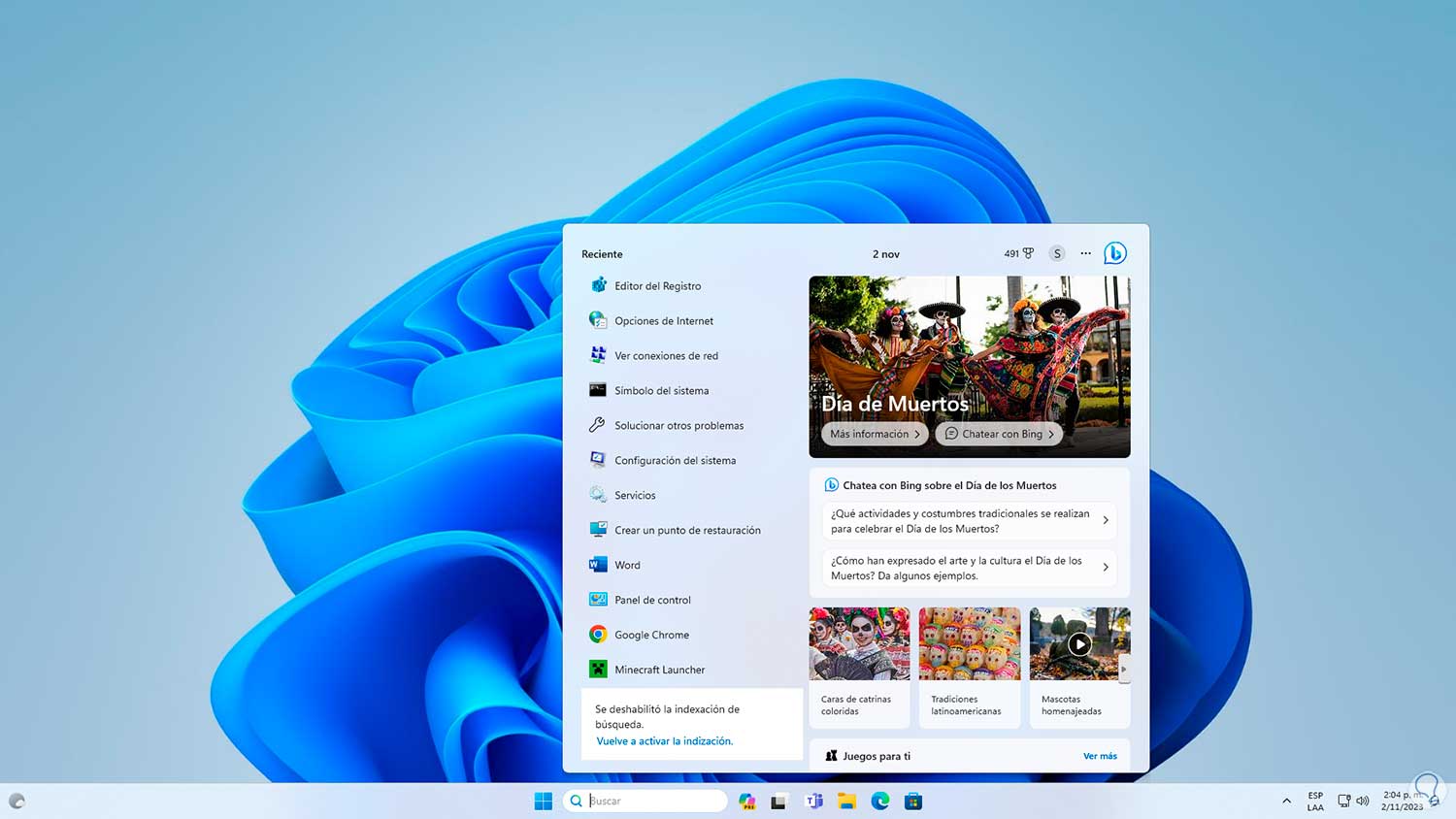
Step 2
In the search engine we enter “gpedit.msc” and open the utility:
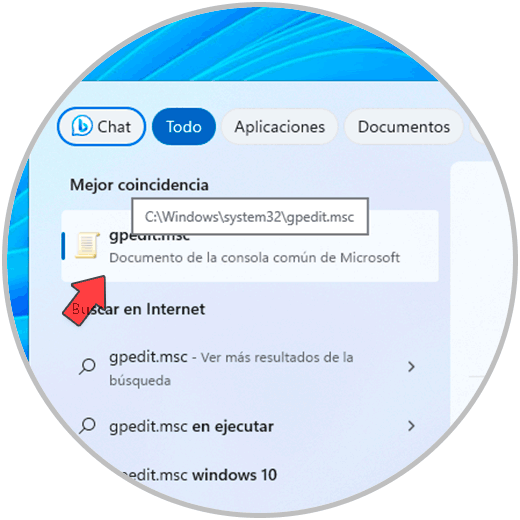
Step 3
Now we are going to go to the following route:
Step 4
Once there, we are going to select the policy called “Disable display of recent search entries in the File Explorer search box”:
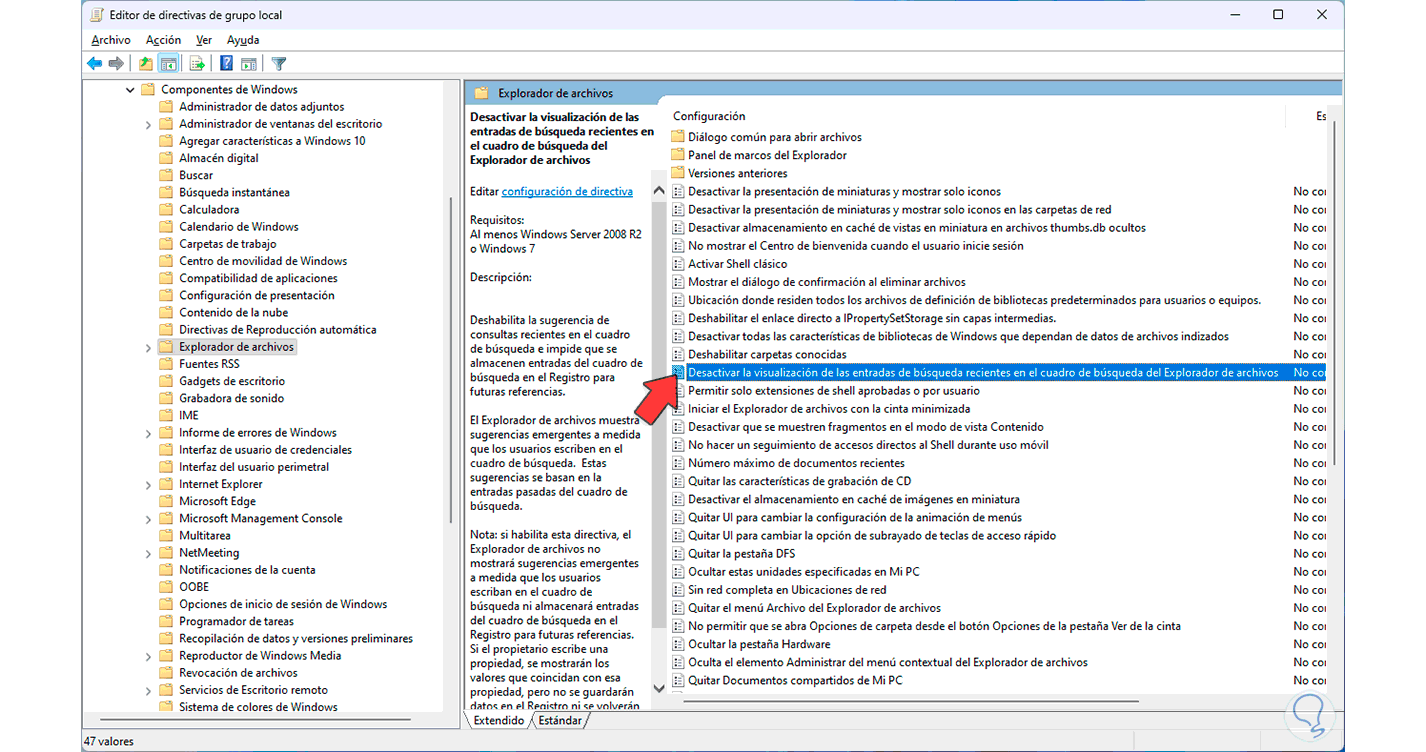
Step 5
We double click on it to see its current properties: We activate the “Enabled” box. We click on “Apply” and then “Accept”, we will see the change:
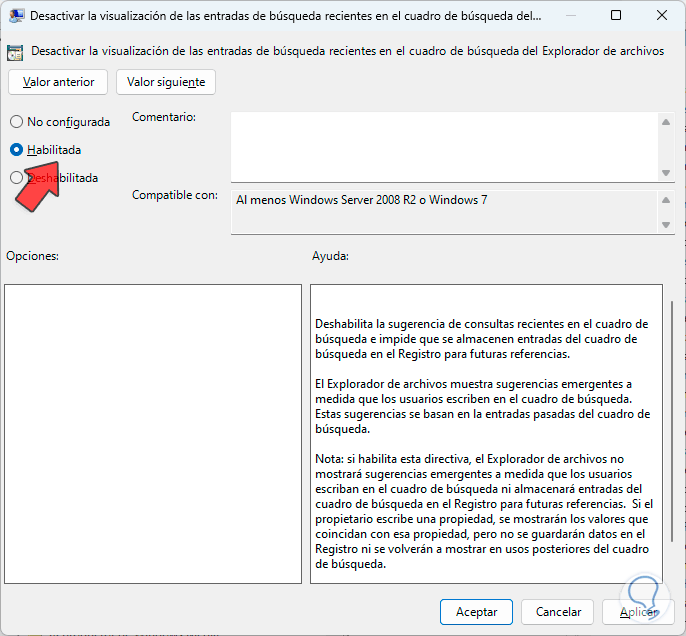
Step 6
Now we validate in the search box that the suggestions are not active:
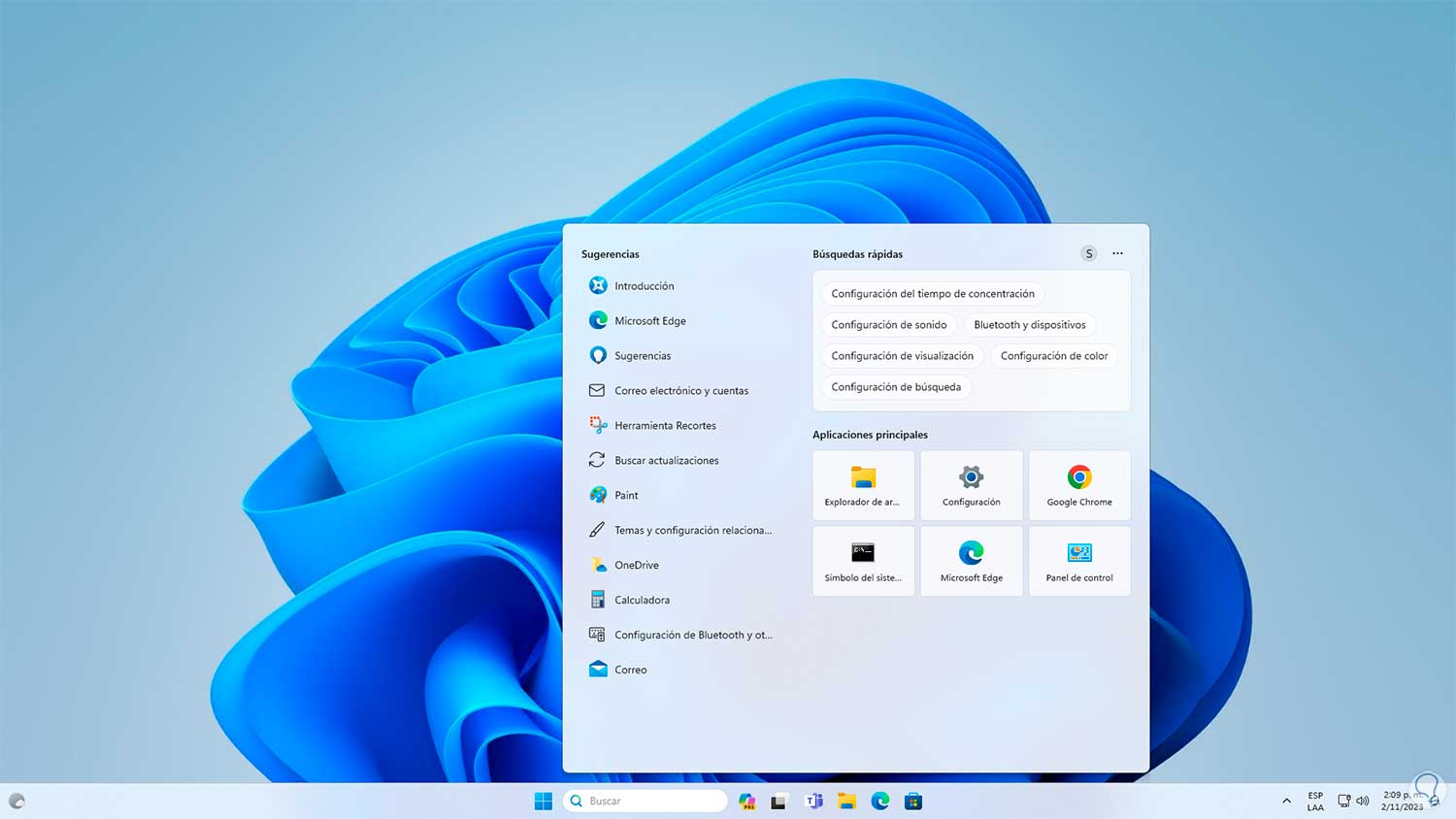
6 Disable Bing in the Windows 10 Start Menu from CMD
Step 1
Finally we can deactivate Bing suggestions from the console, we check that they are active:
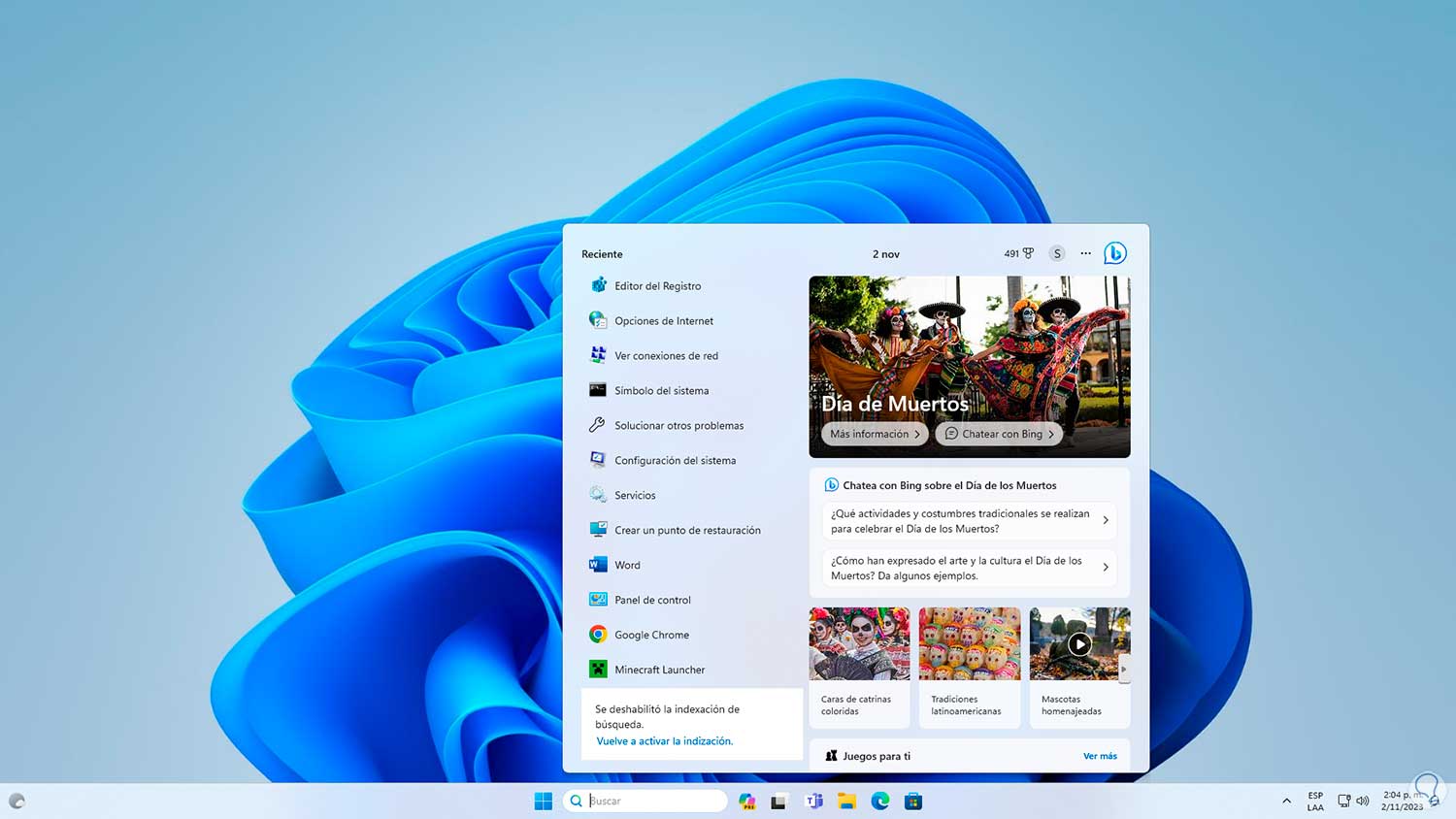
Step 2
We open the CMD console as administrators: We accept the permissions.
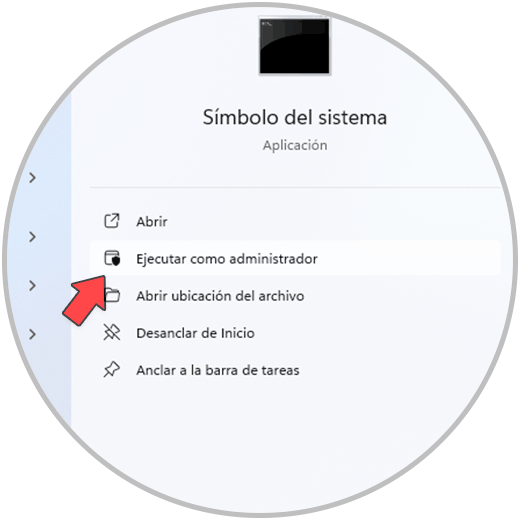
Step 3
In the console we execute the command:
reg add “HKCU\Software\Microsoft\Windows\CurrentVersion\Search” /v BingSearchEnabled /t REG_DWORD /d 0 /f
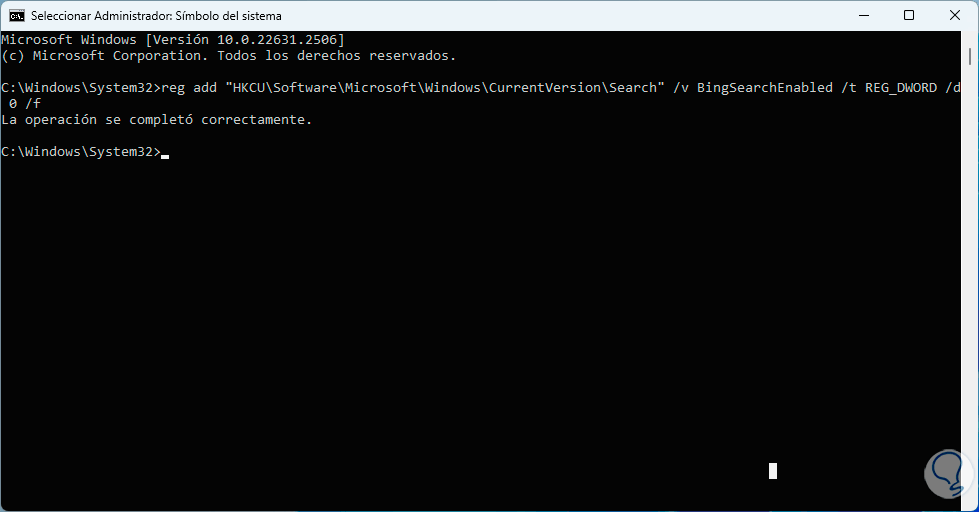
Step 4
We verify that the suggestions have been deactivated:
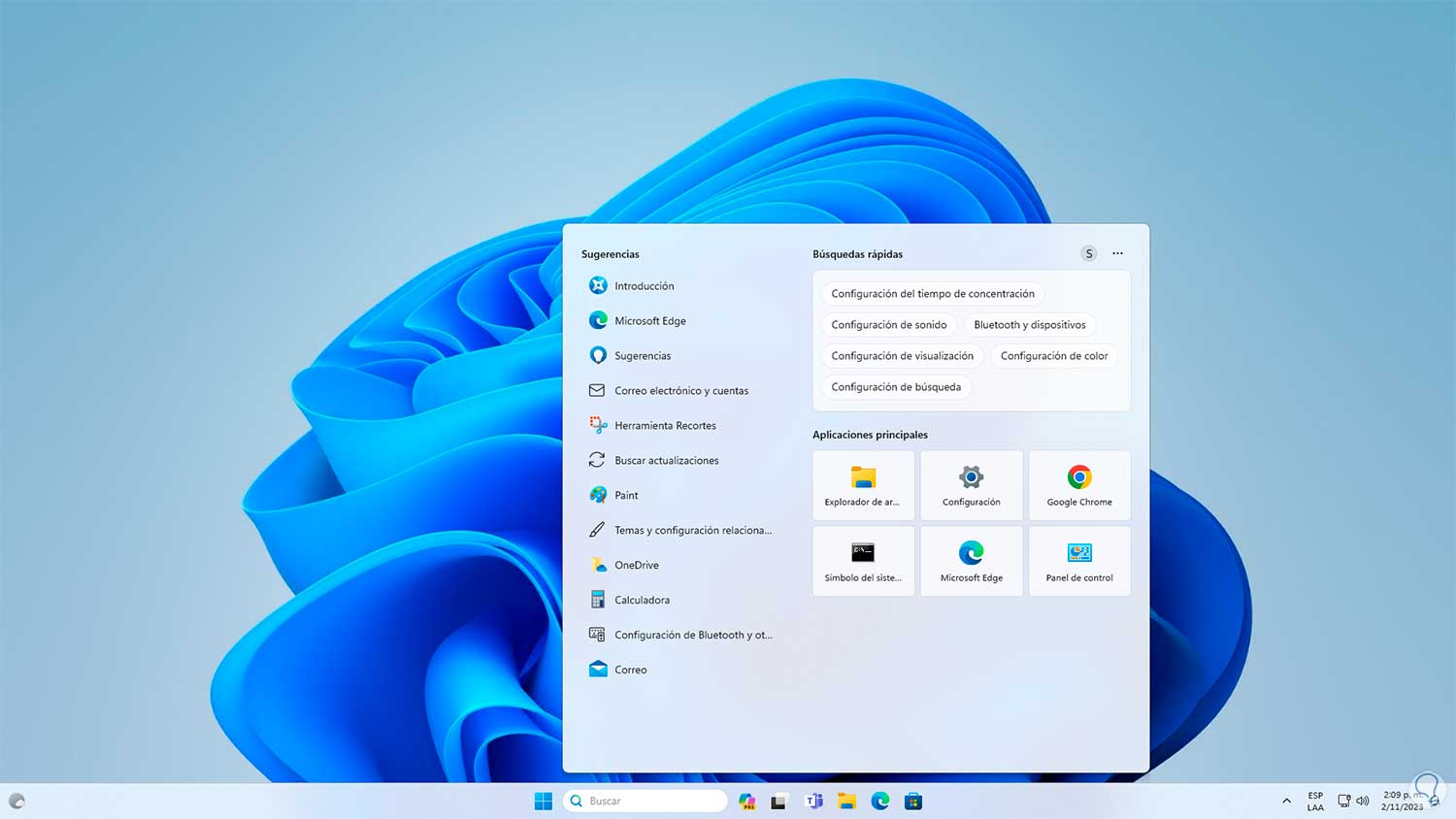
These are the ways to disable Bing from the start menu in Windows.