Microsoft has already announced what the new Windows 10 Start Menu will be like. In fact, this new start menu can already be used in the latest version of Windows Insider. However officially, this new start menu will not be available by default until the next update of Windows 10 version 2009 of October 2020.
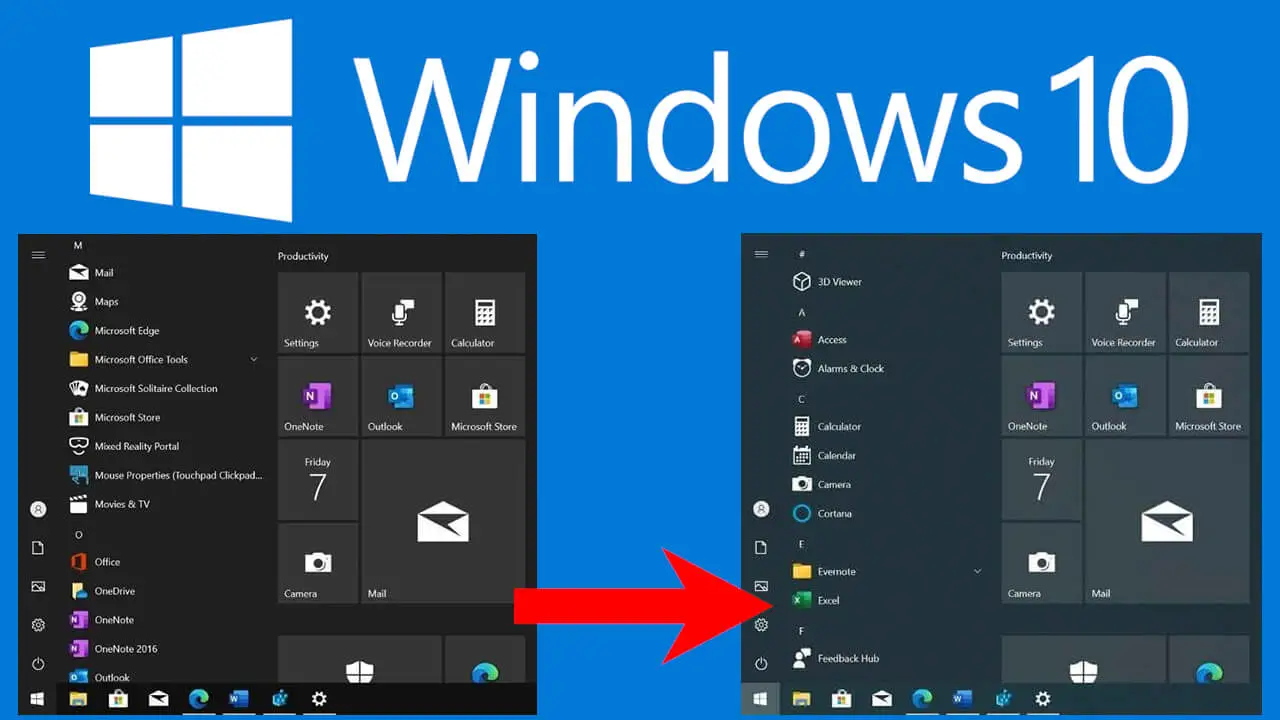
Related: Fix: Start menu takes a long time to open in Windows 10
The new start menu has been redesigned with themed tiles. The background of the new Start Menu is more translucent compared to the current Start menu. This small change is much more appreciated when we compare them directly with the current menu of the 2004 version of Windows 10 or earlier versions of the operating system..
However, although officially and definitively this new design of the start menu will be incorporated into the update, the truth is that if you have the 2004 version of Windows 10 that was launched last May 2020 you can start enjoying it. if you wish. Best of all, you only need to download and install an optional cumulative update and enable the new Start menu through the Windows Registry.
That said, below we show you how to activate and use the new Windows 10 version 2009 start menu from now on Windows 10 version 2004:
How to activate the new start menu in Windows 10.
1. Before doing anything else, make sure you are running version 2004. To do so you will have to do what is shown in the following link: How to check the version of Windows 10 (Build / compilation)
Note: If you are running a version prior to 2004, go to Settings> Update & Security> Windows Update and then click the Check for Updates button to download and install the latest version of Windows 10..
2. Once you are sure you are running version 2004, it is time to download and install the optional cumulative update (KB4568831). To do this you will have to go to Settings> Update and security> Windows Update.
3. On this screen you will have to select the option: Optional Updates..
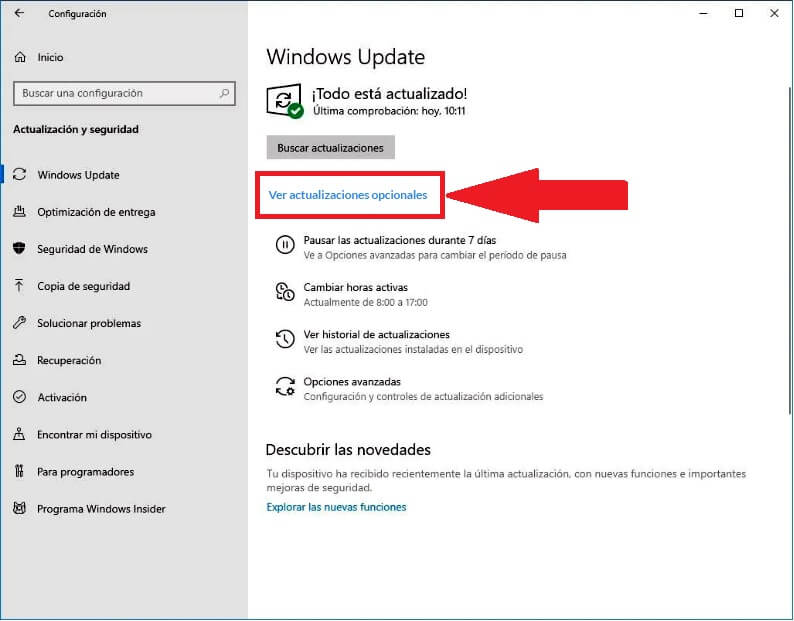
4. In the new screen you will have to expand the Other Updates drop-down tree. expand the Other updates tree
5. Here you will need to check the box for the option: 2020-07 Cumulative Update for Windows 10 Version 2004 for x64-based Systems (KB4568831) . Line followed you will have to click on the button: Download and Install
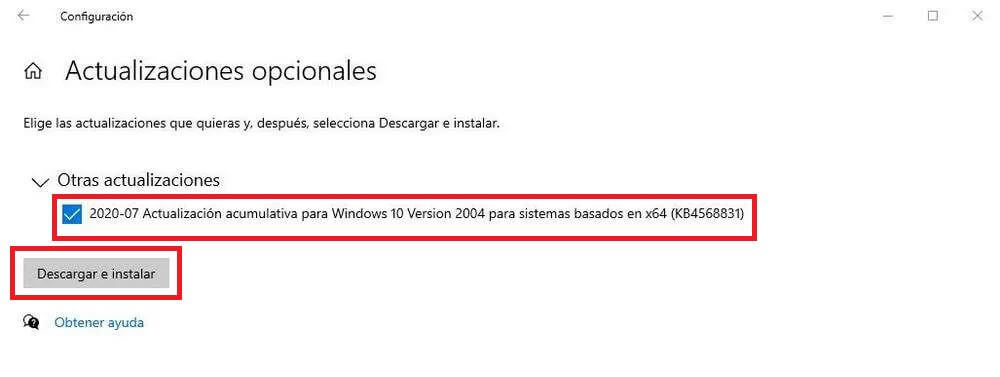
6. Once the update is installed, you will be asked to restart your computer, which you will have to do.
7. Once restarted, you will have to recheck your Windows 10 compilation, which should now be: 19041.423
8. Now you will have to open the Notepad in which you will have to paste the following registry values:
Windows Registry Editor Version 5.00
[HKEY_LOCAL_MACHINE \ SYSTEM \ CurrentControlSet \ Control \ FeatureManagement \ Overrides \ 0 \ 2093230218]
"EnabledState" = dword: 00000002
"EnabledStateOptions" = dword: 00000000
9. Once the values are pasted, you will have to click on the File menu and then select the Save option .
10. When the Save As dialog box appears , you will need to enter the following: NewStartMenu.reg (remove the .txt if it is displayed). In the Type field, you will also have to select the option: All Files.
11. Finally select your desktop as the destination location and click the button: Save.
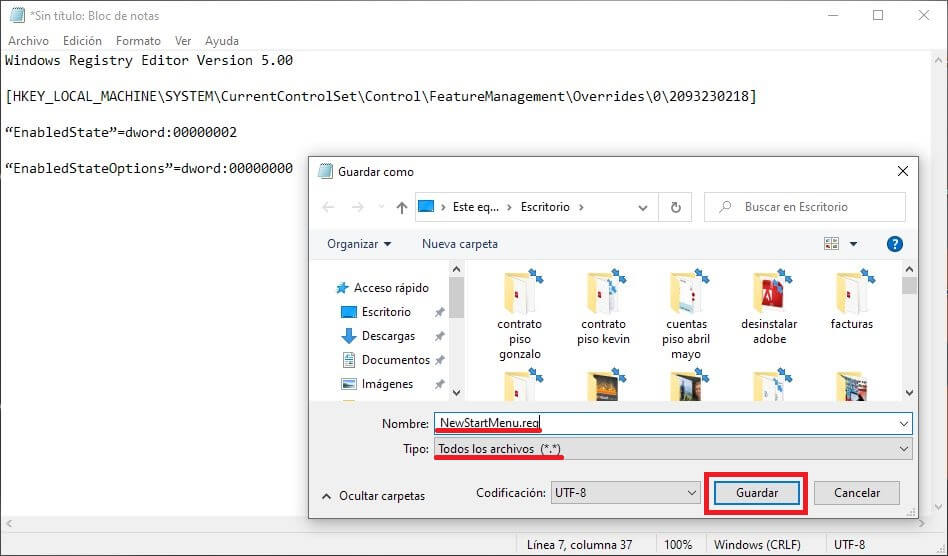
12. Now you have to double click on the newly created NewStartMenu.reg file, click Yes and then OK .
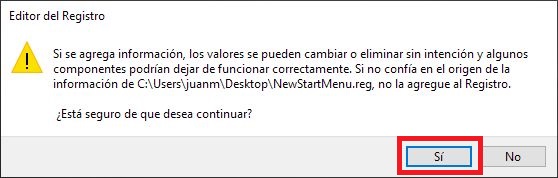
13. Finally, restart your computer.
14. Finally, you only have to click on the Windows icon and you will see how when the Start Menu appears, it now shows the new design.
How to disable the new start menu in Windows 10.
Step 1: Open Registry Editor
Step 2: In the editor window you will have to go to the path:
HKEY_LOCAL_MACHINE \ SYSTEM \ CurrentControlSet \ Control \ FeatureManagement \ Overrides
Step 3: Right click on the Key not the name: 0
Step 4: In the drop-down menu you will have to select the option: Delete .
Close the Registry Editor and check how now the start menu is going to be the same as always.