Google Chrome has been compatible with the installation and use of extensions for many years. This allows the Web browser to increase its functions beyond the options offered by default. These extensions installed in our Chrome browser are located and displayed in the upper right part of the interface, just to the right of the URL bar.
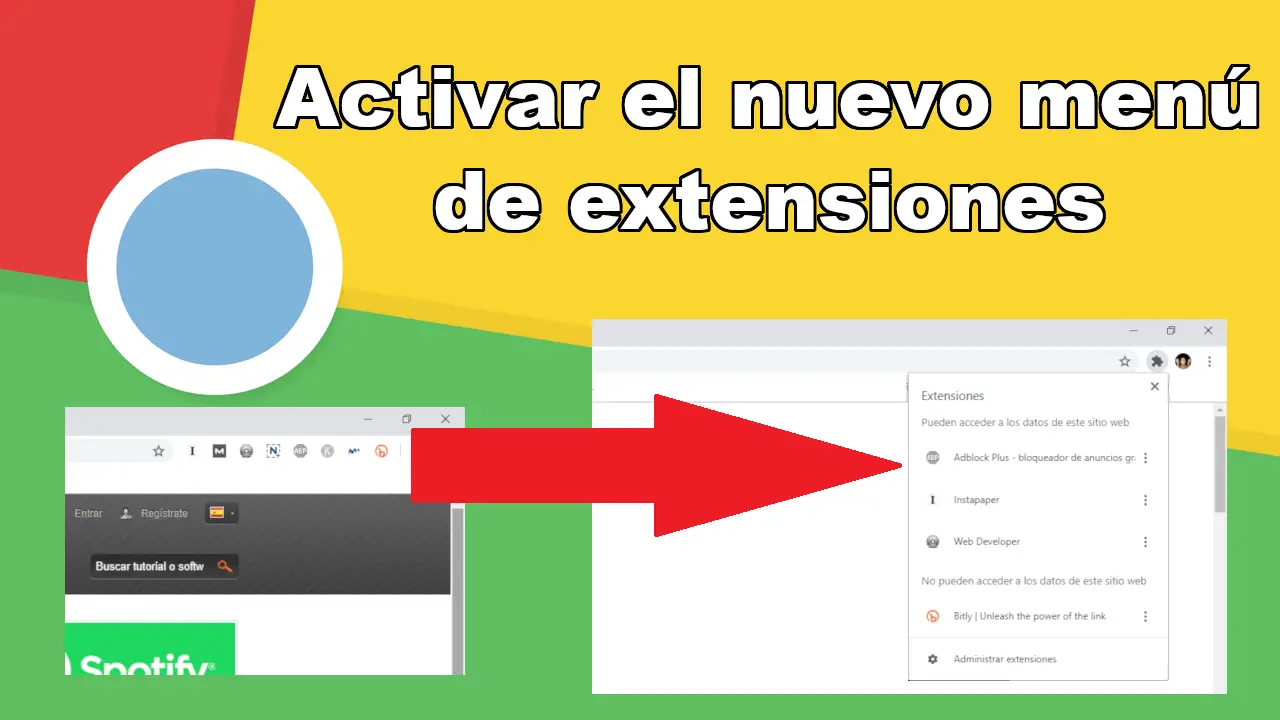
Related: How to send Webs from your PC to the mobile with Chrome.
When we install a large number of extensions, we will notice that the toolbar (where the icons of the installed extensions are shown) starts to fill up with extensions which can be annoying and confusing. Google. This is something that Google Chrome users have been complaining about for quite some time..
Well, it seems that Google has finally listened to the pleas of the users and has decided to solve the problem by activating a drop-down menu, under which the icons of all the extensions that we have installed in our Web browser will be found. This will make your browser interface much cleaner and without so many distractions.
Fortunately Google already allows the activation of this menu of extensions, although at the moment it is not activated by default. However, in the next version of the browser, this function is already enabled. However if you want to start using it, below we show you how to do it step by step:
How to activate and use the new extensions menu of the Google Chrome web browser.
- All you have to do is access your Google Chrome web browser and once you are in the interface, you will have to enter the following address in the URLs box:
- This will give you access to the flags section. In the search you must enter the term:
# extensions-toolbar-menu
- Once the search results are displayed you will see the configuration: Extensions Toolbar Menu. Next to it you will see a menu in which you will have to click and select the option: Enable ..
- When it is configured correctly you must click on the blue button: Relaunch Now .
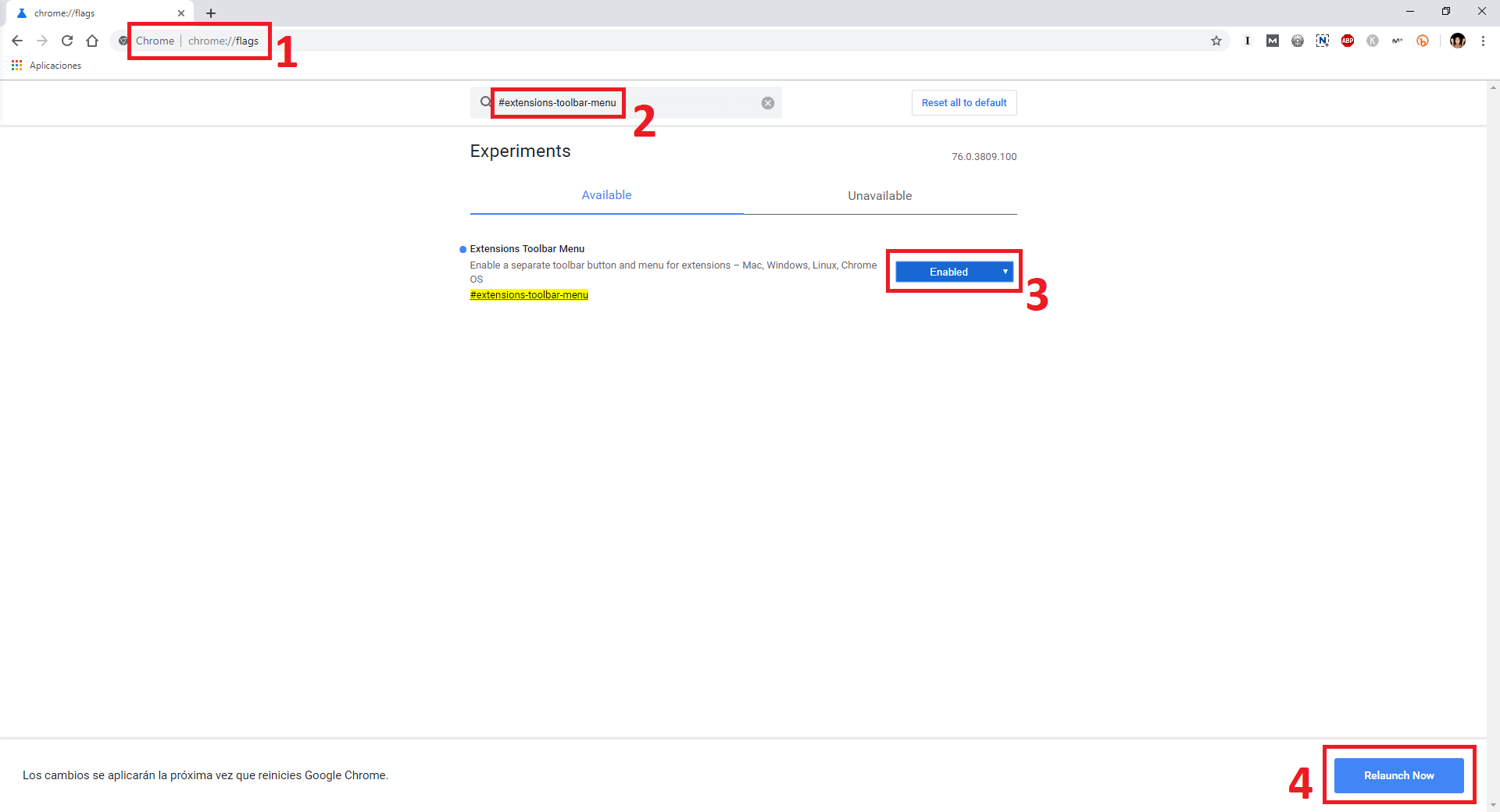
- This will restart the Google Chrome browser but now all the icons of the installed extensions will not be shown in the interface. Instead, a puzzle piece icon will be displayed..
Click on this icon to access the new Chrome Extensions menu which provides more information such as the exact information or data that extensions can access on the website you are currently on. There are two lists: Extensions that can access data on that website and extensions that cannot access data on this site.
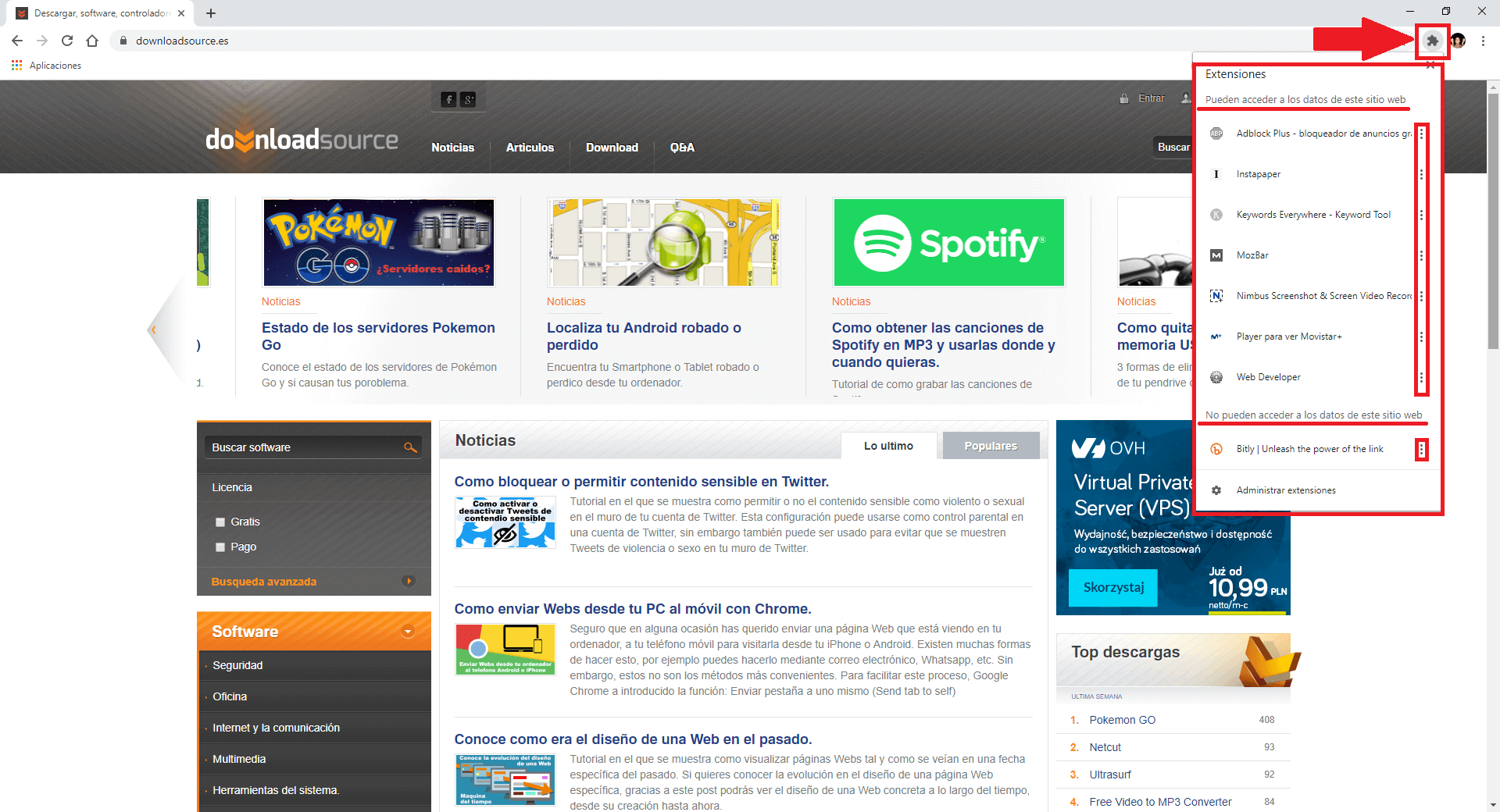
You can control whether an extension has access to your data by clicking on the three vertical dots icon shown next to each extension. Here you will have to use the option: You can read and change data from websites. This provides easier access to control the permissions of a Chrome extension. You can restrict a Chrome extension to specific websites only or make it only run by clicking on the menu icon.
However, extensions can work just as they did until now. Click the name or icon of an extension to use it; it's like clicking the extension icon on the toolbar above. The extension icon will even appear temporarily on your toolbar while it is activated.
If you right-click on an extension, you can select the "Fix" option. This option seems to fix the extension icon in the toolbar to facilitate access to that extension.