In Windows 10 v1903 and later, the overall experience of searching for files, folders remains more or less the same as in previous versions. However, you can make changes to the user interface that can make such searches more attractive. For example, you can replace the 90 ° corners around the Windows 10 search box with rounded ones.
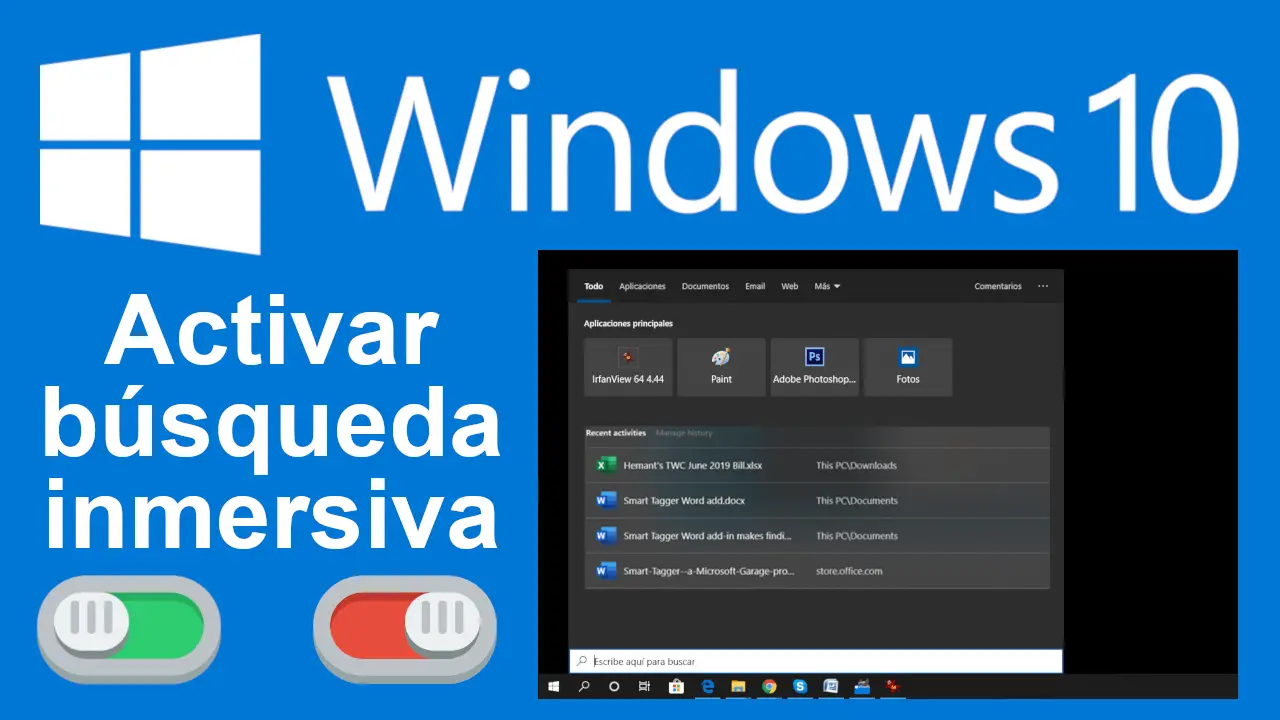
Related: Modern Sleep Mode in Windows 10 supported, enabled?
Since the last Windows 10 update, Microsoft has separated the search for Cortana voice assistant. But this is not the best since Windows 10 search is now considered and treated as a search application. However, many of the new search functions are hidden and therefore must be activated in case you want to take advantage of them..
The new search experience will allow users to search within apps, recent activities and better performance. And also as we have already mentioned, the search aspect will change from having right angles to more rounded ones.
Although this new search is already incorporated in Windows 10, to activate the new search we will have to make several changes in the editor of the Windows registry. Since the Windows registry is really delicate, from Windows 10 we recommend that you make a backup copy of it. If you do not know how to do this, you can find out by following the steps indicated in this post: Create a backup of the Windows 10 registry and how to restore it.
Here we show you step by step how to activate the new immersive search and rounded corners in Windows 10:
How to activate immersive search and rounded corners in Windows 10
- Access the Windows 10 registry editor
- Once here you will have to go to the following route:
HKEY_CURRENT_USER \ Software \ Microsoft \ Windows \ CurrentVersion \ Search \
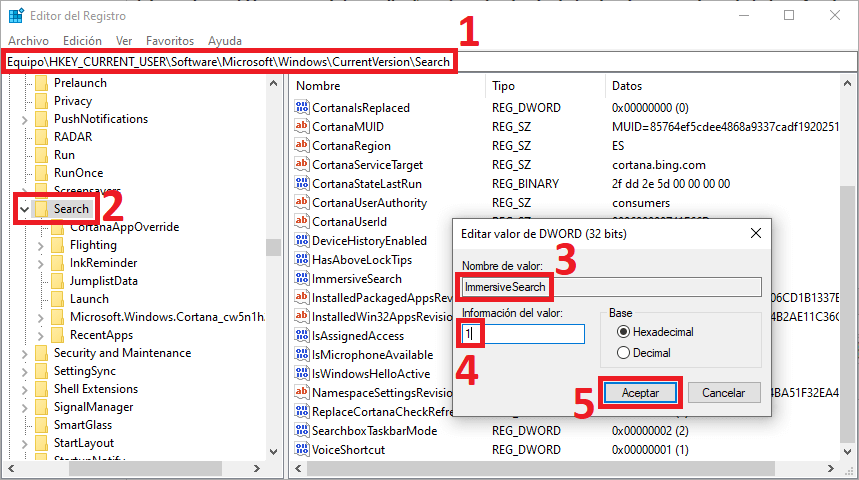
- In the tree on the left you will have to right-click on the Search key and in the context menu you will have to go to: New> DWORD Value (32 bits)..
- When the new DWORD Value has been created you will have to rename it as: ImmersiveSearch
- Then double left click on the DWORD and change the "value information" field to number: 1
- Now you will have to go to the following path within the same registry editor:
HKEY_CURRENT_USER \ Software \ Microsoft \ Windows \ CurrentVersion \ Search \ Flighting \
- Right-click the Flighting folder in the left tree of the window. In the menu you will have to select the option: New> Password .
- This new key must be named as: Override
- At this point you will have to access the folder of the newly created Override key . Now in the right part of the window you will have to right-click so that when the context menu is displayed go to: New> DWORD (32 bits)..
- The new element must be named as: ImmersiveSearchFull and sets the value information as: 1
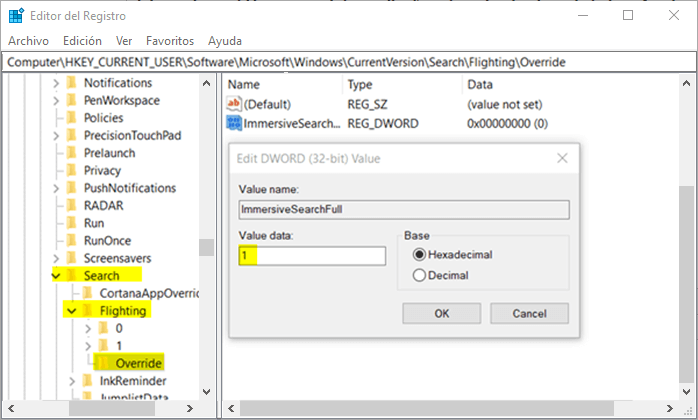
- Here too (inside the Override folder) you will have to create a new element by right-clicking on the right side and selecting New> DWORD (32 bits) . In this case we will have to rename it as: CenterScreenRoundedCornerRadius and give a value of: 9
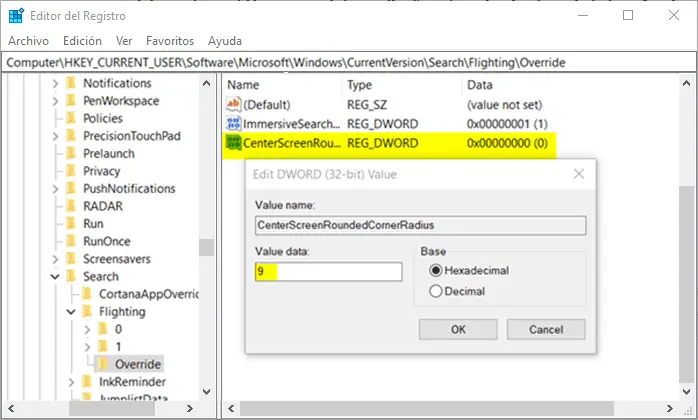
Finally, you only have to close the Registry Editor and restart your computer. Rung row then proceeds to search for any item to see what the new Windows 10 immersive search looks like as well as the new design with rounded edges and corners.