Managing applications in macOS can be a complex issue for many users, especially those who have migrated from Windows 10 to macOS, this because Windows handles the installation or uninstallation of applications from the Control Panel, but, although In macOS Big Sur this may seem like a complex task TechnoWikis will explain to you that this is not the case as we will see different methods to uninstall a program in this new operating system developed by Apple..
The catalog of Mac applications that we have to power our software in macOS is vast and we will need its use depending on the task to be performed. But after its use we do not usually delete Mac applications and they are stored on our computer. Therefore it is important to know how to uninstall a macOS Big Sur program in different ways.
Let's see each of these options clearly also with the following video tutorial:
To stay up to date, remember to subscribe to our YouTube channel! SUBSCRIBE
1. Uninstall macOS Big Sur program with Finder
The first method is to access the Finder of the system and from there perform some basic actions..
Step 1
For this method we click on the Go menu and select Applications or we can use the following keys:
⇧ + ⌘ + A
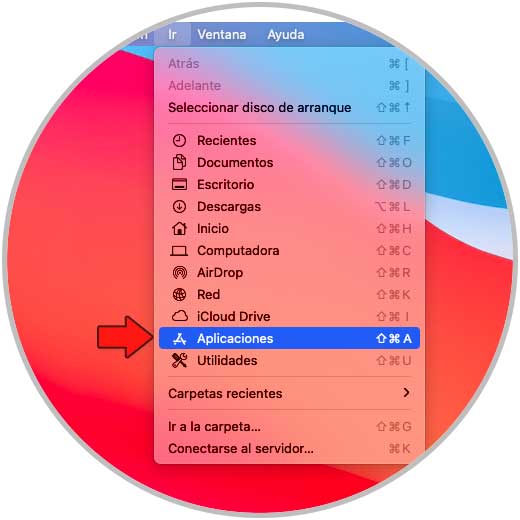
Step 2
After this we can see all the applications installed on the system, we right-click (Ctrl + click) on the application to be removed and from the displayed menu select "Transfer to the trash can":
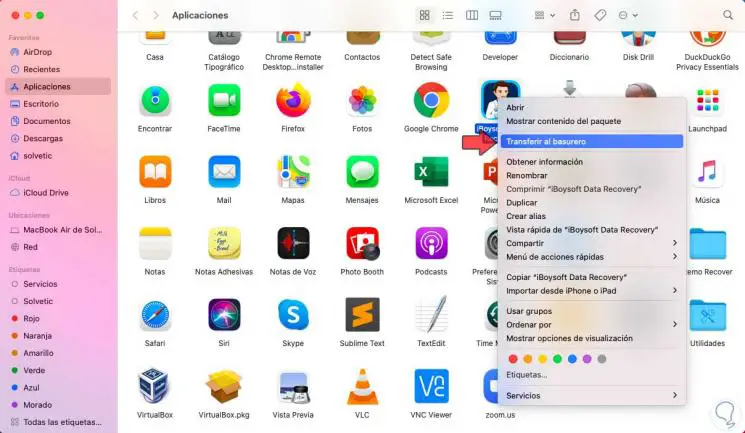
Step 3
This will move the application to the macOS Big Sur dump. There we empty the garbage can by clicking on the "Empty" button located at the top.
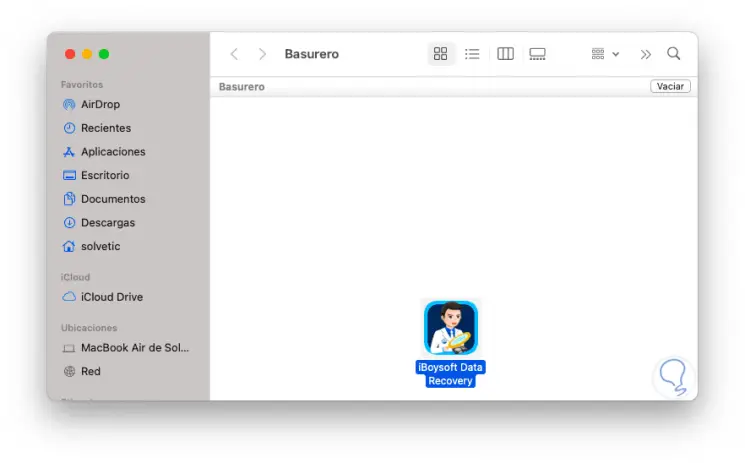
Step 4
As an alternative method from the Finder it will be possible to drag the application directly to the garbage can in order to eliminate it later:
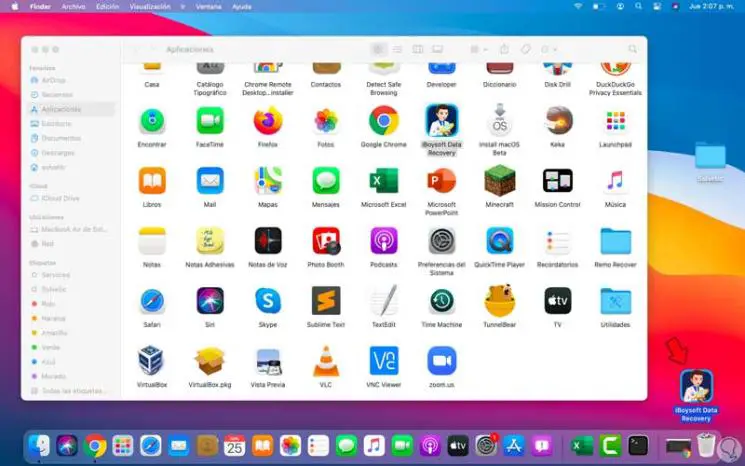
Step 5
Before deleting the application, if for some reason we regret deleting it, all you have to do is go to the garbage can, right-click on it and select the "Remove from the garbage can" option:
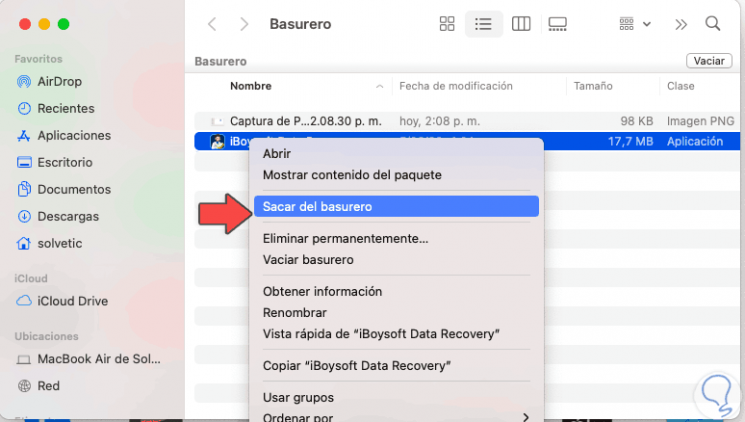
2. Uninstall macOS Big Sur program with launchpad
The Launchpad in macOS allows you to have more direct control over the installed applications.
Step 1
To remove an application from there we must click on the Launchpad icon in the Dock and we will see the following:
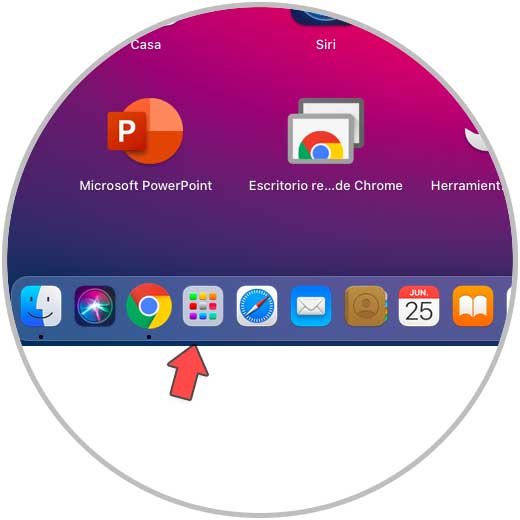
Step 2
There we press for a few seconds the application and then we can click on the X sign displayed or in some cases on the "Delete" button:
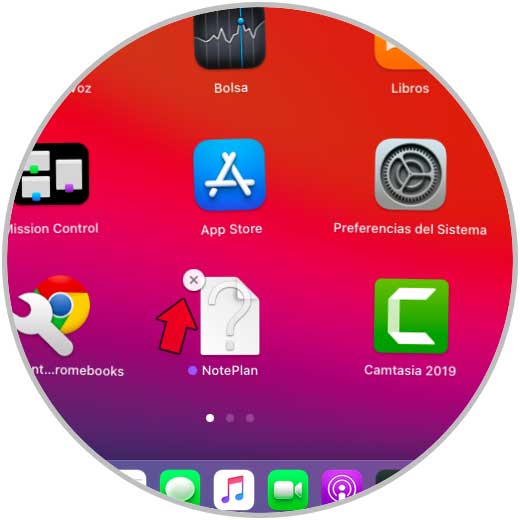
3. Uninstall macOS Big Sur program with app
Some applications integrate the uninstaller into their content, to verify if the application to be removed has it.
Step 1
We right click on it and select "Show package content":
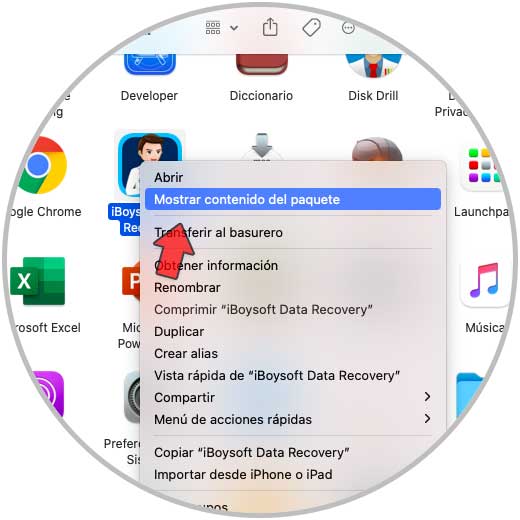
Step 2
In the next window, just locate a file called "Uninstall":
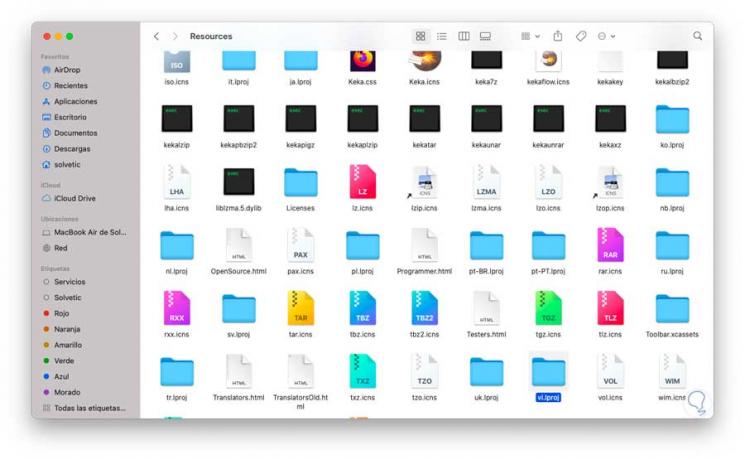
Step 3
Depending on the development of the application, it is likely that we will see some additional options, for example, with some apps we can go to the Actions - Uninstall menu:
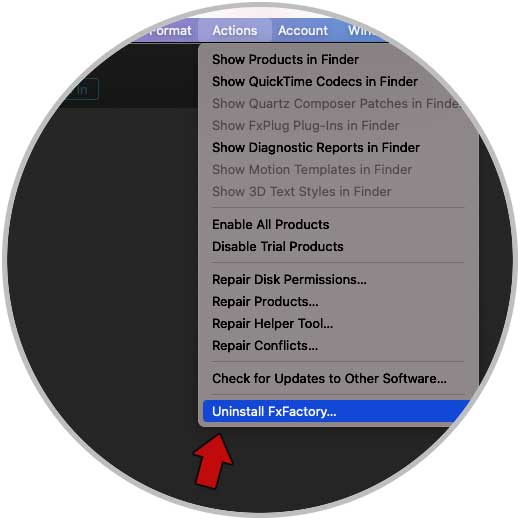
4. Delete uninstall files macOS Big Sur
Step 1
In this case we will make use of a free application called AppCleaner which is available at the following link:
AppCleaner
Step 2
This application is in charge of deleting all the files associated with the application in macOS Big Sur, for this we install it and then we must drag the application to AppCleaner:
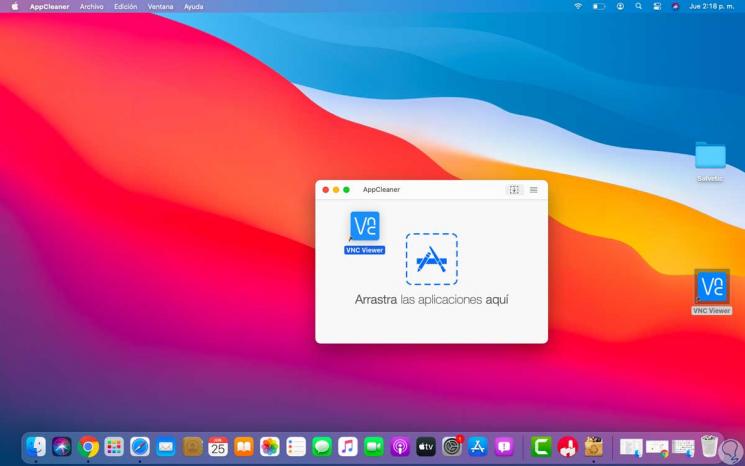
Step 3
After this AppCleaner will be in charge of displaying the files of said application. We click Delete to complete the process.
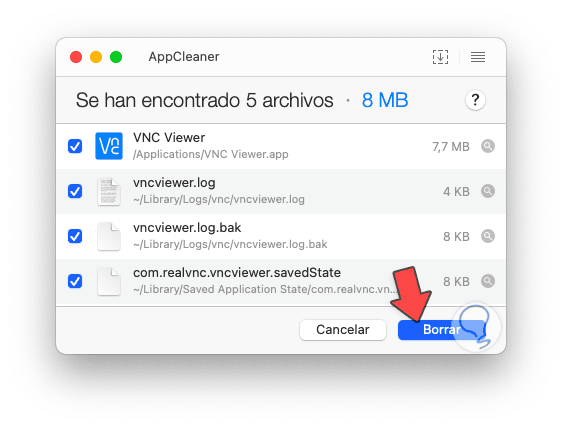
With these steps we have learned how to safely uninstall a program in macOS Big Sur.