The constant use of computer equipment has increased over time thanks to the thousands and thousands of tools available for both work and entertainment issues . However, it is not good to be countless hours in front of the computer screen without taking a break. That is why it is important to log out during this period if we do not want to turn off the device completely..
If you are a Linux user, any of your current distributions, we usually log out from the user menu:
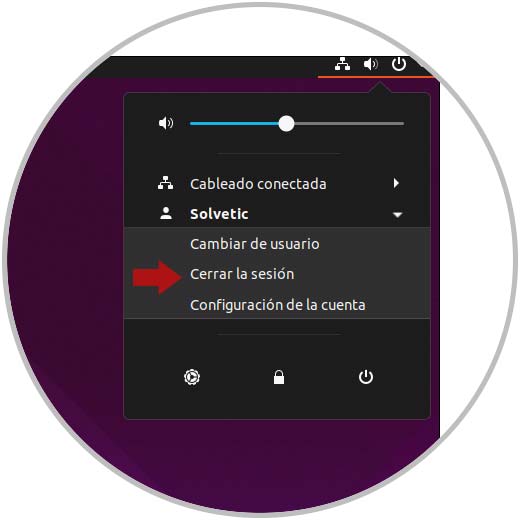
But did you know that the Linux distros terminal goes far beyond executing extremely complex commands and from there we can close our session in a practical way? If you didn't know this today TechnoWikis will explain how to achieve it.
1. How to log out of Linux Mint
Step 1
Linux Mint is a Debian-based distribution with which we have a modern and dynamic environment, to log out there we will access the terminal and execute the following:
cinnamon-session-quit
Pressing Enter will display a small pop-up window where we can select:
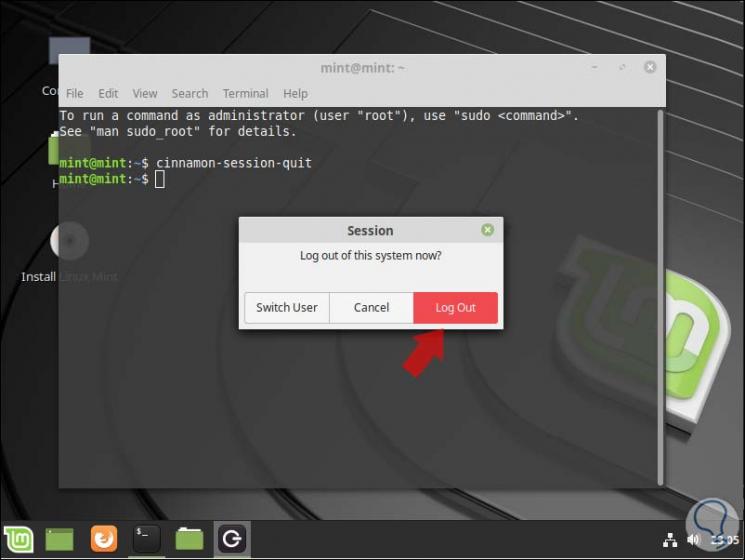
Step 2
There we click on Log Out to close the current Linux Mint session and we will be on the login screen to re-enter the credentials:
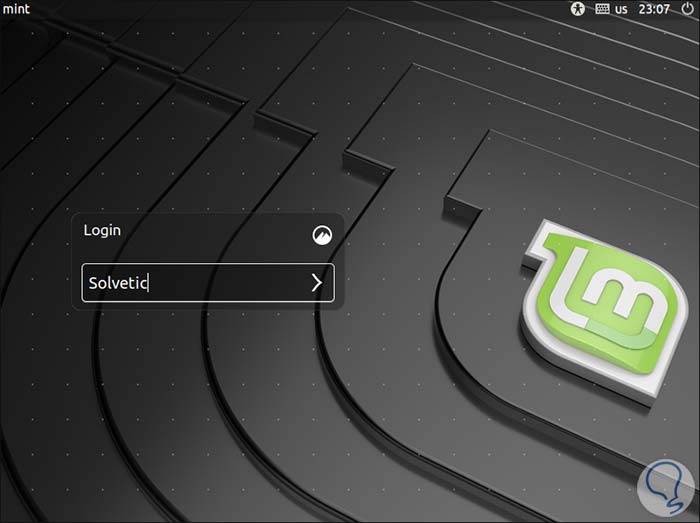
2. How to log out of Ubuntu
Ubuntu is the most popular distribution of Linux for all its features and updates it has launched, therefore we have a basic command to log out and protect access to the system.
Step 1
To achieve this, we access the terminal and there we execute the following:
gnome-session-quit
In doing so, the following pop-up window will be displayed, which has a 60-second counter to log out automatically or we can do it manually:
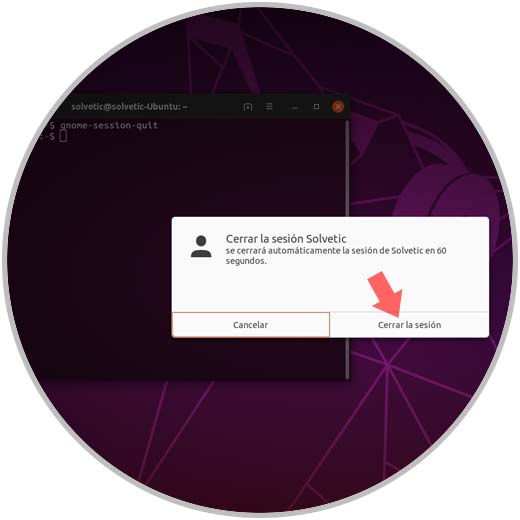
Step 2
In doing so, we will be returning to the well-known Ubuntu login screen:
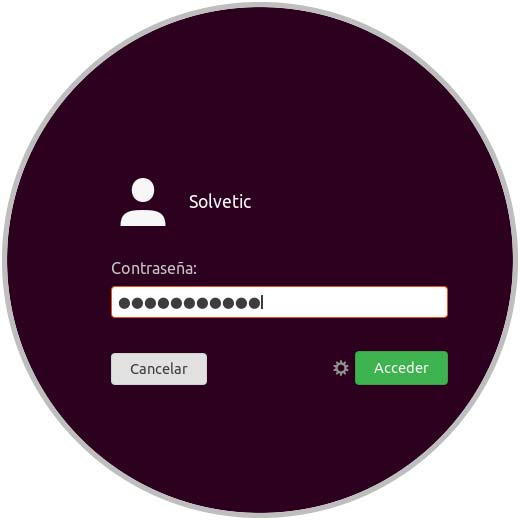
3. Use the exit command to log out of Linux
There are some commands that execute the closing session without giving us the possibility to cancel the operation.
Step 1
Exit (exit), is a command that when executing and pressing Enter automatically closes the session, for example in Ubuntu we execute it:
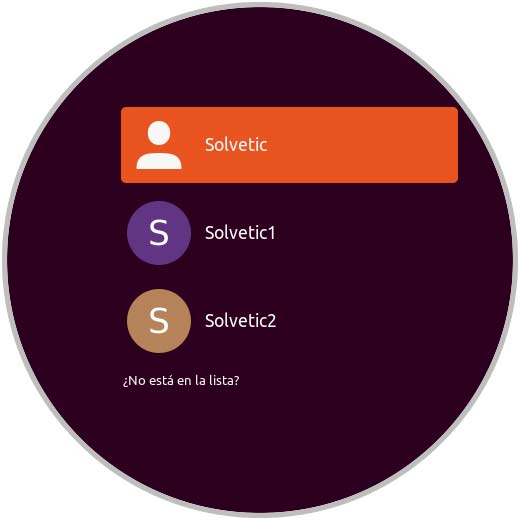
Step 2
Upon entering Enter, we immediately go to the login to select the user:
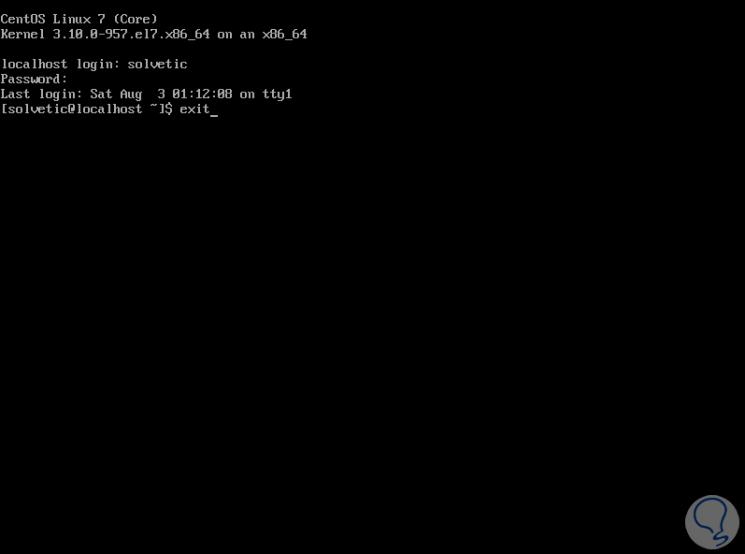
Step 3
In the case of CentOS it happens the same we execute the exit command:
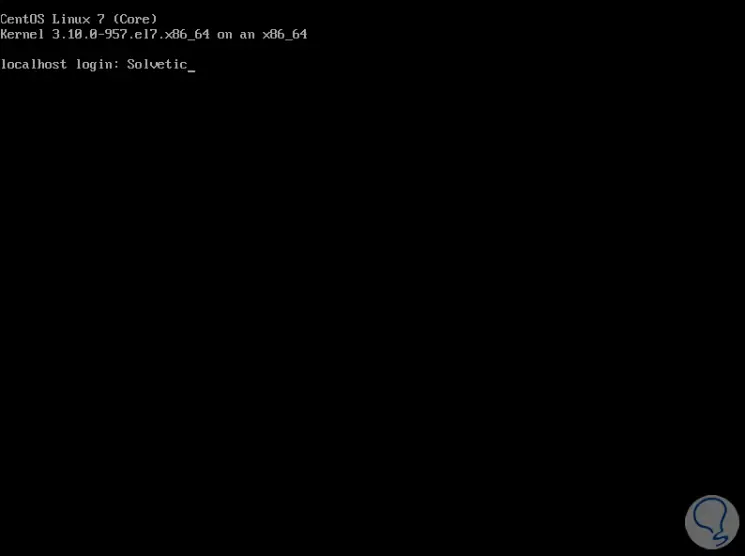
Step 4
Press Enter and automatically we must login:
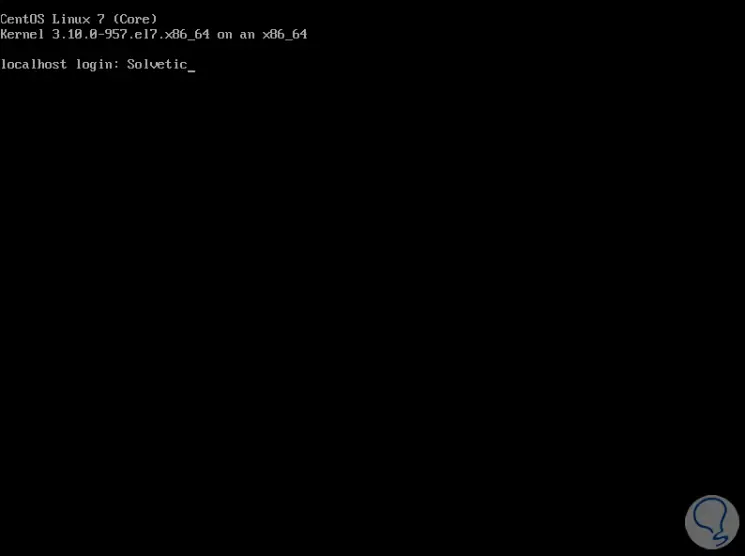
4. Use the kill command to log out of Linux
Step 1
Another of the commands that does not allow us to cancel the operation is the kill command, for this, we must first know the name (if we do not know) of the user who has logged in, for this we execute:
sudo who
We see that the user is solvetic, now we will execute the following:
sudo pkill -KILL -u solvetic
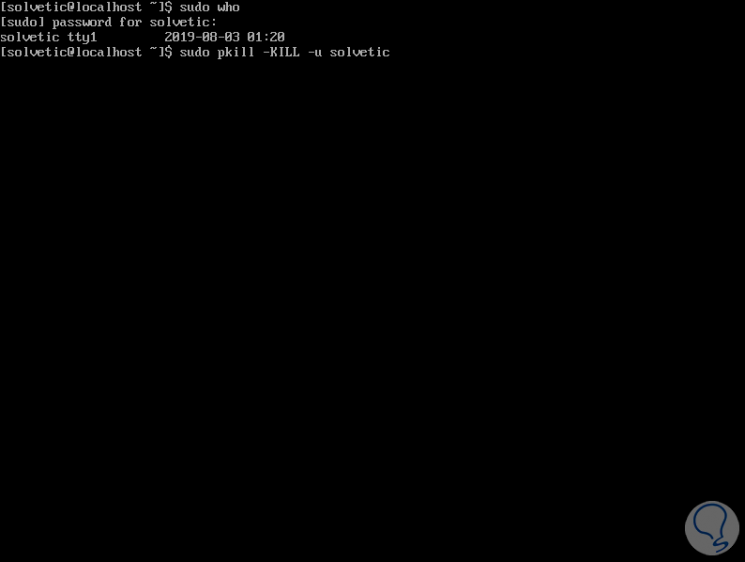
Step 2
When giving Enter we will be at the beginning of the session:
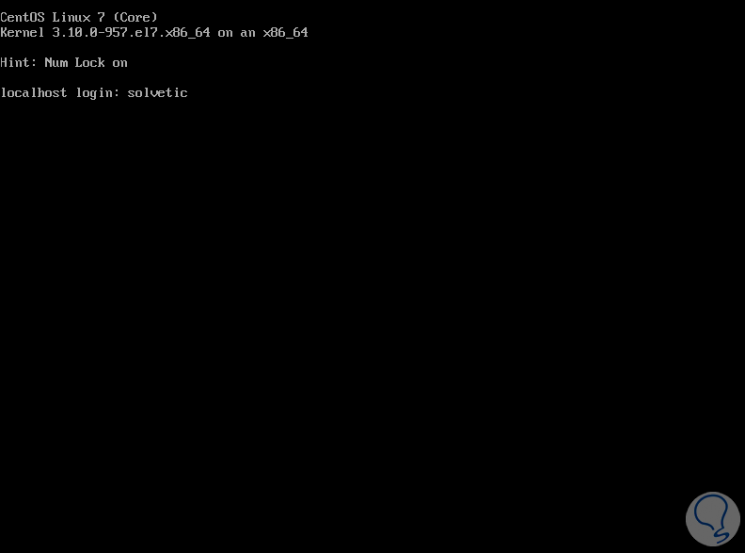
Step 3
This same method works for Debian and Ubuntu:
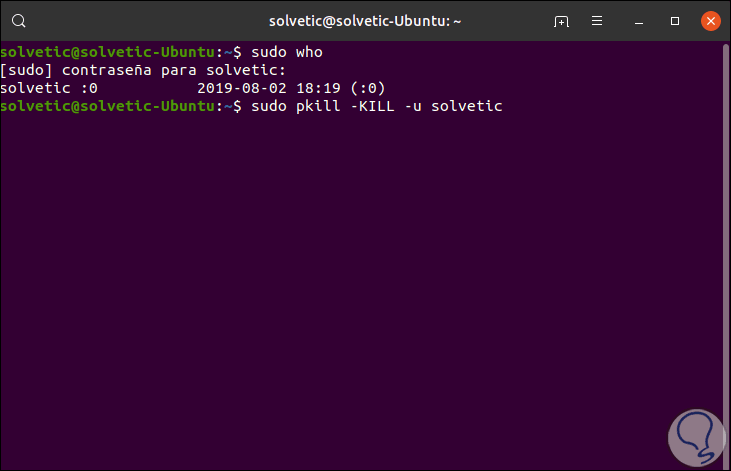
Step 4
We give Enter and we must select username and password:
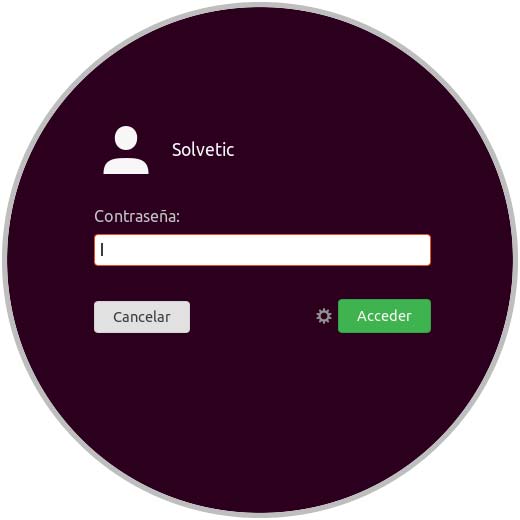
We see the different options available to log out of Linux in a different but fully functional and secure way, always keeping in mind the key that is the security of our information and the operating system itself..