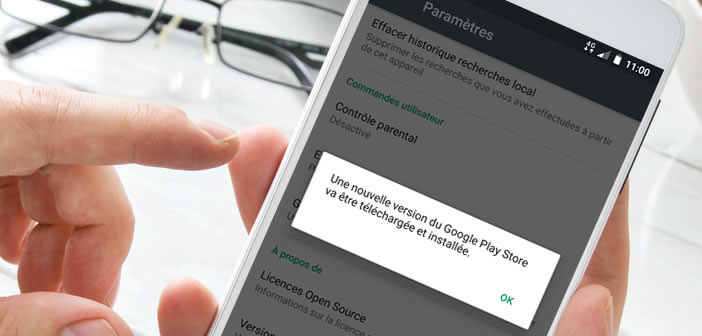
Google’s application store celebrated its tenth birthday last month. Every owner of an Android smartphone uses it regularly and yet we don't know much about it. Here are 5 tips and tricks that you probably don't know about on the Google Play Store..
Do an effective search among the thousands of apps referenced in the Play Store
Whether you are a geek or a perfect computer novice, you have all used the Play Store app at least once. Provided by default on most Android devices, the Play Store has become a must to install an application or a game on a smartphone.
Despite this hegemonic position, the Play Store suffers from some shortcomings, starting with a search module that is not efficient enough. If the engine is sufficient in most cases, the interface does not offer enough options to refine the searches..
In form, the Play Store is very similar to what other app stores offer. The search results are displayed in a list with the icons of each application. It is certainly very effective but sincerely on the part of Google leader of research on the internet we expected better.
Find a specific application
Fortunately, there are a few tips for optimizing a search on the Play Store. By reading these lines, you will realize that the majority of us exploit only a tiny part of the potential of the search engine of the Play Store..
If you don't have an advanced search button, you're going to have to use what IT people call operators. These are actually symbols or terms that will allow you to refine your queries.
As you have probably noticed, a large number of applications have similar names. It is enough for example to type the term Photo to appear ten or not to say a hundred tools containing this word. It's not easy to find the desired app in this endless list of results.
To save time, why not force the Play Store to display only the specific application name you are looking for. There is very little software that has the exact same name.
- Open the Google Play Store
- Put your finger on the search engine to bring up the keyboard of your smartphone
- Open the quotes
- Type the exact name of the application you are looking for
- Unquote
The search engine of the Play Store will display on the results page only the applications with the desired name. The variations of the entered term will simply be discarded. This tip is very useful when looking for a game or software whose name you know perfectly.
Find applications developed by the same publisher
Most publishers and high tech companies offer a suite of mobile applications covering the needs of each audience. As an example, the Facebook company publishes (as of this writing) no less than 16 different applications on the Play Store.
Among them we find the Facebook application but also its lightened version Facebook Lite, MSQRD (selfie videos with animated masks), page manager (management of Facebook pages), Origami Live or Moments (creation of shared photo albums). These tools could also interest you.
- Launch the Play Store app on your phone
- Tap the search bar
- Enter the following expression pub: publisher name (replace the term with the publisher name sought)
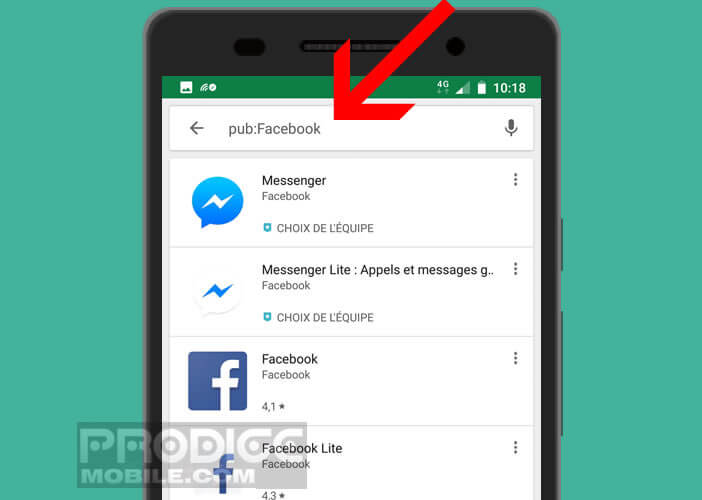
In our example you will type pub: Facebook taking care not to put any space in the input of the terms. Also pay attention to the box (lower and upper case). The search engine of the Play Store takes into account this type of parameters.
Manage updates with the Google Play Store service
Now that you know how to do a precise search on the Play Store, let's take a look at the update management system. This is one of the essential points to take advantage of the latest news from the Google application store.
As you probably know, the Google Play Store is installed by default on most Android mobile devices sold in our latitudes. Problem, it sometimes happens that the model on your mobile is not the latest version available.
Obviously nothing prevents you from doing a manual update by recovering on the net the latest version of the Google store in APK format. This method does not require any in-depth knowledge of an Android system. Here is the complete procedure to install the latest version of the Play Store.
You can also force the Play Store to update automatically. But beware, deployment is generally done in waves. This technique makes it easier to stop distributing a version when a bug or problem is discovered.
- Click the Menu button in the Play Store app
- Select the Settings option
- Scroll down
- Press the Version heading of the Play Store
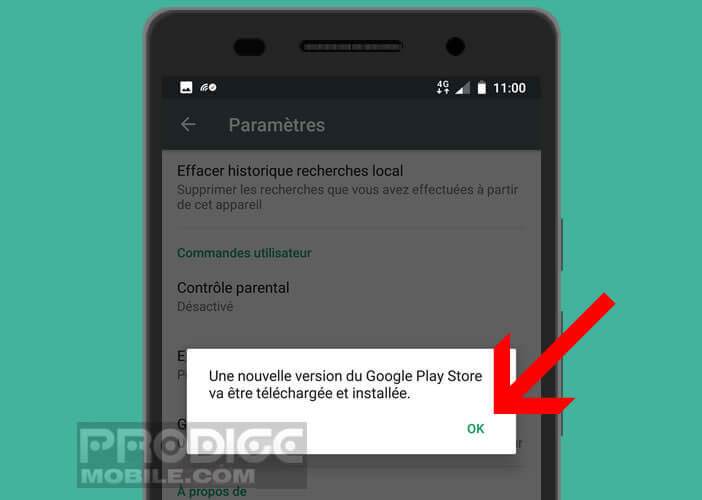
The available updates will be automatically downloaded to your smartphone. Once the installation is complete, you will probably be asked to restart your device. Click yes and wait a few seconds for the Android system to restart.
Block updates for one or more specific applications
Like many Android users, you have opted for automatic update of applications. This setting is also activated by default on most mobile terminals. This allows you to have the latest versions of your favorite games or apps without any human intervention.
Although practical and effective, this functionality can sometimes be annoying or even completely unproductive. This is the case, for example, when an editor changes the interface of his application or removes a very important function for you.
You would probably like to be able to keep an older version of the application and no longer be bothered by updates. We explain how to block the update of a particular application without disabling the general automatic update feature of other apps.
- Click on the My games and applications section found in the side menu of the Play Store
- Select from the list the application whose automatic update you want to block
- Press the Menu button (3 points) at the top right of the window
- Uncheck the box Auto update
Now each time a new version is released, the application will no longer update itself. You will have to do this yourself by clicking on the Update button on the app description sheet.