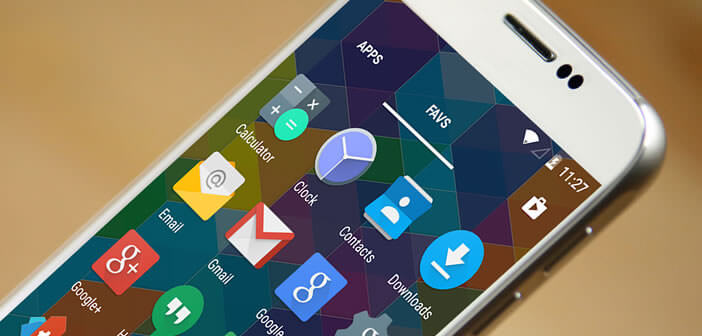
Most Android smartphones have an app drawer by default. If you like to install and download apps, it should definitely look like a long, endless list of icons. To avoid wasting time scrolling through countless pages, let's see how to create tabs in the application drawer..
Organize your smartphone’s application drawer
The app drawer also called App Drawer is one of the characteristic elements of Android. And yet many manufacturers and in particular the Korean Samsung have been trying for several years to remove it from the interface of its devices. But here is faced with the discontent of a large majority of users, the smartphone manufacturer had no other choice than to back off.
Many users remain very attached to the application drawer even if it has some faults. Indeed games and software can take up a lot of space in the application drawer. Ultimately you risk losing a lot of time finding the application that interests you..
Rather than leaving the interface of your smartphone loose with dozens of icons all over the place, why not classify your applications by categories (games, social networks, work, communication) as you do on your screen welcome with application files. You will quickly realize that the simple view of a tidy application drawer soothes and makes you happy.
Clean up your icons with Nova Launcher
Is it still necessary to present the Nova Launcher app? The preferred personalization tool for Android users offers many customization options. Home screen, color themes, icons, layout, animation, this Android launcher can do it all..
But one of the most important features of this software is the ability to create tabs in the application drawer. Attention at the time of writing, this function is reserved for the paid version of Nova (Nova Prime).
- Launch Nova Launcher
- Place yourself on the desktop of your mobile
- Keep your finger pressed for a few seconds on an area without icons
- Click on Settings then on Drawer
- Bring the window down
- Select the Drawer group option
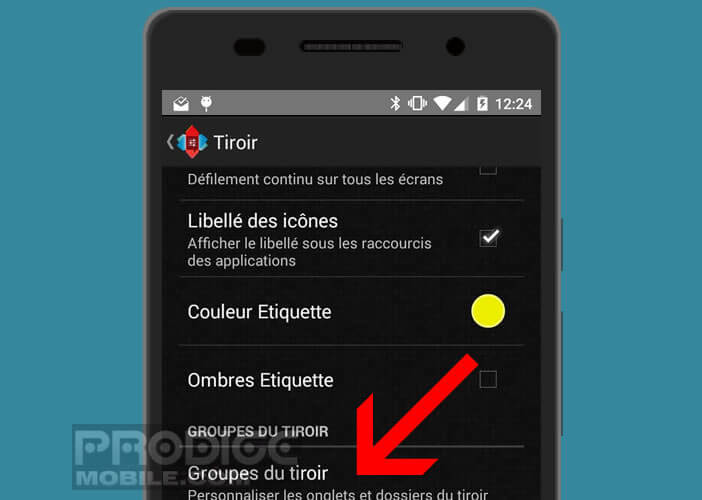
- Press the Plus button located at the top left of the window
- Give a title to the tab you want to create
- If you want the icons of your applications to appear both in your tab and in the root of your application drawer, you will need to check the Keep box in the main tab
- Leave the box empty to remove redundancy from your icons
Now that your different tabs are now created, you will be able to proceed to the second step, namely adding your applications to these virtual folders. To do this, simply stay in the Nova drawer group parameter.
- Select one of the tabs you just created
- The list of all the applications installed on your device will be displayed on the screen of your smartphone
- Check the box in front of the name of the application you want to add to the tab
- Click on the back button to go to the next tab
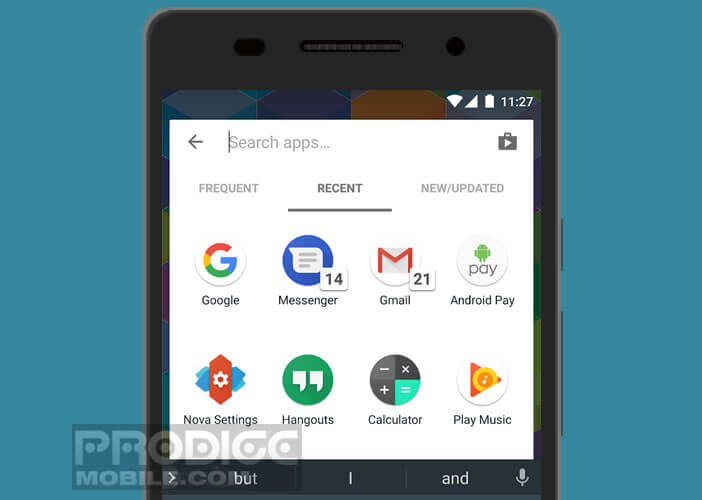
Once the operation is complete, return to the Drawer section in the Nova settings to activate the tab function. Also, don't forget to check the Folder first box so that the names of your tabs appear at the top of the application drawer.
Create tabs in the application drawer without using launchers
Android users have an average of more than 60 apps installed on their devices. Even if this figure tends to decrease over the years, it is still very high. With so many applications installed on a smartphone, many would have liked to see Google offer the possibility of creating folders in the application drawer.
Until that happens one day, nothing prevents you from using the method described above. For those who do not want to acquire the paid version of Nova Launcher or who want to keep the appearance of their desktop, there are alternative solutions.
This is the case, for example, of the App Swap application. The latter will allow you to simulate the use of an intelligent application drawer. Once installed you will be able to hide icons, sort your apps or organize them in different sections.
- Open the Google Play Store
- Find the App Swap application via the search module or click on the link opposite
- Press the Install button
- Click on the App Swap icon to open the application
- Click on the Menu button (3 parallel bars) in the upper right corner
- Select the Settings option then the Edge Launch section
- Choose the area of the screen that will be used to launch the drawer with a simple swipe up
- Return to the main window of App Swap
- Press the menu button again
- Select one of the pre-configured sections (books, communication, games, video, music)
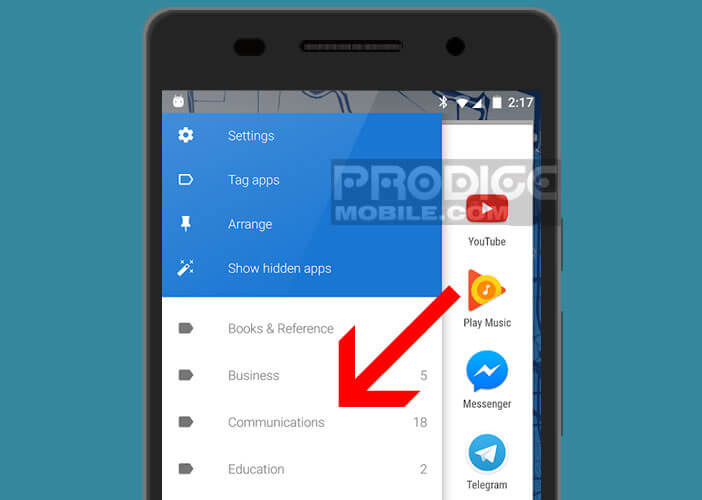
The icons are sorted automatically according to the name of your applications. If the default categories are not enough, you can create new ones. Here it is finished. You now have an app drawer optimized for your Android mobile.
Customize the application drawer of your Samsung Galaxy
Most Samsung phones like the Galaxy S8 have a range of personalization tools to help you improve your user experience. For example, you can change the desktop view, hide applications in the drawer or change the theme.
Some of you may have noticed that it was even possible to create folders directly in the application drawer.
- Go to the home page of your Android smartphone
- Open the application drawer by clicking on the central button or by sliding your finger upwards
- Keep your finger pressed on one of the icons for a few seconds until the context menu opens
- Tap the Select multiple items option
- Then choose the applications you want to place in one of the folders
- Select the Create folder option at the top right of the screen
Now you just have to give it a name. You can even give it a special color to identify it more quickly. Of course, nothing will prevent you from adding application shortcuts to your existing folders later. To do this, simply open your application drawer, select one or more icons and move them to the folder in which you want to add them.