
The weather is very often the first information that we consult when getting out of bed. But rather than wasting our time in the morning searching the internet for weather forecasts for his region, why not display the day's weather directly on the locked screen of his iPhone. You will be able to know the time of day without even touching your smartphone..
Weather widget on the lock screen
The mobile operating system on Apple phones combines ease of use and user-friendliness. However some owners of iPhones would like to have more advanced customization options as is the case with the competition.
The Apple company already offers a set of widgets to obtain in the blink of an eye a lot of information and in particular the news or the weather without launching the least application. Problem these widgets can only be added on the notifications screen and not directly on the Lockscreen like on Android..
Fortunately, things are starting to move little by little. The deployment of iOs 12 comes with new options. We note for example the arrival of a new weather widget for the lock screen and no longer only on the Today tab as it is currently the case.
Without being a revolution, this new option could be of great service to you in the morning. Everyone knows that dressing when the weather is changeable can become a real headache. The solution presented here will allow you to view the weather forecast for your region without having to open the widget window with your finger or even unlock your smartphone..
Rain, snow or sun, you can plan your day accordingly and choose the right attire for the weather. The climate is an element that we cannot control, but with the weather widget on the iPhone, the unexpected is over.
Configuration of the iPhone weather widget
Before installing the weather widget on your iPhone, you should know that it will only be displayed in the morning. Indeed, once your smartphone is unlocked, it will automatically disappear from your mobile screen until your next wake up call. This is the only drawback that can be criticized.
Another important point to know, the manipulation described below only works on devices with iOS 12. If your iPhone has an older version, you will need to update it.
- Open your iPhone Settings
- Click on the Confidentiality section
- Select the Location service option and authorize the iPhone to access your GPS position
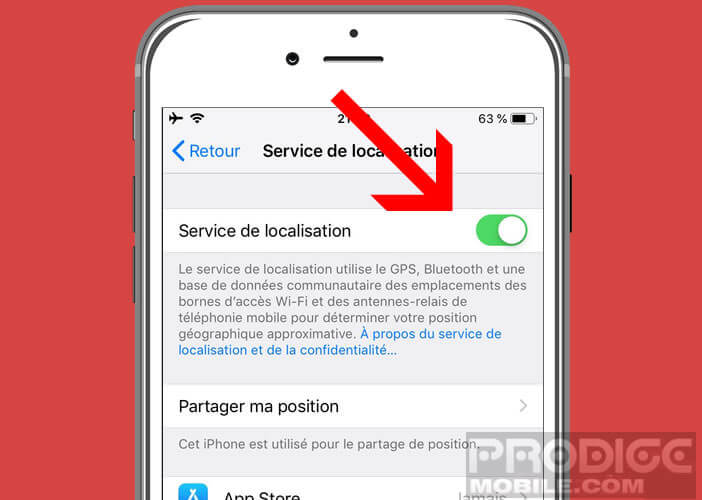
- Then return to the main Settings page
- Open the Do not disturb section
li> Click on the Program button - Select the period during which notifications and calls should remain silent
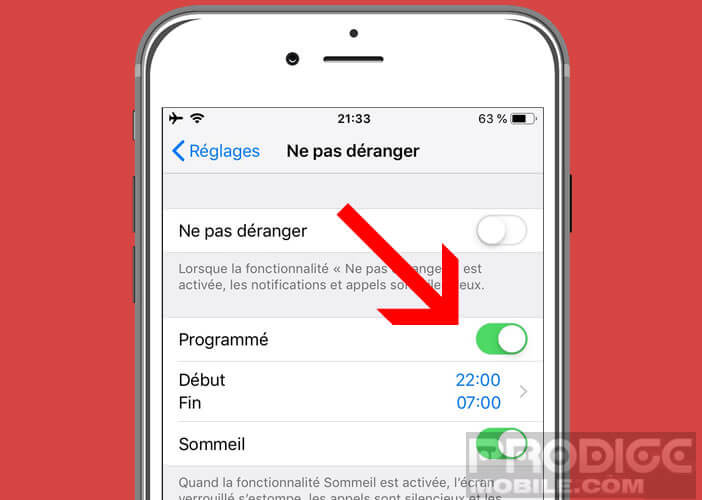
- Normally this should correspond to your bedtime and your waking time
- Make sure that the Sleep option is activated
If the operation was successful, you should see a message asking you to allow the Weather widget to access your location. Click the Always Allow button. 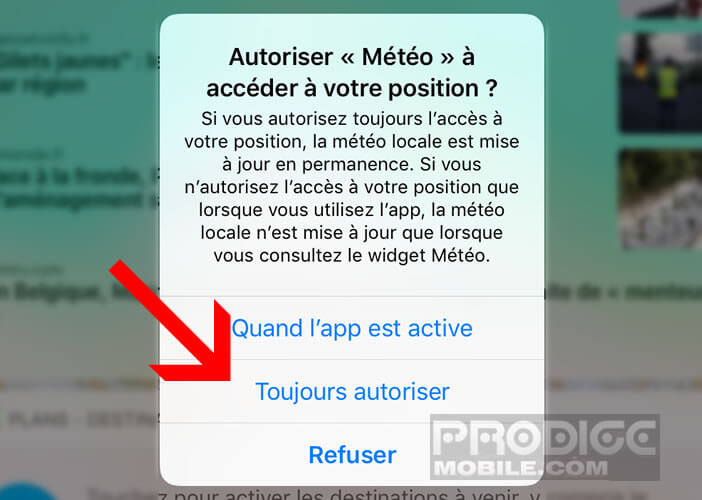 If you select While using the app or Never the weather forecast will never appear on your iPhone lock screen.
If you select While using the app or Never the weather forecast will never appear on your iPhone lock screen.
The weather when he wakes up
Now all you have to do is get a good night's sleep and wait until you wake up. At the end of the period defined in Do not disturb you will see a welcome message appearing with the weather forecast for the city in which you reside.
Having tried it several times, the forecasts displayed are accurate. By opening the weather app, you will get more complete information such as humidity, wind speed or atmospheric pressure.
Remember that once your iPhone is unlocked, the widget will automatically disappear from your mobile lock screen. It is really unfortunate that the iOs system does not offer an option allowing you to define the display interval of this superb weather widget yourself. Hopefully Apple will quickly correct this oversight.
Set the time to display the weather on your iPhone
For people who do not want to mute calls and notifications, know that it is quite possible to divert the primary function of the Do not disturb option to adapt it to your own needs.
- Open the Do Not Disturb settings
- Set the start time according to when you want the weather on the lock screen of your mobile
- For the weather forecast before picking up the kids from school, enter the following schedule: 4:20 p.m.
- Add one minute to the end time, which gives in our example 4:21 p.m.
- Do not forget to activate the sleep mode
Then simply wake up your smartphone (press the Power button) without unlocking it to know the weather just before going out. And then with this configuration, the ringtone of your notifications will only be cut for a minute.