
Many iPhone owners are wondering how to activate dark mode on their device. As surprising as it may be, Apple's smartphone currently has no tool to darken the screen. While waiting for the possible release of this function, here is a little trick to simulate the dark mode on an iPhone..
Activate iPhone dark mode
If you've already upgraded to the latest version of Apple's mobile operating system, you've probably noticed the lack of Dark Mode. This functionality, much awaited by a large number of users, is not part of the standard equipment of the iPhone.
This is all the more surprising from a brand like Apple which pays particular attention to the display quality of its devices. We all remember the integration of the Night Shift mode to reduce the impact of blue light on sleep or the grayscale mode to improve battery life..
And let's not forget either that Apple computers running MacOS Mojave have been carrying their own Dark Mode for a few weeks with an elegant and restful black display for the eyes. We can also legitimately wonder why Apple has not integrated such a function as a priority on iOS. Fortunately there is a technique to overcome the absence of this option and thus reduce the visual fatigue linked to the use of a smartphone in the dark.
Intelligent color inversion
IPhone users have been clamoring for a dark mode for several months. Even if Apple continues to ignore requests from some of their customers, the Cupertino company has just updated its color inversion system..
Originally intended for the visually impaired, this device is used to invert the colors and brightness of the screen. But unlike the old system, the new intelligent color inversion mode does not change all the colors displayed on the screen.
Images, windows and menus with very dark colors will not be affected by this device. This is the case, for example, with the Clock application, which has shades close to black. As a result, once installed on the iPhone, the intelligent color inversion option is almost as effective as the dark modes developed by competing brands.
The different screens of the iPhone then sport a dark interface that inevitably evokes the Dark mode of Android smartphones. This option makes the consultation much more pleasant in low light conditions such as in the evening or at night.
- Open iPhone Settings
- Select the General option then Accessibility
- Press on the heading Adapt display
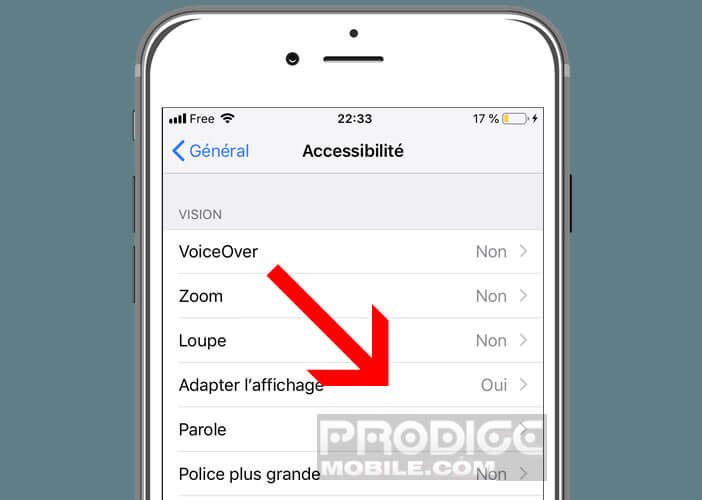
- Select the Invert colors option
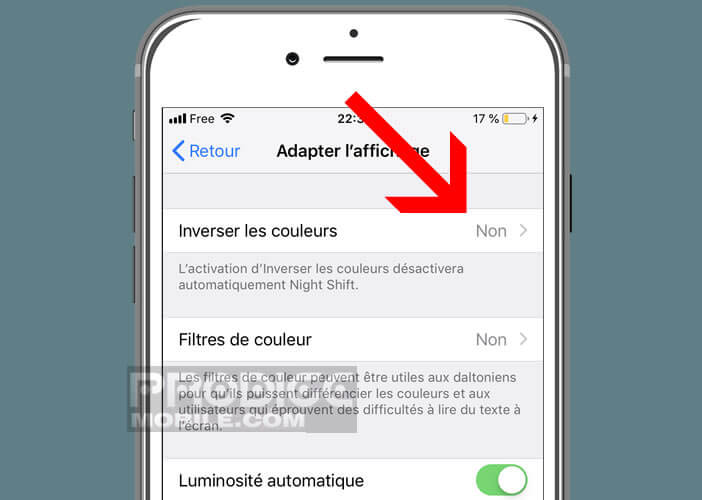
- Click the Smart Reverse switch to activate this Dark Mode substitution
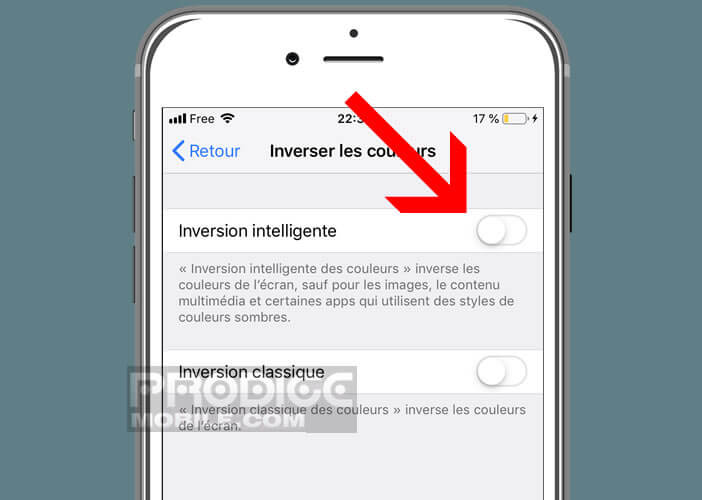
The system interface of your iPhone will automatically switch to black while retaining the original colors of the photos. This will reduce the visual fatigue symptoms caused by too much light and the glut of glare on the screen. To return to the normal display mode, simply repeat the operation described above and click on the intelligent inversion mode switch.
Create a shortcut to the Intelligent color inversion option
There is no doubt that this solution will appeal to a very large number of iPhone users, especially those who like to use their device before going to bed. But as you have just noticed, its activation requires a large number of manipulations in the adjustment menus of the iPhone.
To make this new feature fully usable, I recommend that you create a shortcut accessible directly from the control center. It will save you a lot of tedious searches in the menus of your phone.
- Click the Settings icon in the shape of a toothed wheel on your iPhone desktop
- Select the Control Center option
- Tap the Customize Orders button
- Click the green button to the left of the Accessibility Shortcuts heading
Note that to change the display order of the shortcuts in the control center, just leave your finger pressed on the icon made up of 3 horizontal lines and then place it where you want. The next time you want to activate the dark mode of the iPhone, you will need to open the control center, click on the Accessibility icon and then select from the Smart inversion menu.
Save battery with dark mode
As you certainly know the latest generations of iPhones but also the Apple Watches have OLED screens. This technology makes it possible to obtain richer, more contrasted and sharper images whatever the viewing angle.
It also has lower energy consumption than traditional LCD screens. When a pixel has to display the black color, the iPhone screen just turns it off. It no longer spends any energy.
Imagine the autonomy gains that you could achieve by activating the dark mode of the iPhone. Please note that devices released before the iPhone X and carrying an LCD screen will not be able to use this feature to increase the duration of use of their phone between two charges.