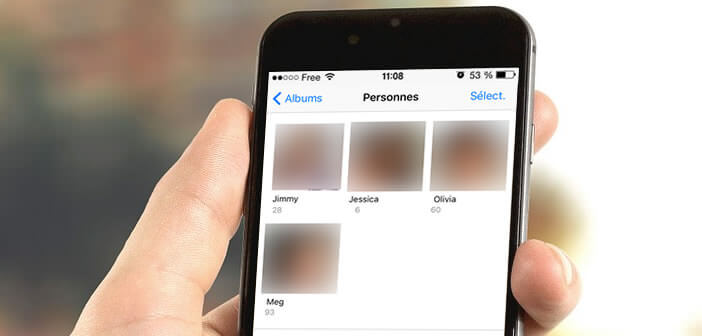
The Apple Photos application can now recognize the faces on your photos. Thanks to this facial recognition system, you will be able to sort your photos according to the people they contain. What does it look like, how does it work? We explain everything about the operation of the new people album function..
Automatically sort your photos by the people in them
Most iPhone users have an extensive photo library. Birthday, family meal, outing, vacation photos, restaurant evening, there is no shortage of opportunities to capture beautiful moments. It's very simple, we have never taken so many photos since the invention of photography. We are shooting everything going either with the official Apple application or with a tool downloaded from the App Store like VSCO Cam.
But whether we like it or not, one day the question of the storage of photos will arise. But what to do with all these images? Should we print them, save them in the cloud or transfer them to a mobile hard drive? Do not leave them on your iPhone. In the event of a problem on your mobile, this will prevent you from losing everything..
Once you have fixed this problem, you can then tackle the sorting of your photos . Although laborious, this step is essential. Rest assured, Apple offers several functions to help you in this difficult task.
Since the arrival of iOS 10, the Photos application has had a new facial recognition system . This identification system based on artificial intelligence (deep learning) is able to detect areas corresponding to people and to determine precisely if two faces belong to the same person . The operation is done automatically without any intervention on the mobile..
The Photos application will create different albums of people and organize the photos of your friends or family according to the faces they contain.
- Launch the Photos app
- Click on the Albums tab at the bottom of the screen
- Select people album
- Click on a person's face to display all the photos on which they are present
Add a name to a face
The face identification operation is done locally on your iPhone. Obviously the system is not able to know what your friends are called. It is then up to you (if you wish) to fill in the name of the person who appears on your pictures.
- Open the People album
- Select a face
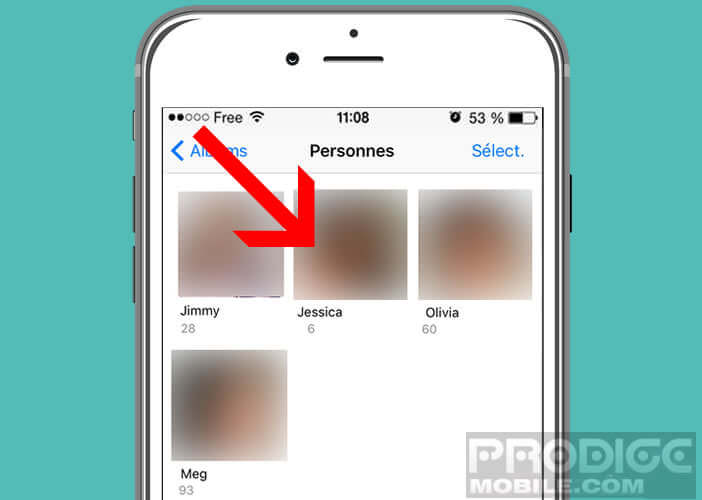
- Press the label add a name displayed at the top of the screen
- Choose the person's name from your phone book
- If the latter is absent from your contacts, you will need to enter their name manually using the virtual keyboard
Correcting errors in the Photos facial recognition system
No system is foolproof. Sometimes the facial recognition technology in Photos is wrong or unable to identify a face. Fortunately, Apple has (again) thought of everything. We will see in this step how to correct face matches, manually add a photo to an album and merge the albums of the same person.
Manually identify the people in your photos
In most cases, the Photos app accurately detects human faces. Sometimes this identification poses some problems. If you have noticed that some people in your photos are missing, you will have to add them manually.
- Open the problem photo
- Tap Details
- The Photos application will automatically detect the faces present on the photograph
- Choose one of the faces
- Click on people then add their name
- Tell the Photos app the name of the person who appears on the photo
Correct identification errors
It also sometimes happens that the Photos application incorrectly identifies the faces of certain people. Seeing the photo of her uncle appear in the album of her beloved is not very pleasant.
- Open a person's album
- Tap Show Faces
- Select the photos you want to remove from the album
- Click on the option Not this person
Merge two albums from one person
The facial features have evolved over the years. We grow, we age, the jaw becomes more square, the cheeks widen etc. All these small modifications mean that the Photos app identifies the same person as several different people.
- Launch the Photos app
- Click the People tab
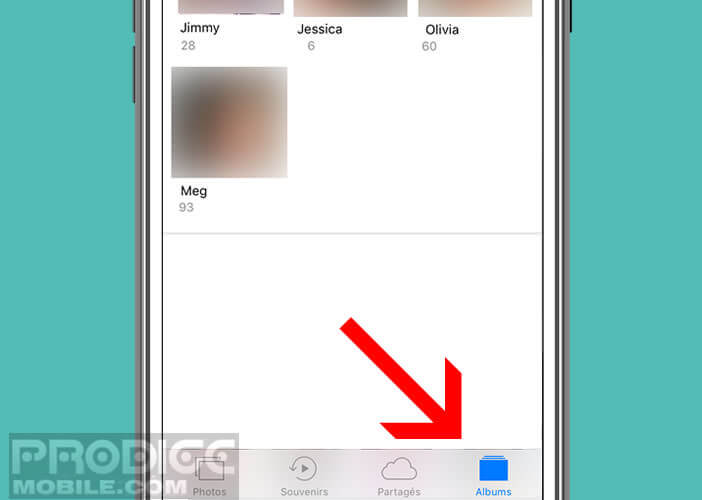
- Press the Select button
- Choose the two albums representing the same person
- Press the Merge button
Hide people
You're in the cold with an old friend or you just don't want your ex to appear in the People album . No problem, here is the procedure to hide individuals.
- Tap the People tab
- Click select
- Tap the albums of people you no longer want to see on your iPhone
- Click on the Hide button