
Most Android smartphones are sold with a microSD card slot to expand the storage capacity of the phone. To get the most out of your memory card, it is possible to force the recording of snapshots taken by the smartphone camera directly on the SD card..
Change the folder for saving photos
As the storage space for phones is not infinitely expandable, most smartphone owners are turning to alternative solutions such as microSD cards. But beware, choosing a memory card can quickly turn into a real headache. Here is a guide to help you choose the right SD card.
Obviously buying a memory card represents a small investment. But with the arrival of new photo sensors and 4K video, the weight of videos and photos has exploded. In short if you plan to take a lot of photos or film in 4K better make some adjustments on your phone..
Once your memory card is installed, you will first transfer the photo from the internal memory of your smartphone to the SD card. To avoid having to repeat this tedious task frequently, know that there is a trick to force the recording of photos taken with the APN (digital camera) of his smartphone directly on the SD card.
- Launch the camera app on your smartphone
- Tap the menu icon at the top left of the window
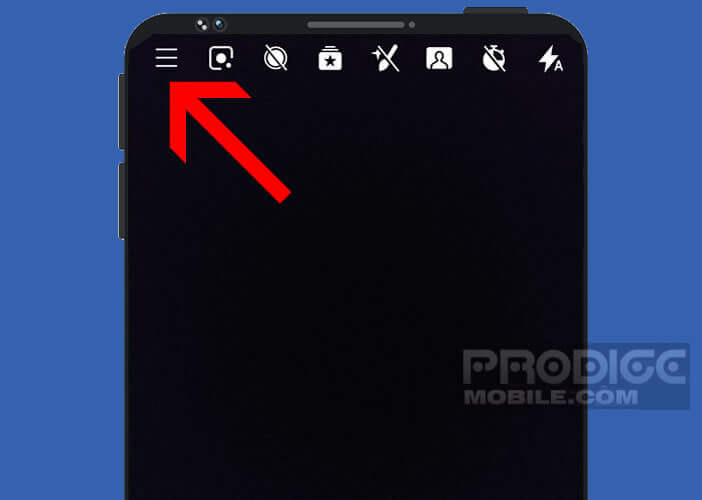
- Scroll down the window
- Click on the data storage section
- Take care to check before the SD card has been inserted correctly in the phone
- In case of error, the item will appear grayed out
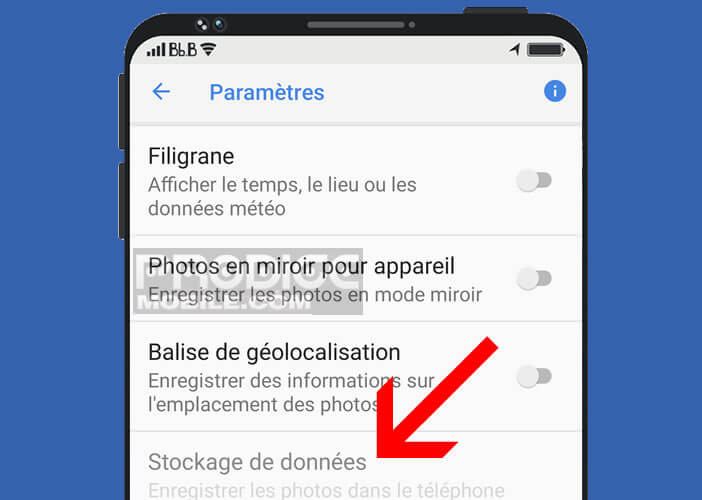
- Select the SD card option
Now, once the snapshot has been taken, the application will take care of saving your photo directly to the microSD card. Please note, this operation is not retroactive. Concretely this means that the photos already taken with your phone always occupy unnecessarily the internal memory of it..
Move old photos to new memory card
The SD card remains the preferred storage medium for photographers. Logically, once the card is swiped, you are going to want to transfer all your photos to save space on the internal memory. This will allow you to install more apps or games while keeping your entire photo library with you.
- Open your file manager application
- Select internal storage
- The window will display the different folders on your smartphone
- Find and open the DCIM (Digital Camera Image) folder
- Keep your finger pressed on the camera directory
- Tap the copy option
- Return to your file manager home page
- Select the SD card section
- Then open the DCIM folder
- If the latter does not exist, you will have to create one
- Select paste option to transfer all photos to your SD card
When the transfer is complete, make sure the photos have been copied to the SD card. If everything works perfectly, go back to your file manager, select the internal memory of your phone. Now you just have to delete the camera folder.
Be careful not to get the wrong file. Because unlike Windows, Android does not have a recycle bin. Once the files have been deleted, they cannot be restored.