
Are you running out of space on your Android smartphone? Rather than embarking on a frantic hunt for unnecessary files, why not move your large files (photos, videos, movies, music) to your SD card. This manipulation will allow you to free up space on your phone in a few seconds..
Move a file to an SD card
The vast majority of Android phones, including entry-level models, now have a memory card slot. If you have a smartphone with little storage, then why not take the opportunity to buy an SD card.
These small memory modules are democratizing so much that we find them today at all costs. By looking well it is possible to find some good deals. On condition, of course, to choose a product compatible with your phone. To help you, take a look at this buying guide: how to choose an SD card..
First of all, know that it is necessary to format your microSD card even if it is new. This will prepare the card so that it is recognized by Android. But beware, this operation deletes all the data previously saved. Here are some tips for repairing an unrecognized SD card.
How to copy a photo to an SD card
There are several ways to transfer a file from the internal memory of a smartphone to an SD card. The simplest solution is to use a file manager. For the uninitiated, it is an application used to perform different types of operations on files (creation, deletion, renaming, movement)..
In this example, we will use Google Files. But there are many others. Some brands ship their devices with a preinstalled file manager. On Samsung phones, the application is called my files.
- Open the window containing all your applications
- Click on your file manager
- Open the folder containing the photos to be transferred
- On Android, photos taken with the camera are stored in the DCIM directory (Digital Camera Images)
- Leave your finger pressed for a few seconds on the photo to be transferred in order to bring up the selection menu
- Check the different boxes to select as many files as you want
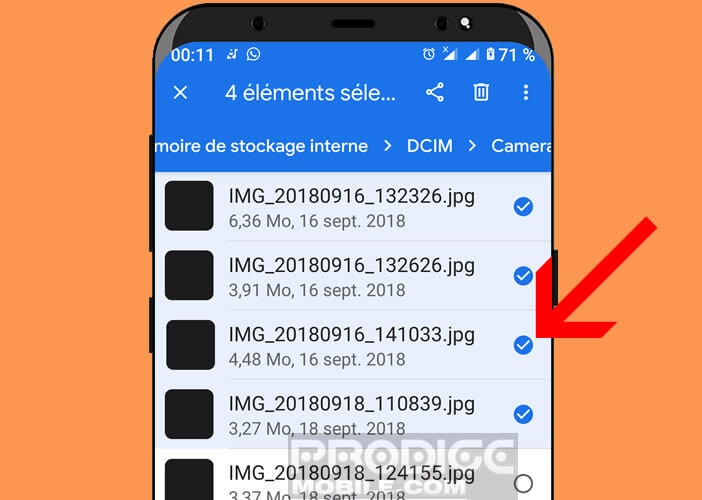
- Press the menu button (3 points) at the top right
- Click on the Move or transfer option
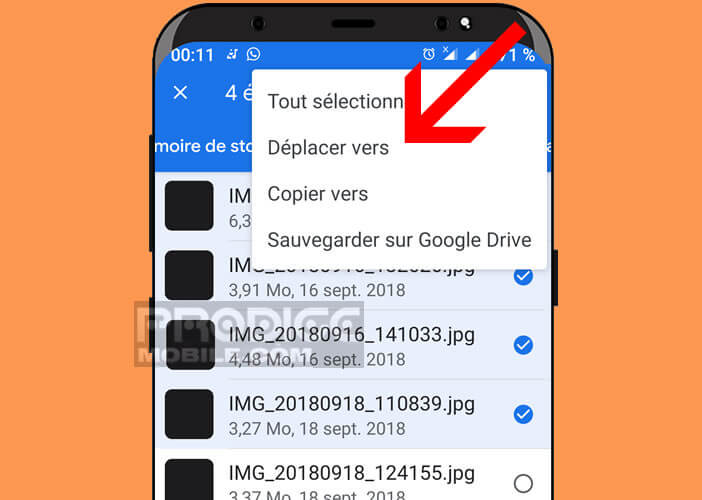
- Select your SD card and the folder where you want to place your photos
- Press the OK button, finish or copy here to start the file transfer operation
You have just moved part of your photo library to your SD card. The operation is strictly the same for all other types of files (video, film, music or document) except for applications or games.
You may not know it, but a large number of applications are not transferable to an SD card. To get around these restrictions, Android now has a mode called Adoptable Storage. Once activated, it will transform your SD card into internal memory.
Please note, some smartphone manufacturers disable this feature. This is the case for example with Samsung. However, there are a few tricks to force an application to install on an SD card.
Copy files to an SD card from a computer
Is your phone slow? It is certainly linked to a storage problem. Obviously you would like to be able to keep all your photos and films. Therefore, it can be interesting to opt for a memory card.
Transferring files to Android presents no particular difficulty. However, the smartphone suffers from some handicaps and in particular from the absence of a mouse. For intensive use, the computer is much more pleasant to use.
- Connect your smartphone to your PC using a USB cable
- A warning message asks if you want to allow USB to transfer files
- Click on Ok
- Open Windows File Explorer
- Click on this PC icon
- You should see the storage space of your phone and the SD card in the devices and drives section
- Click on the icon representing your smartphone
- Open the DCIM folder
- Use the mouse to select all the photos to be moved
- Right click on the files then select the copy option
- Return to the Windows File Explorer home page
- Open the folder of your choice
- Place your mouse on a space free of any icon
- Right click then copy
Then make sure that the photos have all been copied correctly. Once this step is validated, go back to the internal memory to delete the photos you have just transferred to your SD card. These manipulations can seem tedious. But at least you don't risk losing or erasing photos by mistake.