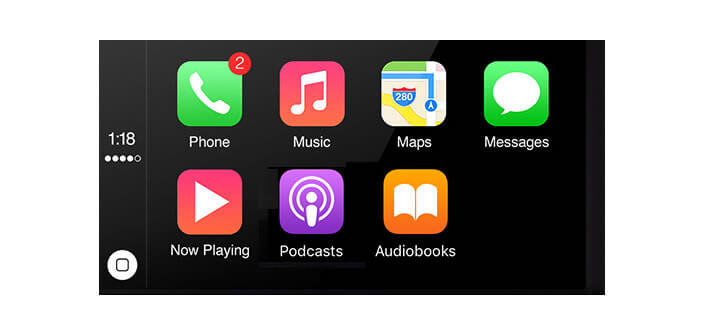
The on-board interface of iOS, called CarPlay, allows you to manage the main functions of the iPhone directly from a vehicle's touch screen. Since its launch in 2014, the wireless connection system dedicated to cars from Apple has undergone many improvements. Here are two tips to help you organize and categorize the apps that appear on your car's GPS screen..
Control applications from the screen integrated into the dashboard of your car
In the space of a few years, the iPhone has become an essential device that has revolutionized not only telephony but also our daily lives. Who could do without it today? Listening to music, checking emails, buying a train ticket, accessing the internet, taking photos has never been easier.
It is used everywhere in public transport, at home, at the office and even in the car thanks to Apple's embedded system. Its high-performance voice recognition system provides easy access to the various functions of the iPhone. You can make calls, answer messages received on your iPhone, read your SMS (TTS text to speach) or launch applications without having to take your eyes off the road..
The only flaw is that the apps appear on the dashboard screen in an order imposed by Apple. Fortunately, the Cupertino company has decided to review the interface of its embedded system. It is now possible to change the configuration of the car screen.
Change the display order of application icons in CarPlay
Would you also like to modify the remote iOS interface on the dashboard of your vehicle? Nothing's easier..
- Open your iPhone settings
- Click on General
- Select the CarPlay section
- Choose the name of your vehicle from the list
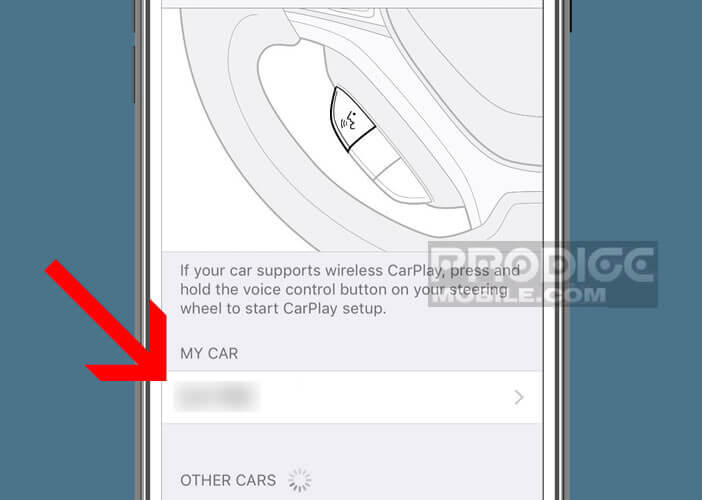
- Keep your finger pressed for a few seconds on one of the icons
- Move the application to the desired location on the desktop
- Repeat the same operation for the other icons
- Connect your iPhone to the CarPlay connected system
- Admire the result
Obviously it's up to you to imagine the sorting method that best suits your uses (alphabetical order, by type of application, etc.). You now have a CarPlay interface adapted to your needs. But stay a few seconds with us. CarPlay offers other customization options.
Remove application icons from CarPlay
In the digital age, the car has become the new playground for high-tech giants. Except for one detail. To take advantage of CarPlay in your vehicle, it must be compatible with the system developed by Apple. Several dozen car manufacturers offer this solution as an option or in series on their different models. This is the case for example of Porsche, Ferrari, Audi, BMW, Citroën, Ford, Mercedes, Nissan, Peugeot and many others.
Once the iPhone is connected to the car (bluetooth or wired connection), the dashboard screen becomes the main interface of the phone. If you're the type to download dozens of apps a month, you might end up with a screen full of little colorful icons. Difficult to navigate there.
Here is a method to put some order in all this. The idea here is to keep on CarPlay only the essential applications in the car such as Deezer, Maps, Spotify etc.
- Open your iPhone settings
- Press on the general section then on CarPlay
- Keep your finger pressed for a few seconds on the application icon that you want to remove from the home screen
- A small symbol - will then appear at the top left of the icon
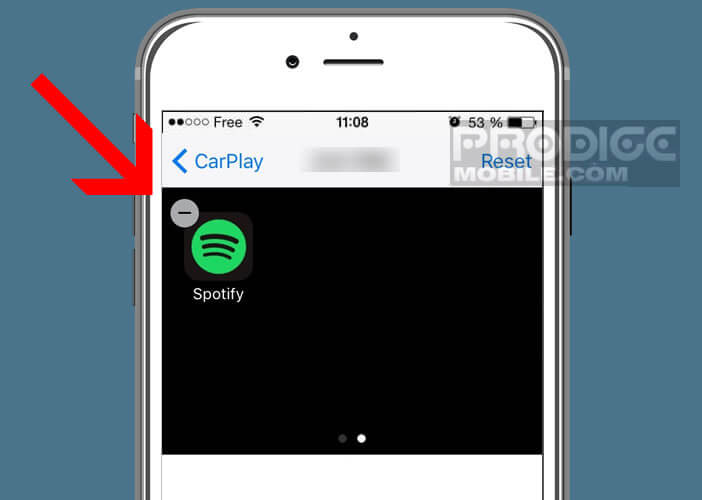
- Click on it to remove the application from CarPlay