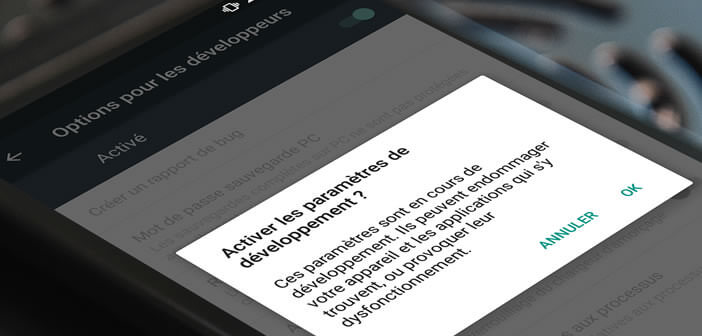
Developer options include several tools to customize and improve Android performance. Problem, the menu allowing access to all these functionalities is hidden in the settings menu. In this tutorial we will show you how to unlock the hidden menu and activate the developer mode on Android..
Access Android developer mode
Android is definitely full of surprises. Many people ignore it, but Google’s mobile operating system has a secret menu containing dozens of hidden functions. These could well help you boost your smartphone and optimize your battery life.
Attention, the developer options are reserved for an informed public having a solid knowledge of Android. Do not click anywhere. Certain options may make your device unusable. Be particularly careful..
Procedure to activate the options for developers
Please be aware that TechnoWikis and the author of this article cannot be held responsible for any improper handling on your part. You have been warned. We will now see the procedure to make visible the hidden menu of Android and activate the options for developers.
- Open your smartphone settings
- Scroll down the window and click on the About phone section
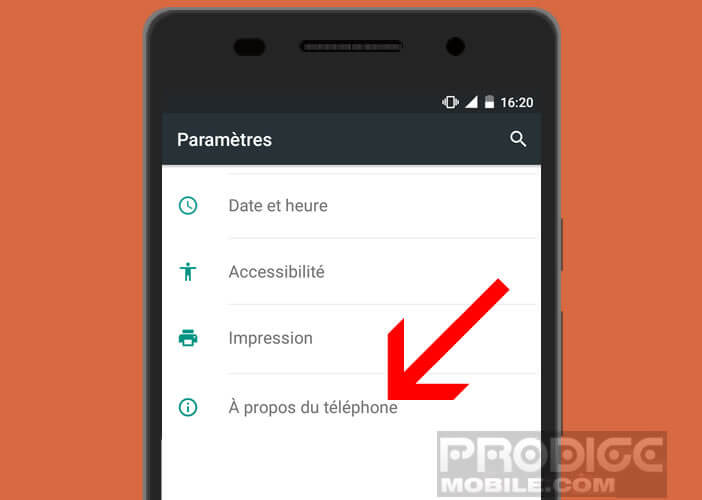
- Press the Build Number button seven times in a row
A small bubble will appear in overprint on the screen of your smartphone to inform you that you have just activated the developer mode of Android . 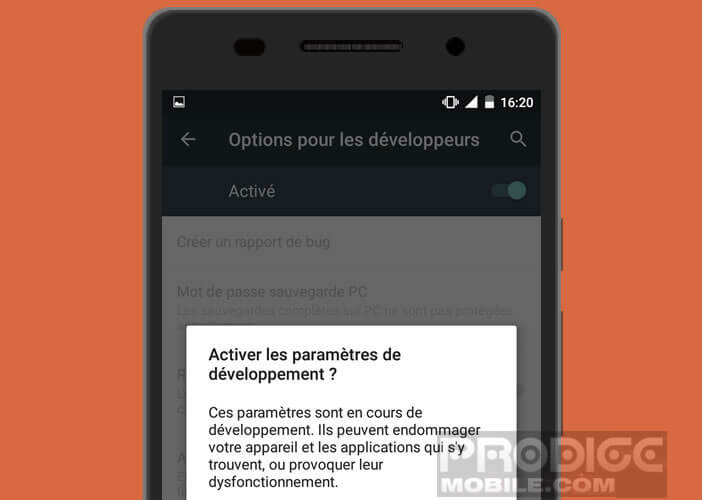 You will now have to close the settings on your smartphone and then reopen them..
You will now have to close the settings on your smartphone and then reopen them..
If the operation was successful you should see a new section on the screen of your phone called development options or developer options. 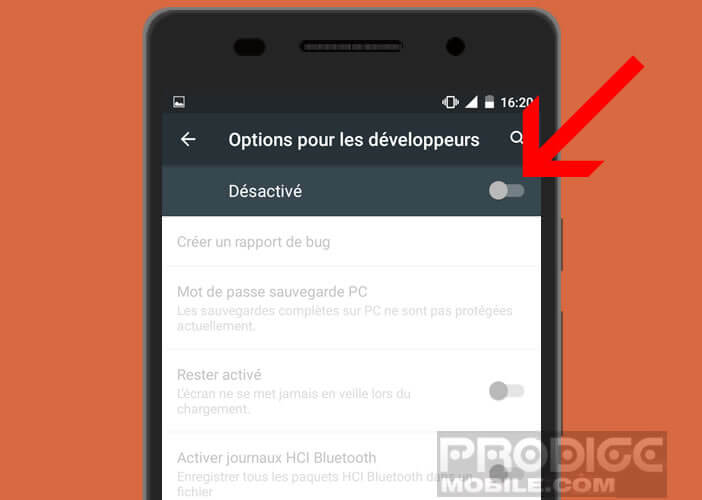 Now you just have to click on this menu then press the button to access the hidden features of Android.
Now you just have to click on this menu then press the button to access the hidden features of Android.
Congratulations, the developer options are now unlocked. Remember that this mode can present a risk to your device if it is handled improperly.
Hidden features of Android
We are now going to introduce you to some of the hidden functions of Android present in the developer mode. Some of them can help you personalize your mobile or even improve its performance.
Force your mobile to switch to 4G when the Wi-Fi connection is slow
Not many people know, but when you turn on Wi-Fi on your mobile, Android automatically pauses 4G. However, it will not have escaped your notice that the speeds offered by certain Wi-Fi connections are not necessarily as high as those offered by your operator's 4G network.
Fortunately there is a hidden option on Android capable of automatically choosing the best network. Once activated, your smartphone will automatically switch to 4G as soon as your Wi-Fi connection shows signs of weakness (disconnection, low speeds etc ...)
- Open your smartphone settings
- Click on Developer Options
- Tap the Forced Wi-Fi to Mobile Data switch
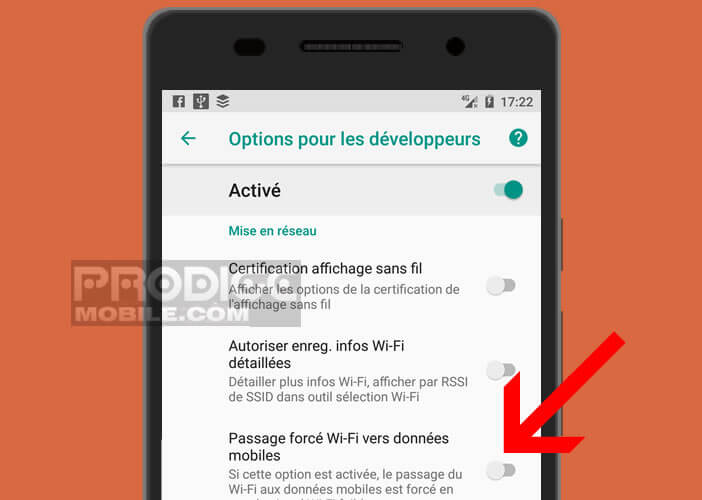
Please note this option can lead to a high consumption of your data plan. You will need to regularly monitor the consumption of your mobile. If you only have a few GB of data per month, it is rather advisable not to activate the Forced Wi-Fi switch to mobile data.
Always display the processor memory used
Do you want to keep an eye on the activity of the processes in use on your smartphone? Developer mode has an option to display the CPU memory used at all times at the top left of the screen. This tool works regardless of the application used.
Limit the number of background applications
Android offers the possibility of running several applications at the same time. Problem, these consume RAM and processor resources for nothing. These applications not only slow down your phone, but also reduce your battery life.
This is why it is advisable to close applications completely after using them. To do this, simply click on the multitasking button in the navigation bar and then drag the app to the left or right. To facilitate this tedious manipulation, you can also limit the number of applications running in the background.
- Open the Developer Option menu
- Click the Process Limit button in the background
- Select from the list the number of apps that can run in the background
Keep your mobile screen always on
Notice to those who want to keep the screen of their smartphone on when it is charging. Developer mode includes a tool to prevent the screen from turning off when it is connected to an electrical outlet. This will make it easier to monitor the arrival of messages or notifications without having to unlock your smartphone.
- Open your smartphone settings
- Click on developer options
- Press the Stay On button
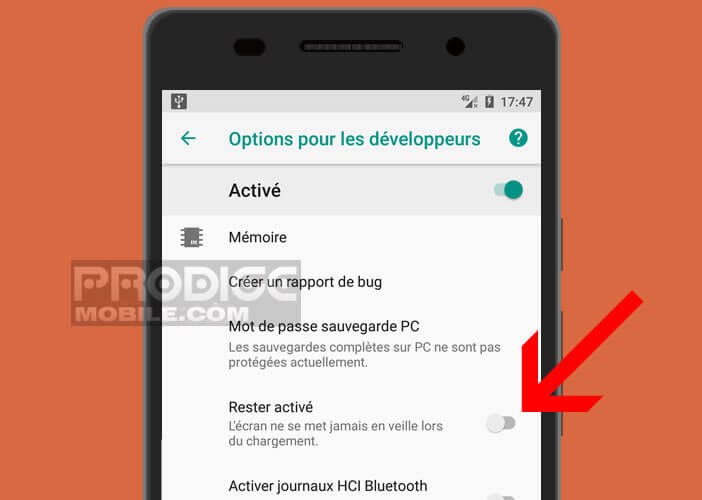
Important detail, your smartphone may now take much longer to charge.
Simulate a false GPS location
Would you like to make your friends believe that you are on vacation thousands of miles from home? With the False location option and an application like Fake GPS you will be able to simulate a false GPS location. This technique can also be useful for making you believe in games that you have traveled a certain number of kilometers.
Add a password to your backup
We have already mentioned on the TechnoWikis.com site the importance of regularly performing a full backup of the data on your smartphone. If we insist so much on the need to have a copy of our files, it is quite simply because our information is often more valuable than the smartphone.
Our phones contain a lot of precious data (e-mail, contacts, photos, videos, bank codes). They should therefore be properly protected. 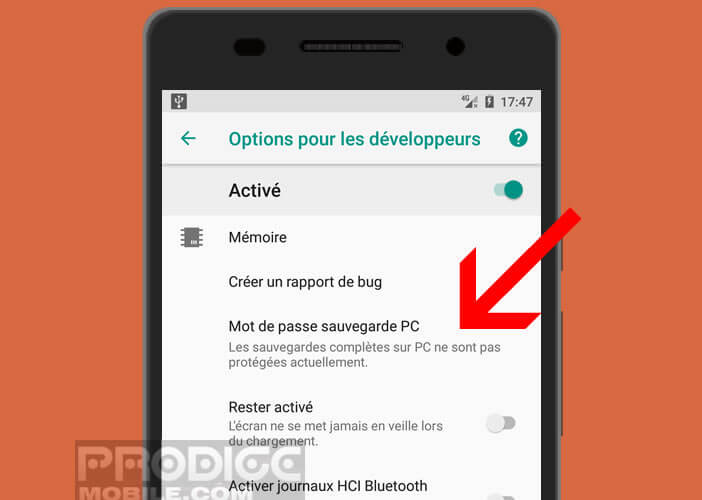 To ensure the security of your digital life, it is essential to protect your backups with a password. Please note this option is not available on all versions of Android.
To ensure the security of your digital life, it is essential to protect your backups with a password. Please note this option is not available on all versions of Android.